Zusammenfassung:
Suchen Sie nach einer Lösung, um NTFS in APFS zu konvertieren, ohne Ihre Daten zu verlieren? Hier ist ein vollständiger Leitfaden für die sichere NTFS-Konvertierung.
Wie konvertiert man NTFS in APFS, ohne Daten zu verlieren?
Wenn sie von einer Windows-Plattform zu einem Apple-Gerät wechseln, haben die meisten Menschen, die ein NTFS-formatiertes externes Laufwerk verwenden, Probleme beim Bearbeiten und Übertragen ihrer Dateien. Dies geschieht, weil NTFS ein Microsoft-formatiertes Laufwerk ist, das Sie auf dem Mac lesen können, aber Sie können nicht auf dieses Microsoft-formatierte NTFS-Laufwerk schreiben.
Apple hat seine Benutzer auf ein neues, modernes Dateisystem namens Apple Files System umgestellt, um die Vorteile von Flash- und Speichergeräten gleichermaßen zu nutzen. APFS hat alle zuvor installierten Dateisysteme wie HFS+ und MacOS extended ersetzt und ist nun das Standardsystem in allen aktuellen Geräten mit macOS High Sierra.
NTFS VS APFS: Warum APFS wählen?
NTFS
New Technology Files System oder NTFS ist ein Windows-formatiertes Laufwerk, das das FAT32-Dateisystem für Windows 7, Windows 8, Windows Vista, Windows 10 und Windows NT ersetzt hat. Dieses Dateisystem hat viele Vorteile, darunter:
- Es unterstützt Betriebssysteme wie Linux und BDS.
- Es kann Dateien verschlüsseln, entschlüsseln, komprimieren und dekomprimieren.
- NTFS ermöglicht den effizienten Umgang mit großen Dateien.
NTFS hat viele Vorteile und wird von den meisten Betriebssystemen bevorzugt. Es kann jedoch nur Leseunterstützung für macOS bieten. Es bietet keine Schreibunterstützung auf Mac-Geräten.
APFS
APFS ist das empfohlene Dateisystem für SSDs und Flash-Geräte. Windows unterstützt APFS jedoch nicht; Sie können APFS-Dateien unter Windows weder lesen noch schreiben. Dieses System bietet eine Vielzahl von Vorteilen, die durch die Konvertierung Ihres Dateisystems in APFS genutzt werden können, darunter:
- Dieses System kann Dateien und Ordner innerhalb von Sekunden duplizieren und kopieren.
- Apple hat dieses Dateisystem sehr zuverlässig gemacht und dafür gesorgt, dass es nicht abstürzt.
- Es kann alle Partitionen, die Sie auf Ihrem Laufwerk erstellt haben, effizient verwalten.
- Es bietet ein Höchstmaß an Datenschutz, indem es Ihnen die Möglichkeit gibt, sowohl Ihre einzelnen Partitionen als auch die gesamte Festplatte zu verschlüsseln.
Es gibt eine Lücke zwischen dem Mac-Dateisystem und Windows-NTFS-Laufwerken.
Wenn Sie Ihr NTFS in ein APFS-Dateisystem umwandeln möchten, sollten Sie diese einfachen Methoden befolgen:
Möglichkeit 1. NTFS in APFS konvertieren, ohne das Laufwerk zu löschen (empfohlen)
Disk Utility ist ein eingebautes Dienstprogramm in Mac, mit dem Mac-Benutzer festplattenbezogene Aufgaben effizient durchführen können. Um Ihr NTFS-Laufwerk mit Hilfe des Festplattendienstprogramms in APFS zu konvertieren, können Sie diese einfachen Schritte durchführen:
Schritt 1: Gehen Sie zu Dienstprogramm und wählen Sie Disk Utility
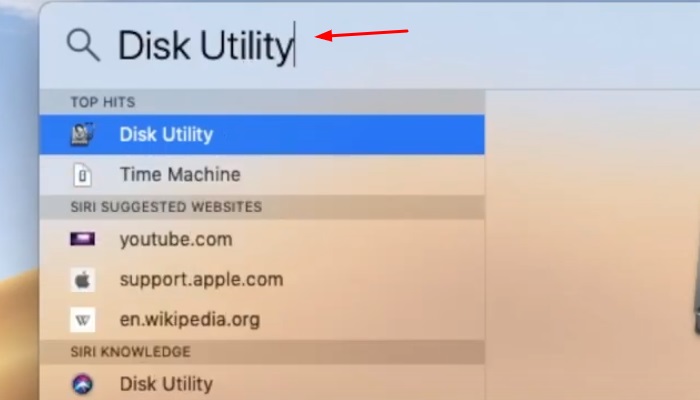
Schritt 2: Klicken Sie mit der rechten Maustaste auf das NTFS-Laufwerk und wählen Sie "In APFS konvertieren".
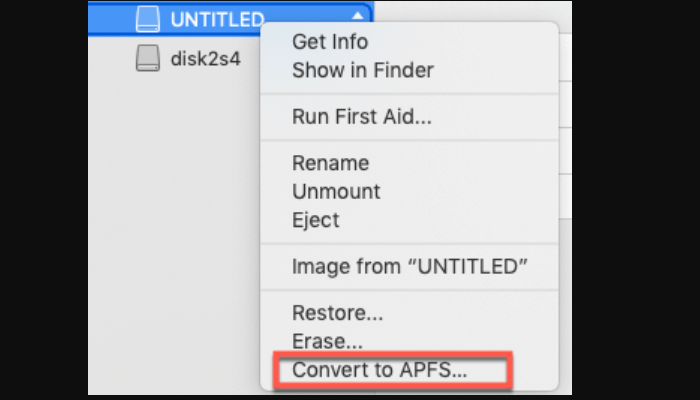
Schritt 3: Warten Sie, bis der Konvertierungsprozess abgeschlossen ist.
Dies ist die einfachste und bequemste Methode, um Ihre NTFS-Laufwerke in APFS zu konvertieren.
Möglichkeit 2. NTFS-Laufwerk mit dem Festplattendienstprogramm neu formatieren
Eine andere Methode, mit der Sie NTFS in APFS konvertieren können, ist die Neuformatierung von NTFS mit dem Festplattendienstprogramm. Die detaillierten Schritte sind unten aufgeführt:
Schritt 1. Sichern Sie alle Daten:
- Beginnen Sie mit der Verbindung von NTFS mit Ihrem Mac-Gerät.
- Kopieren und fügen Sie die Daten von Ihrem Laufwerk ein.
Schritt 2. Festplatte neu formatieren
- Gehen Sie zum Dienstprogramm und klicken Sie auf Disk Utility.
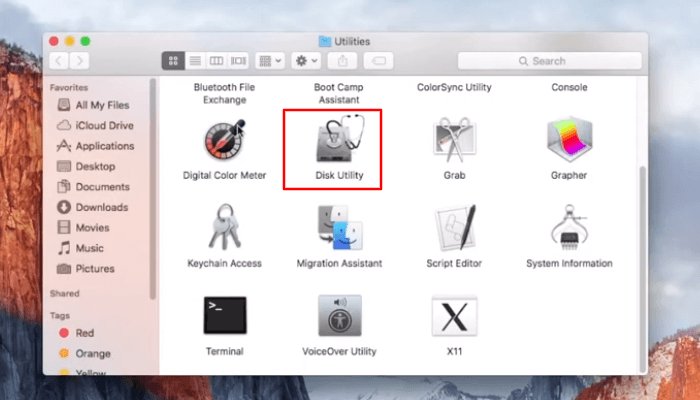
- Wählen Sie Ihr NTFS-Laufwerk aus. Wählen Sie in der Symbolleiste die Option "Löschen".
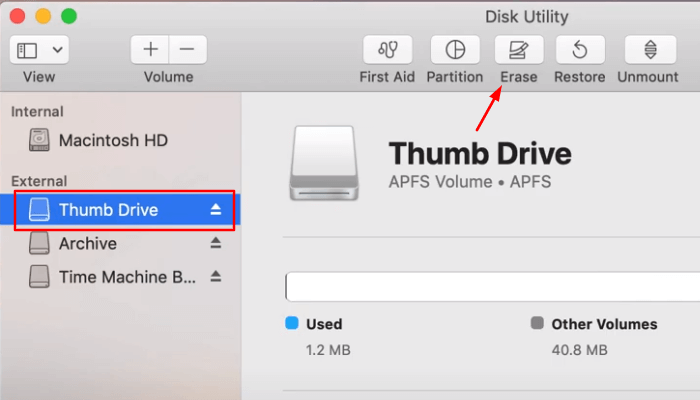
- Geben Sie nun den Namen Ihres Laufwerks ein und wählen Sie APFS als Format.
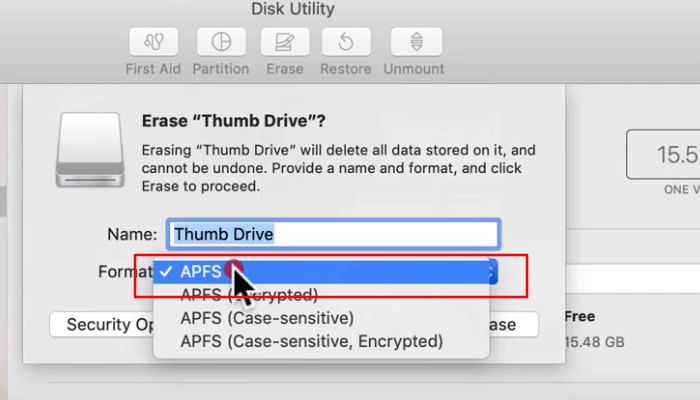
- Klicken Sie auf "Löschen".
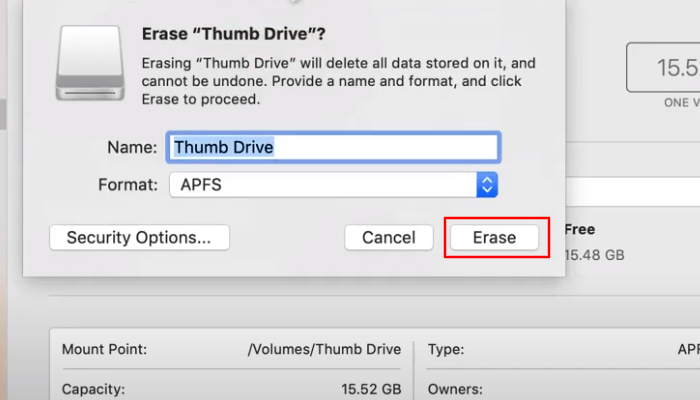
Nachdem Sie die Schritte befolgt haben, haben Sie Ihr APFS-Dateiformat.
Extra-Tipp: Lesen und Schreiben auf NTFS-Laufwerk ohne Formatierung
Wenn Sie nicht auf die Neuformatierung warten oder Ihre Daten sichern wollen, können Sie EaseUS NTFS für Mac verwenden. EaseUS NTFS für Mac ist eine robuste Software, die das Lesen/Schreiben auf NTFS-Laufwerken ermöglicht. Wenn Sie die Berechtigung zum Bearbeiten, Kopieren, Löschen, Übertragen von Dateien/Ordnern erhalten möchten, kann Ihnen EaseUS NTFS für Mac helfen.
Wir empfehlen die Verwendung von Drittanbieter-Software, um NTFS in APFS zu konvertieren. Sie können diese professionelle Software verwenden, um NTFS-Laufwerke zu formatieren und zu mounten, sowohl im Lese- als auch im Schreibformat.
EaseUS NTFS für Mac ist ein umfassendes und professionelles NTFS-Tool für Mac. Es ermöglicht Ihnen, effizient mit Laufwerken zu arbeiten, die im NTFS-Format formatiert sind. Diese Software bietet eine einfach zu bedienende Schnittstelle, die es den Benutzern ermöglicht, Dateien auf ihren Windows NTFS-Laufwerken schnell zu bearbeiten, zu lesen, zu schreiben und zu löschen.
Hier sind einige außergewöhnliche Funktionen, die dieses praktische Tool bietet und die es zur besten Wahl für Benutzer machen, die sich für das EaseUS NTFS-Tool entscheiden:
- Dieses Tool ist superschnell, so dass Sie nicht warten müssen, bis Ihre Dateien zwischen dem Laufwerk und dem Mac-Gerät übertragen sind.
- Es bietet den Benutzern eine sichere und nahtlose Erfahrung.
- Es ist mit Mac M-1-Geräten kompatibel.
- Es unterstützt macOS big Sur und älteres macOS.
- Es unterstützt alle Dateien, einschließlich NTFS, HFS, FAT und exFAT.
- Es hat 100Mb und mehr freien Speicherplatz.
Neben diesen Funktionen kann diese Software auch NTFS-Festplatten aushängen, auswerfen und löschen. Die Schritte zur Verwendung von EaseUS NTFS für Mac, um beschreibbare NTFS-Laufwerke auf Mac zu aktivieren, sind unten aufgeführt:
Schritt 1. Starten und aktivieren Sie EaseUS NTFS für Mac. Klicken Sie auf "Ich habe bereits eine Lizenz", um diese Software freizuschalten.
Schritt 2. Schließen Sie ein NTFS-Laufwerk an den Mac an. EaseUS NTFS für Mac erkennt das Gerät automatisch. Wählen Sie Ihr Laufwerk aus und Sie werden sehen, dass es jetzt als "Schreibgeschützt" markiert ist. Klicken Sie auf "Beschreibbar aktivieren", um dem Laufwerk Lese- und Schreibrechte hinzuzufügen.

Schritt 3. Wenn der Status von NTFS-Laufwerken auf "Beschreibbar" wechselt.

Schritt 4. EaseUS NTFS für Mac öffnet ein Fenster, um Mac den Zugriff auf das NTFS-Laufwerk zu ermöglichen:
- 1. Wählen Sie "Full Disk Access", klicken Sie auf das Schloss-Symbol und geben Sie das Administrator-Passwort ein, um es zu entsperren.
- 2. Wählen Sie die beiden Symbole von NTFS für Mac.
- 3. Ziehen Sie sie in die Liste "Voller Festplattenzugriff".
- 4. Klicken Sie auf "Beenden & Wiederherstellen", um EaseUS NTFS für Mac neu zu starten.
Schritt 5. Wenn EaseUS NTFS für Mac neu startet, können Sie die gespeicherten Daten auf dem NTFS-Gerät überprüfen, lesen, schreiben und sogar ändern.

Schlussfolgerung
Um das Nur-Lese-Problem zu lösen, würde die Formatierung von NTFS helfen. Es ist eine ausgezeichnete Option, eine Datensicherung von NTFS nach APFS zu erstellen, um Datenverlust oder andere Fälle zu vermeiden. Außerdem können Sie all die zahlreichen Vorteile genießen, die dieses neue Format zu bieten hat. Wenn Sie Ihr Laufwerk nicht neu formatieren möchten, können Sie EaseUS NTFS für Mac verwenden und Ihr NTFS bequem nutzen.
Sie können diese einfachen Verfahren befolgen und sicherstellen, dass Ihr externes WD-Laufwerk in das APFS-Format konvertiert wird. Testen Sie dieses Tool.
Weitere Artikel & Tipps:
-
Wie man den Schreibschutz von SD-Karten auf Mac entfernt [100% funktioniert]
![Artikelschreiber]() Katrin / 2025-08-07
Katrin / 2025-08-07 -
Kann ein Mac NTFS erkennen, lesen oder beschreiben? [2025 Gelöst]
![Artikelschreiber]() Katrin / 2025-08-07
Katrin / 2025-08-07
-
2021 Bester kostenloser Download von NTFS für Mac-Software
![Artikelschreiber]() Maria / 2025-08-07
Maria / 2025-08-07 -
So lesen/schreiben Sie auf einem NTFS-Laufwerk unter macOS Ventura – 3 Möglichkeiten
![Artikelschreiber]() Maria / 2025-08-07
Maria / 2025-08-07

EaseUS NTFS for Mac
- NTFS-Festplatte auf Mac benutzen
- Kompatibel mit M1-basierten Mac
- Einhängen & Aushängen von NTFS-Festplatten unter MacOS.
Umfassende Lösungen




