Hauptinhalt:
![]() Über den Autor
Über den Autor
![]() Reviews und Preise
Reviews und Preise
Jedes Jahr veröffentlicht Apple das neue System Mac. Neue System bringt viele neue Funktionen und Verbesserungen mit. Viele Benutzer möchten jedoch immer noch Windows auf Mac ausführen. Darunter haben wir die Hauptgründe aufgelistet:
- Im Vergleich zu Mac unterstützt Windows mehr Spiele und bietet Benutzern die bessere Leistung.
- Einige Programme sind nicht mit Mac kompatibel.
- Mac hat bessere Hardware und Windows-Benutzer möchten diese erwerben.
- Als Entwickler müssen Benutzer bestimmte Projekte mit dem Windows-System testen.
Beim Ausführen von Windows auf einem Mac können Benutzer immer noch einfach zu macOS wechseln. Außerdem können Sie Windows auf dem Mac für Spiele ausführen, damit Spiele eine bessere Leistung erzielen. Lesen Sie weiter und führen Sie Windows 10 auf dem Mac aus.
Teil 1. Wichtige Mac Daten vor der Installation von Windows auf einen anderen Ort sichern
Bevor Sie Windows 10 auf einem Mac installieren, müssen wir Ihnen noch daran erinnern. Die Systeminstallation kann zum Datenverlust führen, da Sie während der Installation einige Daten oder ein Laufwerk möglicherweise löschen müssen. Deswegen sollten Sie zuerst Ihre wichtigen Daten auf eine externe Festplatte zu exportieren oder wiederherzustellen. EaseUS Data Recovery Wizard for Mac ist Ihre Datenwiederherstellungssoftware. Damit können Sie verlorene Dateien nach dem macOS Update wiederherstellen. Stellen Sie Daten wieder her und speichern Sie sie auf einem Cloud-Laufwerk oder einem anderen lokalen Laufwerk.
Ihre zuverlässige Mac-Datenrettungssoftware
- Gelöschte Dateien unter macOS Ventura wiederherstellen, auch unter anderen macOS Systemen wie Sonoma/Monterey/Big Sur/Catalina/High Sierra
- Daten wiederherstellen, auch wenn die Installation von macOS fehlgeschlagen ist, das Update nicht gefunden wurde und mehr.
- Verlorene/gelöschte Fotos, Videos, Dokumente, Audiodateien und andere Dateitypen einfach wiederherstellen.
Laden Sie diese Wiederherstellungssoftware herunter und führen Sie sie aus, um Ihre Daten auf dem Mac wiederherzustellen und an einen sicheren Ort zu exportieren.
Schritt 1. Wählen Sie das Laufwerk aus, das gescannt werden soll
Im Hauptfenster des EaseUS Data Recovery Wizard wird eine Liste der mit Ihrem Mac verbundenen Laufwerke angezeigt. Wählen Sie das Laufwerk aus, von dem Sie verlorene/gelöschte Dateien wiederherstellen möchten, und klicken Sie auf die Schaltfläche „Nach verlorenen Dateien suchen“.
Hinweis: Klicken Sie vor der Datenwiederherstellung am besten in der linken Seitenleiste auf „Festplatten-Backup“, um ein Backup Ihres Mac zu erstellen und weiteren Datenverlust zu vermeiden. Nach der Sicherung kann die Software Daten aus dem Mac-Backup wiederherstellen und Ihr Computer kann neue Daten erneut speichern.
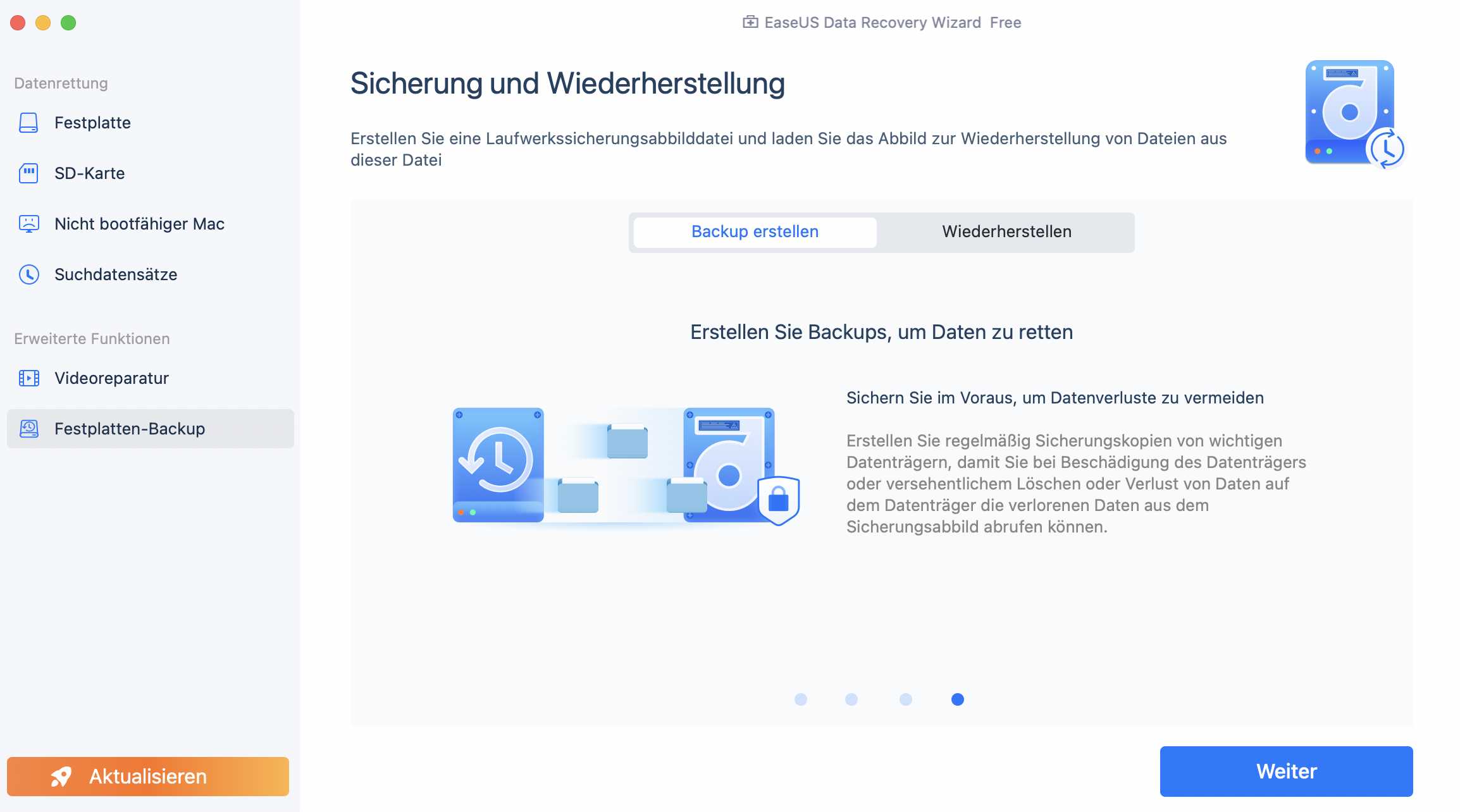
Schritt 2. Wählen Sie Ihre verlorenen Daten/Dateien aus
Der EaseUS Data Recovery Wizard for Mac scannt sofort Ihr ausgewähltes Festplattenvolume und zeigt die Scanergebnisse im linken Bereich an. Sie können die Ergebnisse sortieren, um die gewünschten Dateien zu finden, wenn Sie nach bestimmten Dateien suchen.
Schritt 3. Verlorene/gelöschte Daten wiederherstellen
Sobald Sie die gewünschten Dateien gefunden haben, sehen Sie sich die Dateien in der Vorschau an und klicken Sie dann auf „Wiederherstellen“, um mit der Wiederherstellung Ihrer gelöschten/verlorenen Mac-Dateien zu beginnen.
2 Methoden - Windows auf Mac ausführen (Ausführliche Anleitung)
Nachdem Sie Ihre Mac-Daten auf einen sicheren Ort übertragen haben, können Sie jetzt mit der Installation von Windows 10 beginnen. Es gibt zwei praktische Möglichkeiten, Windows auf einem Mac auszuführen:
- Methode 1. Windows 10 auf einem Mac mit dem Boot Camp-Assistenten installieren
- Methode 2. Windows 10 auf einem Mac mit einer virtuellen Maschine ausführen
Lesen Sie weiter und erfahren Sie mehr über die Ausführung vom Windows-System auf dem Mac.
Methode 1. Windows 10 auf einem Mac mit dem Boot Camp-Assistenten installieren
Es gibt einige Vorbereitungen und Anforderungen, die Sie kennen sollten, bevor der Installationsprozess beginnt.
Vorbereitungen
- Ein Mac mit einem Intel-Prozessor.
- 64 GB oder mehr freier Speicherplatz auf dem Startvolume des Mac
- Ein USB-Stick mit einer Speicherkapazität von mindestens 16 GB
- Eine 64-Bit-Version von Windows 10 (Windows 10-Vollversion kostenlos herunterladen)
- Ihre Dateien mit Time Machine sichern, um Ihre Dateien zu schützen
Anforderungen
- MacBook, eingeführt im Jahr 2015 oder später
- MacBook Air wurde 2012 oder später eingeführt
- MacBook Pro, eingeführt im Jahr 2012 oder später
- Mac mini wurde 2012 oder später eingeführt
- iMac eingeführt im Jahr 2012 oder später1
- iMac Pro (alle Modelle)
- Mac Pro wurde 2013 oder später eingeführt
So installieren Sie Windows 10 auf einem Mac
Wenn Sie für die Installation bereit sind, führen Sie die folgenden Schritte aus, um Windows 10 auf dem Mac zu installieren und auszuführen. Der Vorgang ist etwas schwierig und wir empfehlen Ihnen, zuerst das Video zur Windows 10 Installation auf einem Mac mit dem Boot Camp-Assistenten anzuschauen.
- 0:11 Laden Sie die Windows 10 ISO herunter
- 1:08 Konfigurieren Sie den Boot Camp-Assistenten
- 2:49 Installieren Sie Windows 10
- 5:17 Führen Sie das Boot Camp-Installationsprogramm aus
- 6:24 Führen Sie das Apple Software Update aus
- 7:11 Führen Sie Windows Update aus
- 7:38 Aktivieren Sie Windows
Wenn Sie eine Schritt-für-Schritt-Anleitung bevorzugen, lesen Sie weiter und installieren Sie Windows 11/10/8/7 auf dem Mac.
Schritt 1. Laden Sie Windows 10 ISO herunter
Laden Sie die Windows 10-ISO-Datei auf einen USB-Stick oder eine externe Festplatte mit mindestens 16 GB Speicherplatz herunter.
Schritt 2. Suchen Sie nach Software-Updates
- Melden Sie sich auf Ihrem Mac als Administrator an, beenden Sie alle geöffneten Apps und melden Sie alle anderen Benutzer ab.
- Wählen Sie „Apple-Menü > Systemeinstellungen“ und klicken Sie auf „Software-Update“, um alle verfügbaren macOS-Updates zu installieren.
Schritt 3. Erstellen Sie eine Windows-Partition mit dem Boot Camp-Assistenten
- Gehen Sie zu „/Programme/Dienstprogramme“, um den Boot Camp-Assistenten auf Ihrem Mac zu öffnen.
- Befolgen Sie dann die Anweisungen auf dem Bildschirm, um eine Windows-Partition zu erstellen.
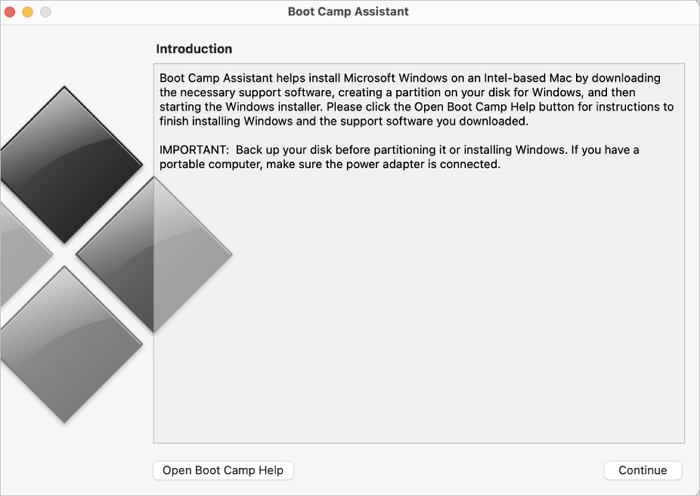
a. Wenn Sie aufgefordert werden, ein USB-Laufwerk anzuschließen, schließen Sie Ihr USB-Flash-Laufwerk an Ihren Mac an.
b. Wenn Sie aufgefordert werden, die Größe der Windows-Partition festzulegen, legen Sie eine Partitionsgröße fest, die Ihren Anforderungen entspricht, da Sie die Größe später nicht mehr ändern können.
Schritt 4. Formatieren Sie die Windows-Partition (BOOTCAMP).
Wenn der Boot Camp-Assistent abgeschlossen ist, wird Ihr Mac mit dem Windows-Installationsprogramm neu gestartet. Normalerweise wählt und formatiert das Installationsprogramm die BOOTCAMP-Partition automatisch.
Schritt 5. Installieren Sie Windows 10 auf dem Mac
Klicken Sie auf „Weiter“ und befolgen Sie die Anweisungen auf dem Bildschirm, um Windows 10 auf dem Mac zu installieren. Nach der Installation startet Ihr Mac in Windows und öffnet ein Fenster „Willkommen beim Boot Camp-Installationsprogramm“. Befolgen Sie die Anweisungen auf dem Bildschirm.
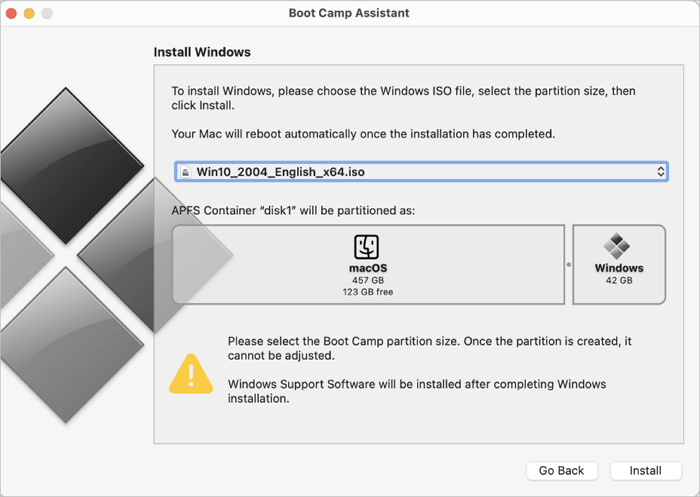
Halten Sie nach einem Neustart beim Start die Wahltaste gedrückt, um zwischen Windows und macOS zu wechseln.
Methode 2. Windows 10 auf einem Mac mit einer virtuellen Maschine ausführen
Einige Benutzer möchten Windows 10 ohne Boot Camp auf einem Mac installieren. Daher ist die Installation von Windows auf einem Mac mit einer virtuellen Maschine die beste Wahl. Die meisten Leute nutzen Parallels und VMware, um eine virtuelle Maschine (VM) auf ihren Macs einzurichten. Tatsächlich ist VirtualBox eine kostenlose und effektive Alternative. Sie können diese Software herunterladen und Windows problemlos auf einem Mac ausführen. Hier sind die Schritte:
Schritt 1. Installieren Sie VirtualBox unter macOS
- Laden Sie die neueste Version von VirtualBox von der offiziellen Website herunter.
- Öffnen Sie die DMG-Datei und doppelklicken Sie auf „VirtualBox.pkg“, um VirtualBox auf dem Mac zu installieren.
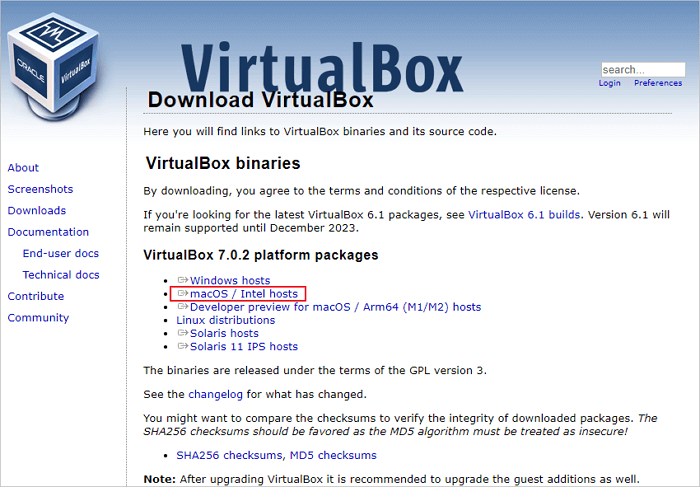
Schritt 2. Installieren Sie Windows 10 auf VirtualBox
- Öffnen Sie VirtualBox, klicken Sie auf „Neu“ und richten Sie Ihren Windows 10-Namen, Ihre Version und Ihren Typ ein. (Sie müssen die Windows-ISO-Datei im Voraus herunterladen.)
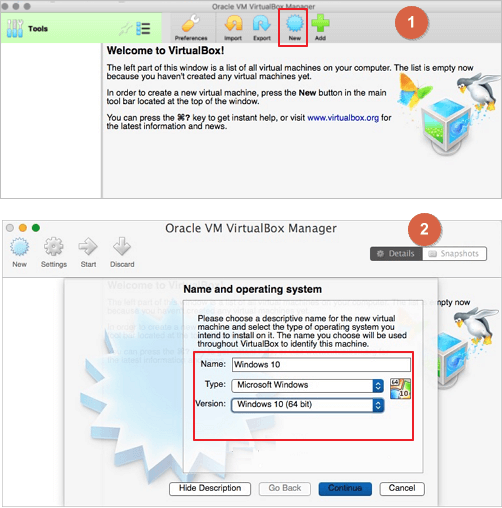
- Wählen Sie „Neue virtuelle Festplatte erstellen“ und dann „Weiter“.
- Kehren Sie dann zum primären VirtualBox-Bildschirm zurück und klicken Sie auf „Start“, um das neue Windows 10-Volume zu starten.
- Da noch kein Laufwerk oder Betriebssystem installiert ist, werden Sie aufgefordert, ein virtuelles optisches Laufwerk auszuwählen, auf das Ordnersymbol zu klicken, die zuvor heruntergeladene Windows 10-ISO auszuwählen und dann auf „Start“ zu klicken.
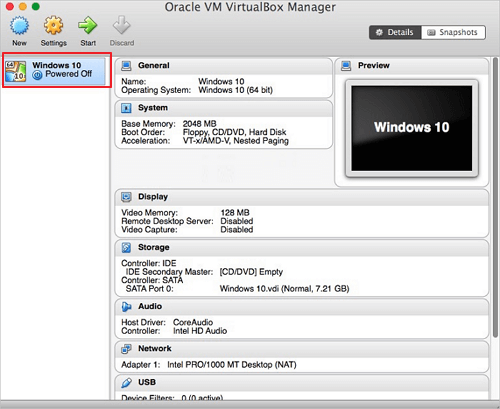
Befolgen Sie dann die Anweisungen auf dem Bildschirm, um Windows 10 mit VirtualBox auf einem Mac zu installieren. Wenn die Installation abgeschlossen ist, starten Sie die virtuelle Maschine und führen Sie Windows 10 aus. Denken Sie daran, dass die VirtualBox-App als virtueller PC auf Ihrem vorhandenen Mac fungiert. Für ein tatsächliches natives Windows-Erlebnis auf einem Mac müssen Sie sich auf Methode 1 beziehen.
Das Fazit
Dabei geht es um die Ausführung von Windows 10 auf einem Mac-Computer. Es gibt einige andere Lösungen, wie die Verwendung von Remote-Desktop-Software, Crossover und Frame. Wenn Sie nur ein authentisches Windows-Erlebnis auf dem Mac (Biosystem) haben möchten, empfiehlt sich die Installation von Windows 10 auf dem Mac mit Boot Camp.
Übrigens: Wenn auf Ihrem MacBook oder iMac ein Datenverlust auftritt, führen Sie die kostenlose Datenrettungssoftware für Mac aus, um verlorene Bilder, Dokumente, Audiodateien, Videos und E-Mails mit einfachen Klicks wiederherzustellen.
Häufig gestellte Fragen
Um zusätzliche Hilfe zu erhalten, lesen Sie die folgenden Fragen und Antworten. Wenn Sie nach dem Lesen der FAQs immer noch Probleme haben, kontaktieren Sie uns per Live-Chat oder E-Mail.
1. Verlangsamt Boot Camp den Mac?
BootCamp verlangsamt das System nicht. Dazu müssen Sie Ihre Festplatte in Windows- und macOS-Teile unterteilen. Aber es verlangsamt Ihren Mac nicht.
2. Die Installation von Windows 10 ist fehlgeschlagen. wie repariert man?
Um das Problem zu beheben, kann Windows 10 nicht installiert werden:
- Speicherplatz schaffen
- Das Windows 10-Update installieren
- Die Drittanbieter Treiber überprüfen
- Den Geräte-Manager überprüfen
- Festplattenfehler reparieren...
3. Wie installiere ich Windows 10 auf einem Mac mit USB?
So installieren Sie Windows 10 auf einem Mac mit USB:
- Installieren Sie EaseUS OS2Go auf Ihrem Windows-Computer
- Schließen Sie ein USB-Laufwerk an und klicken Sie auf Weiter
- Dann beginnt EaseUS OS2Go mit der Erstellung des tragbaren USB-Laufwerks.
- Schließen Sie den USB-Stick an Ihren Mac an und booten Sie von dort.
Ist der Artikel hilfreich?
Updated by Mako
Nach dem Studium der Germanistik ist Mako seit 2013 Teil des EaseUS-Teams und hat sich in den letzten 11 Jahren intensiv mit Software-Themen beschäftigt. Der Schwerpunkt liegt auf Datenrettung, Datenmanagement, Datenträger-Verwaltung und Multimedia-Software.
Bewertungen
-
EaseUS Data Recovery Wizard ist eine leistungsstarke Systemwiederherstellungs-Software, mit der Sie versehentlich gelöschte, durch Malware oder aufgrund von Partitionsverlust verlorene Dateien wiederherstellen können.
Mehr erfahren -
EaseUS Data Recovery Wizard ist das beste Programm, das wir bisher getestet haben. Er ist nicht perfekt, weil die heutige fortschrittliche Festplattentechnologie die Datenwiederherstellung schwieriger macht .
Mehr erfahren -
EaseUS Data Recovery Wizard Pro ist eines der besten Programme zur Datenwiederherstellung auf dem Markt. Es bietet Ihnen umfassenden fortschrittlichen Funktionen, z.B., Wiederherstellung formatierter Laufwerke und Reparatur beschädigter Dateien.
Mehr erfahren
Verwandete Artikel
-
Gelöschte Time Machine Backup wiederherstellen
![author icon]() Mako/Sep 15, 2025
Mako/Sep 15, 2025 -
Lösungen: Blinkender Ordner mit Fragezeichen auf dem Mac [macOS 13/12/11 Anwendbar]
![author icon]() Markus/Sep 15, 2025
Markus/Sep 15, 2025 -
Gelöst: USB-Stick wird auf Mac nicht angezeigt
![author icon]() Mako/Sep 15, 2025
Mako/Sep 15, 2025 -
Wie kann man versehentlich gelöschte Macintosh HD? Hier sind 4 Lösungen
![author icon]() Mako/Sep 15, 2025
Mako/Sep 15, 2025