Hauptinhalt:
![]() Über den Autor
Über den Autor
![]() Reviews und Preise
Reviews und Preise
"Kann ich trotzdem auf El Capitan aktualisieren, obwohl das offizielle Update veraltet ist?"
"Wie kann ich auf El Capitan aktualisieren? Ich verwende Yosemite, gibt es eine Möglichkeit, Yosemite auf El Capitan zu aktualisieren?"
Diese Seite sammelt den vollständigen Prozess, den alle alten Mac-Benutzer befolgen und ihren Mac auf Mac OS X El Capitan aktualisieren können.
Die Tipps auf dieser Seite gelten auch für das Upgrade auf andere macOS-Versionen, wie High Sierra und Ventura usw.

| Hauptinhalt | Mehr Details |
|---|---|
| Überprüfen Sie Ihren Mac auf Updates | Unterstützte Mac-Geräte: iMac (Mitte 2007 oder neuer) MacBook (Ende 2008 Aluminium, Anfang 2009...Vollständige Schritte |
| Mac vor dem Update vorbereiten | Überprüfen Sie die Hardwareanforderungen des neuen Betriebssystems und sichern Sie Ihre Daten...Vollständige Schritte |
| Mac auf neues macOS aktualisieren | Gehen Sie zum Mac App Store und suchen Sie nach der neuesten macOS-Version...Vollständige Schritte |
Was ist Mac OS X El Capitan?
El Capitan, die letzte Ausgabe bekannt als Mac OS X 10.11.6, ist ein Betriebssystem zwischen Yosemite und macOS Sierra, das am 18. Juli 2015 veröffentlicht wurde.
Hier ist eine Liste der neuen Funktionen, die Mac OS X 10.11.6 für die meisten alten Mac OS X-Nutzer bringt. Und vielleicht haben Sie Lust, das System herunterzuladen und auf Ihren Macs zu installieren:
- Unterstützung von Multitasking
- Bessere Leistung
- Besseres Benutzererlebnis
- Kostenloses Herunterladen
Wie können Sie also Ihren Mac-Computer auf El Capitan herunterladen oder aktualisieren? Folgen Sie den Anleitungen, jeder Mac-Benutzer kann es schaffen.
Wie kann man verlorene Daten auf dem Mac wiederherstellen
Wenn Sie keine Backups haben und die wichtigen Daten auf dem Mac verloren haben, können wir hier Ihnen eine Lösung anbieten. EaseUS Data Recovery Wizard for Mac kann die verlorene Daten erfolgreich wiederherstellen, z.B., die gelöschte Daten, die formatierte Daten, den Datenverlust beim Absturz u.s.w.. Die Wiederherstellung ist einfach. Hier können Sie die Software kostenlos herunterladen und folgen Sie der Anleitung, um die Daten nach dem OS X El Capitan Update wiederherzustellen.
Jetzt laden Sie die Software kostenlos herunter und führen Sie die Wiederherstellung wie folgt aus, um Ihre Daten auf dem Mac vor dem Datenverlust zu schützen.
Diese Software ist voll kompatibel mit allen Mac OS X wie El Capitan, Yosemite, Mavericks, und die neuesten neuen macOS Mojave, High Sierra, etc.
Laden Sie es herunter und folgen Sie, um verlorene Daten durch das El Capitan Update jetzt wiederherzustellen:
Schritt 1: Starten Sie EaseUS Data Recovery Wizard for Mac und wählen Sie den Ziel-Ort aus. Klicken Sie dann auf "Nach verlorenen Dateien suchen".

Schritt 2: EaseUS Data Recovery Wizard for Mac wird die gewählte Festplatte oder Partition scannen, um verlorene Dateien aufzufinden.

Schritt 3: Alle gefundenen Daten werden aufgelistet. Wählen Sie die benötigten aus und klicken Sie auf Wiederherstellen.

Was kann EaseUS Data Recovery Wizard sonst noch für Sie tun?
Neben der Wiederherstellung von macOS-Update-Dateien widmet sich EaseUS Data Recovery Wizard der Wiederherstellung verlorener Daten für Mac-Benutzer unter komplexen Umständen, wie z. B.:
- Löschung von Daten
- Formatierung von Mac-Festplatten
- Beschädigung von Speichergeräten
- Absturz des Mac-Systems
- Neuinstallation von Mac OS X
1. Prüfen Sie, ob Ihr Mac für das El Capitan-Update verfügbar ist
Bevor Sie das Update von OS X auf El Capitan 10.12/10.11.6/10.11.2 für Ihre Mac Geräte durchführen, sollten Sie zuerst Ihren Mac und das jetzige OS X prüfen, ob sie schon auf die neue El Capitan Version vorbereitet sind. Bitte lesen Sie die folgende Liste, um die Prüfung zu machen.
Unterstützte Mac-Geräte:
- iMac (Mid 2007 or newer)
- MacBook (Late 2008 Aluminum, Early 2009, or newer)
- MacBook Pro (Mid 2007 or newer)
- MacBook Air (Late 2008 or newer)
- Mac mini (Early 2009 or newer)
- Mac Pro (Early 2008 or newer)
- Xserve (Early 2009)
Verfügbare OS X für El Capitan
- OS X Yosemite v10.10
- OS X Mavericks v10.9
- OS X Mountain Lion v10.8
- OS X Lion v10.7
- Mac OS X Snow Leopard v10.6.8
Wenn Ihr Mac Gerät und das OS X gerade darin sind, dann können Sie mit der Vorbereitung auf das Update auf neue El Capitan beginnen.
2. Bereiten Sie Ihren Mac vor dem El Capitan-Update vor
Vor dem Update sollten Sie einige Vorbereitungen darauf machen. Hier geben wir Ihnen ein paar Vorschläge. Wenn Sie das Mac OS X ersta mal updaten, bitte folgen Sie den Tipps.
#1. Hardware-Anforderung
- Mindestens 2 GB Arbeitsspeicher und 8,8 GB Speicherplatz auf dem Mac
- Der Akku des Mac sollte noch mindestens 45 % betragen.
- Verbinden Sie den Mac mit dem Internet oder WiFi
- Aktualisieren Sie Ihre Mac-Apps auf die neuesten Versionen
#2. Sichern Sie alle wichtigen Mac-Daten (auf einem externen Datenträger)
Es ist äußerst wichtig, wichtige Daten auf dem Mac auf externen Speichermedien zu sichern, um Datenverluste durch das Mac OS X-Update zu vermeiden.
Hierfür haben Sie zwei Möglichkeiten:
Möglichkeit 1. Sichern Sie alle Ihre Daten mit Time Machine
- Schließen Sie eine externe Festplatte an Ihren Computer an.
- Klicken Sie dann auf das Apple-Symbol im Apple-Menü
- Wählen Sie Systemeinstellungen.
- Klicken Sie auf das Symbol Time Machine.
- Klicken Sie au f"Sicherungsdatenträger wählen".
- Wählen Sie das Laufwerk, das Sie als Time Machine Backup verwenden werden.
- Klicken Sie auf das Automatisch sichern.
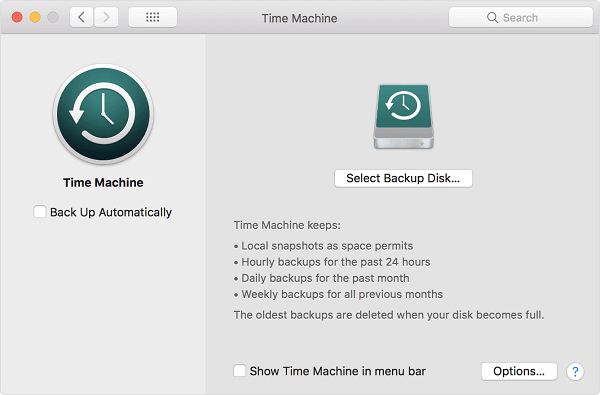
Möglichkeit 2. Sichern Sie Ihre Mac-Daten vollständig mit einer zuverlässigen Mac-Backup-Software
Wenn Sie vergessen haben, Daten zu sichern, kann eine zuverlässige Mac-Datenwiederherstellungssoftware wie EaseUS Data Recovery Wizard for Mac Ihnen helfen, um verlorene Daten wiederherzustellen.
Das ist sehr wichtig, die Daten auf einem externen Speichermedium zu sichern. Das ist behilflich bei dem Datenverlust des Updates. Wenn Sie keine Backups erstellt und die Daten verloren haben, brauchen Sie noch die Daten wiederherstellen.
Nach der Sicherung können Sie dann mit dem Update von OS X auf El Capitan 10.12 beginnen.
3. Updaten Sie auf OS X El Capitan (OS X El Capitan 10.11.6 Download)
Bitte folgen Sie den Schritten, um Update auf El Capitan sicher zu installieren.
#1. Laden und installieren Sie Mac OS X aus dem Mac App Store
Schritt 1. Gehen Sie zum Mac App Store und suchen Sie nach El Capitan.
Schritt 2. Klicken Sie auf die Schaltfläche Download für El Capitan.
Schritt 3. Klicken Sie auf Weiter und folgen Sie den Anweisungen, um El Capitan auf Ihrem Mac zu installieren.
Meistens wird diese Installation nicht eine lange Zeit dauern. Deswegen bitte warten Sie geduldig. Danach können Sie das Backup durch Time Machine auf Ihrem Mac wiederherstellen.
#2. Manuelles Herunterladen von El Capitan 10.11.6 von Apple
Hier können Sie auch El Capitan oder andere neue Versionen von macOS von der Apple-Supportseite herunterladen und auf Ihrem Mac installieren:
El Capitan von Apple herunterladen
Nach dem Herunterladen wird das El Capitan-Installationsprogramm automatisch gestartet. Sie müssen nur den Anweisungen auf dem Bildschirm folgen, um Mac OS X 10.11.6 auf Ihrem Mac zu installieren.
Beachten Sie, dass der El Capitan-Upgrade-Prozess nicht lange dauert. Warten Sie einfach geduldig, bis der El Capitan-Installationsprozess auf Ihrem Mac abgeschlossen ist.
FAQs
Lesen Sie die folgenden Fragen und Antworten, um zusätzliche Hilfe zum Upgrade auf OS X EL Capitan 10.11.6 zu erhalten.
1. Wird OS X El Capitan 10.11 6 noch unterstützt?
macOS El Capitan wird von Apple nicht mehr unterstützt. Es wurde durch Sierra 10.12, High Sierra 10.13 und die aktuelle Version, macOS 13 Ventura, ersetzt.
2. Kann OS X El Capitan 10.11 6 aktualisiert werden?
Wenn Sie macOS 10.11 oder neuer verwenden, sollten Sie mindestens auf macOS 10.15 Catalina aktualisieren können. Um zu sehen, ob Ihr Computer macOS 13 Ventura ausführen kann, prüfen Sie die Kompatibilitätsinformationen von Apple und installieren Sie macOS Ventura mit der Anleitung.
3. Was ist der älteste Mac, auf dem El Capitan ausgeführt werden kann?
Diese MacBooks sind mit OS X El Capitan kompatibel:
- MacBook (Anfang 2015)
- MacBook (Aluminium, Ende 2008 oder Anfang 2009 oder neuer)
- MacBook Pro (Mitte/Ende 2007 oder neuer)
- MacBook Air (Ende 2008 oder neuer)
- Mac mini (Anfang 2009 oder neuer)
- iMac (Mitte 2007 oder neuer)
- Mac Pro (Anfang 2008 oder neuer)
- Xserve (Anfang 2009)
Ist der Artikel hilfreich?
Updated by Mako
Nach dem Studium der Germanistik ist Mako seit 2013 Teil des EaseUS-Teams und hat sich in den letzten 11 Jahren intensiv mit Software-Themen beschäftigt. Der Schwerpunkt liegt auf Datenrettung, Datenmanagement, Datenträger-Verwaltung und Multimedia-Software.
Bewertungen
-
EaseUS Data Recovery Wizard ist eine leistungsstarke Systemwiederherstellungs-Software, mit der Sie versehentlich gelöschte, durch Malware oder aufgrund von Partitionsverlust verlorene Dateien wiederherstellen können.
Mehr erfahren -
EaseUS Data Recovery Wizard ist das beste Programm, das wir bisher getestet haben. Er ist nicht perfekt, weil die heutige fortschrittliche Festplattentechnologie die Datenwiederherstellung schwieriger macht .
Mehr erfahren -
EaseUS Data Recovery Wizard Pro ist eines der besten Programme zur Datenwiederherstellung auf dem Markt. Es bietet Ihnen umfassenden fortschrittlichen Funktionen, z.B., Wiederherstellung formatierter Laufwerke und Reparatur beschädigter Dateien.
Mehr erfahren
Verwandete Artikel
-
8 Wege: Macbook Pro schwarzer Bildschirm reparieren
![author icon]() Markus/Sep 15, 2025
Markus/Sep 15, 2025 -
(Gelöst) Mac Papierkorb leeren [macOS Ventura verfügbar]
![author icon]() Mako/Sep 15, 2025
Mako/Sep 15, 2025 -
Mac Festplattendienstprogramm öffnen und verwenden - So geht's
![author icon]() Mako/Sep 15, 2025
Mako/Sep 15, 2025 -
USB-Stick formatieren: So können Sie USB-Stick auf FAT32 a Mac formatieren
![author icon]() Mako/Sep 15, 2025
Mako/Sep 15, 2025