Hauptinhalt:
![]() Über den Autor
Über den Autor
![]() Reviews und Preise
Reviews und Preise
Wenn Programmierer vergessen, Brew zu installieren oder den Pfad innerhalb der Seite nicht bereitstellen, tritt der Fehler zsh: command not found: brew auf. Um das Problem "zsh: command not found: brew" zu beheben, überprüfen Sie die Schnellnavigation:
Die Befehlszeilenschnittstelle (CLI) und der Interpreter für die Sammlung von Befehlen, die zur Kommunikation mit dem Betriebssystem verwendet werden, werden als Shell bezeichnet.
Jedes Unix-basierte Betriebssystem hat einen bevorzugten Paketmanager, und Homebrew ist dieser Paketmanager in macOS. Doch während Paketmanager das Verwalten und Installieren verschiedener Tools auf Ihrem Computer unglaublich einfach machen, stoßen sie gelegentlich auf Probleme wie zsh-Befehl nicht gefunden (zsh: command not found), zsh: Befehl nicht gefunden: npm (zsh: command not found: npm) und zsh: Befehl nicht gefunden: node (zsh: command not found: node).
In diesem Artikel werden wir speziell über den Fehler "zsh Befehl nicht gefunden brew (zsh command not found brew)" sprechen.
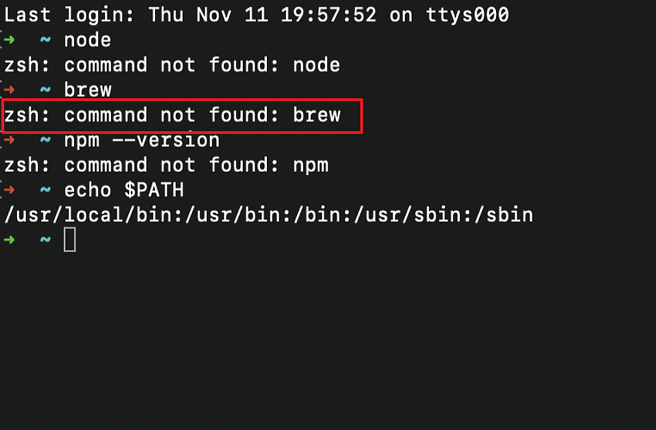
Erste Hilfe: Wiederherstellung gelöschter Daten über Terminal auf Mac
Eine bedeutende Verwendung von Terminal auf dem Mac besteht darin, Dateien zu löschen oder wiederherzustellen. Manchmal kann es vorkommen, dass der zsh-Befehl nicht gefunden wird, weil er versehentlich gelöscht wurde. Daher ist es unzuverlässig, gelöschte Dateien auf dem Mac Terminal wiederherzustellen, da die heruntergeladene Datei fehlerhaft oder beschädigt sein kann. Mac-Benutzer können daher feststellen, dass ihre wichtigen Dateien oder Daten verschwunden sind, sobald die Terminal-Wiederherstellung durchgeführt wurde.
Ansonsten könnten Ihre Dateien und Daten verloren gehen, wenn die zsh-Tools versehentlich aktualisiert oder falsche Befehle ausgeführt wurden. Daher wäre es vorteilhaft, wenn Sie sorgfältig auf die Sicherung Ihrer Daten achten würden. Hier ist ein umfassendes Tutorial zur Wiederherstellung von Daten für den Mac-Papierkorb: Mac Papierkorb wiederherstellen. Probieren Sie auch EaseUS Data Recovery Wizard for Mac aus.
- ?Wenn Sie nicht wissen, wie Sie die Terminal-Befehlszeile verwenden und kein Time Machine-Backup haben, ist dies die beste Wahl.
- ?Wenn ein Systemabsturz oder ein Virusangriff dazu führt, dass Ihre Dateien verloren gehen, können Sie Mac gelöschte Dateien wiederherstellen.
- ?Dateien, die mit der Terminal-Befehlszeile gelöscht wurden, können auch mit Hilfe von EaseUS Data Recovery Wizard für Mac wiederhergestellt werden.
Überprüfen Sie die Schritte und lernen Sie, wie Sie die Software verwenden, um gelöschte Dateien auf Ihrem Mac wiederherzustellen.
Schritt 1. Wählen Sie das zu scannende Laufwerk aus.
Im Hauptfenster EaseUS Data Recovery Wizard wird eine Liste der an Ihren Mac angeschlossenen Laufwerke angezeigt. Wählen Sie das Laufwerk aus, von dem Sie verlorene/gelöschte Dateien wiederherstellen müssen, und klicken Sie auf die Schaltfläche "Nach verlorenen Dateien suchen".

Schritt 2. Wählen Sie Ihre verlorenen Daten/Dateien aus
EaseUS Data Recovery Wizard für Mac wird sofort Ihr ausgewähltes Festplattenlaufwerk scannen und die Scan-Ergebnisse im linken Bereich anzeigen. Sie können die Ergebnisse sortieren, um die gewünschten Dateien zu finden, wenn Sie nach bestimmten Dateien suchen.

Schritt 3. Wiederherstellen von verlorenen/gelöschten Daten
Sobald Sie die gewünschten Dateien gefunden haben, können Sie die Dateien vorab anzeigen und dann auf "Wiederherstellen" klicken, um mit der Wiederherstellung Ihrer gelöschten/verlorenen Mac-Dateien zu beginnen.

Wie man den Fehler Zsh: Befehl nicht gefunden: Brew behebt
Homebrew oder Brew, manchmal auch als Brew bezeichnet, ist ein Open-Source-Paketmanager für Linux und macOS. Sie können Pakete mithilfe seiner benutzerfreundlichen Befehlszeilenschnittstelle herunterladen, installieren, aktualisieren und deinstallieren. In diesem Abschnitt werden wir lernen, wie man den Fehler "zsh command not found brew" auf dem Mac behebt, der auftreten kann, wenn Sie den Befehl brew mit dem Terminal ausführen.
Bevor Sie mit den 5 Lösungen beginnen, schauen Sie sich bitte zuerst das folgende Tutorial-Video an. Es bietet weitere Details zur Methode zur Behebung des Fehlers "Zsh: Befehl nicht gefunden: brew".
Bitte lesen Sie die untenstehenden Lösungen, falls Sie immer noch Fragen zur Korrektur des Problems haben.
- Lösung 1. Zsh Brew neu installieren
- Lösung 2. Brew zur Pfadvariable hinzufügen
- Lösung 3. Korrekte Homebrew-Installation durchführen
- Lösung 4. Arm-Version auf M1 Mac installieren
- Lösung 5. Xcode auf Mac installieren
Lösung 1. Zsh Brew neu installieren
Die beste Vorgehensweise besteht darin, das Homebrew-Programm zu deinstallieren und es anschließend neu zu installieren, falls es nicht wie geplant funktioniert. Öffnen Sie das Terminal auf Ihrem Mac und geben Sie den folgenden Befehl ein, wenn Sie die "Homebrew"-Software ohne Cache deinstallieren möchten:
/bin/bash -c "$(curl -fsSL https://raw.githubusercontent.com/Homebrew/install/HEAD/uninstall.sh)"
Die offiziellen Entwickler des Homebrew-Projekts stellen diesen Befehl auf Github zur Verfügung.
Starten Sie den Computer neu, nachdem Sie das Homebrew-Programm vollständig deinstalliert haben. Gehen Sie dann gelegentlich zur Homebrew-Website und fügen Sie dort den Installationscode ein:
/bin/bash -c "$(curl -fsSL https://raw.githubusercontent.com/Homebrew/install/HEAD/install.sh)"
Die Befehlszeile wurde auf /bin/bash geändert, da Homebrew auf der "Bash"-Plattform neu geschrieben wurde, anstatt auf Ruby.
Lösung 2. Fügen Sie Brew zur Pfadvariablen hinzu
Bei der Installation fügt das Programm automatisch das Installationsverzeichnis zum Pfad hinzu. Leider funktioniert dies gelegentlich nicht und Sie müssen die Anleitung manuell hinzufügen, um den Fehler "zsh: command not found: Brew" zu beheben.
Für Bash -
Verwenden Sie den folgenden Befehl, um dies zu erreichen:
$ echo 'export PATH="/usr/local/bin:$PATH"' >> ~/.bash_profile
Ersetzen Sie das Zielverzeichnis durch /usr/local/bin, wenn Homebrew an einem anderen Ort installiert ist. Zum Beispiel ist brew unter /opt/homebrew/bin auf macOS installiert.
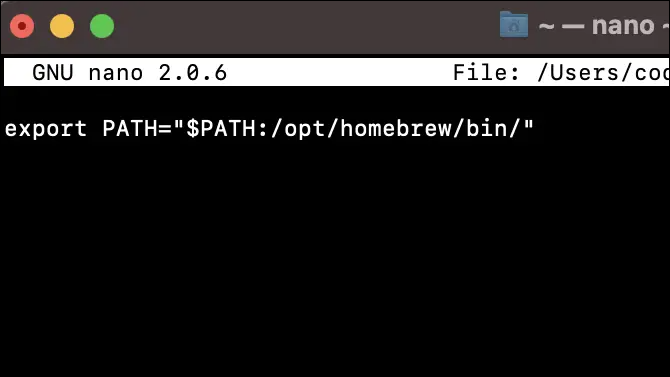
Für Zsh -
Ebenso können Sie das Zielverzeichnis für /usr/local/bin ersetzen.
echo 'export PATH="/usr/local/bin:$PATH"' >> $HOME/.zshrc
Die Befehlsausführung läuft.
$ brew –version
Homebrew 3.5.1
Homebrew/homebrew-core
Es wird demonstrieren, dass der Befehl "brew" erfolgreich ausgeführt wurde.
Sie können nun Homebrew aus Ihrer Terminal-Sitzung heraus aufrufen, nachdem Sie es erfolgreich installiert haben.
Obwohl die oben genannte Methode zur Ausführung des brew-Befehls auf einem Mac funktioniert, ist es bevorzugt, den Installationsort von brew stattdessen zur .zshrc-Datei hinzuzufügen.
- Öffnen Sie mit dem Befehl nano /.zshrc die .zshrc-Datei.
- Fügen Sie nun die folgende Zeile zur .zshrc-Datei hinzu. "$PATH:/opt/homebrew/bin" ist der Exportpfad.
- Durch Drücken von Strg + X und Enter können Sie die Datei speichern.
- Verwenden Sie source /.zshrc, um die Änderungen anzuwenden.
Lösung 3. Korrigieren Sie die Homebrew-Installation
Sie sollten diese Befehle unabhängig voneinander im Terminal ausführen, um die Installation zu korrigieren.
Schritt 1. Öffnen Sie das Terminal auf Ihrem Mac.
Schritt 2. Geben Sie export PATH="/opt/homebrew/bin:$PATH" im Terminal ein und drücken Sie die Eingabetaste.
Schritt 3. Geben Sie diesen Befehl im Terminal ein und drücken Sie die Eingabetaste: export PATH="/opt/homebrew/bin:$PATH"' >> $HOME/.zshrc
Nach diesen Befehlen werden Sie nichts sehen, was ausgezeichnet ist. Schreiben Sie jetzt den Befehl "brew help", um zu überprüfen, dass alles in Ordnung ist und Homebrew funktioniert.

Lösung 4. Installieren Sie die Arm-Version auf dem M1 Mac
Wenn Sie einen Mac mit einem Apple M1 Chip verwenden, wird Ihr Gerät eine Nachricht anzeigen, die Sie auffordert, Brew zur .zprofile ZSH-Konfigurationsdatei hinzuzufügen.
Sie sollten Homebrew unter /opt/Homebrew anstelle von /usr/local/homebrew installieren. Um die ARM-Version von Homebrew auf Ihrem M1-Gerät zu installieren, geben Sie den folgenden Code ein:
- 666@XXX-MacBook-Pro ~ % /bin/bash -c "$(curl -fsSL https://raw.githubusercontent.com/Homebrew/install/HEAD/install.sh)"
- ...
- ==> Nächste Schritte:
- - Fügen Sie Homebrew zu Ihrem PATH in /Users/668/.zprofile hinzu:
- echo 'eval $(/opt/homebrew/bin/brew shellenv)' >> /Users/668/.zprofile
- eval $(/opt/homebrew/bin/brew shellenv)
- - Führen Sie `brew help` aus, um zu beginnen
- - Weitere Dokumentation: https://docs.brew.sh
- 666@XXX-MacBook-Pro ~ % brew install --cask google-chrome zsh: Befehl nicht gefunden: brew
Es wird empfohlen, jede Zeile vor dem Kopieren und Einfügen gründlich zu lesen.
Lösung 5. Xcode auf dem Mac installieren
Die meisten Mac-Benutzer haben sich darüber beschwert, dass ohne Xcode auf dem Gerät installiert zu haben, Homebrew-Software nicht ausgeführt werden kann. Daher sollten Sie Xcode auf Ihrem System installiert haben.
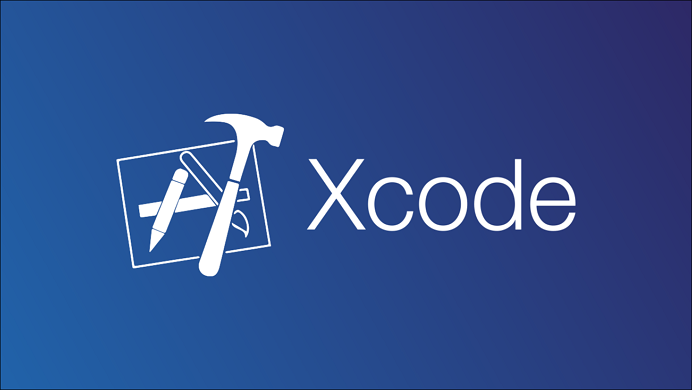
Um dies zu tun, befolgen Sie diese Anweisungen:
Schritt 1. Um herauszufinden, ob XCode bereits auf Ihrem Computer installiert ist oder nicht, verwenden Sie den folgenden Befehl:
/usr/bin/xcodebuild -version
Schritt 2. Wenn XCode bereits auf Ihrem Mac installiert ist, können Sie die spezifische Version identifizieren, indem Sie nach etwas Ähnlichem suchen:
Xcode 12.3 Build-Version 12C33
Schritt 3. Öffnen Sie nun Xcode und gehen Sie zu den Einstellungen. Diese Option befindet sich im Abschnitt "Befehlszeilentools".
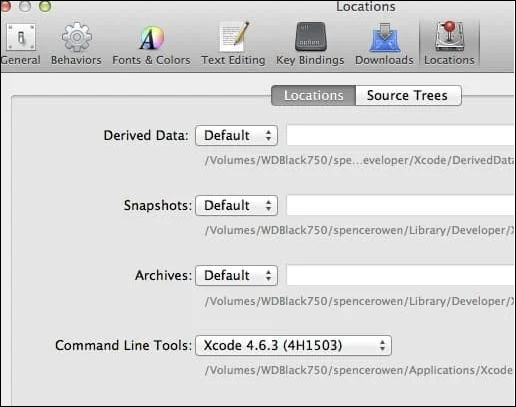
Schritt 4. Öffnen Sie das Terminal und führen Sie dann den folgenden Befehl aus:
/bin/bash -c "$(curl -fsSL https://raw.githubusercontent.com/Homebrew/install/HEAD/install.sh)"
Wenn eine der oben genannten Lösungen hilfreich ist, um das Problem "zsh: Befehl nicht gefunden: brew" zu lösen, teilen Sie es auf Facebook, Twitter, Instagram und anderen sozialen Medienplattformen!
Zsh: Befehl nicht gefunden: Brew-Fehler tritt auf, warum
Der offensichtlichste Grund für das Problem, wie durch die Fehlermeldung angegeben, ist entweder, dass Brew nicht installiert ist oder die vorhandene Installation beschädigt oder anderweitig fehlerhaft ist.
Die Systeme haben eine Liste von Ordnern, in denen nach den Binärdateien eines Befehls gesucht wird. Wenn Ihr System also auf das Problem "zsh command not found brew" und Zsh-Berechtigung im Mac-Terminal verweigert stößt, kann dies daran liegen, dass die brew-Binärdatei nicht auf seinem Pfad gefunden werden kann.
Daher durchläuft das System bei der Eingabe eines Befehls von Ihrem Terminal diese Liste von Verzeichnissen nach der Binärdatei mit diesem Namen. Die Fehlermeldung "Befehl nicht gefunden" wird vom Terminal zurückgegeben, wenn das System keine Binärdatei mit diesem Namen finden kann.
Die Umgebungsvariable PATH enthält die Liste der Verzeichnisse, die das System durchsuchen wird.
Zusätzlich kommen typische Ursachen hinzu, wie:
- ❗Die PATH-Variable enthält nicht mehr das Brew-Binary.
- ?Die heruntergeladene Datei war fehlerhaft oder beschädigt.
- ?Fehlerhafte Installation von Homebrew.
Schlussfolgerung
Die beiden Optionen für die Standard-Shell von Mac sind Zsh und Bash. Seit macOS Catalina hat Apple jedoch von Zsh zu Bash gewechselt, teilweise weil Bash jetzt der GPL v3-Lizenzierung unterliegt, die mit Apples Regeln unvereinbar ist, und Zsh funktional äquivalenter zum gewöhnlichen Bash ist.
Letztendlich führten die Änderung des Pfads und die fehlerhafte Installation zum Problem "Zsh-Befehl nicht gefunden: brew". Wir hoffen, dass die unten aufgeführten Methoden hilfreich sind, wenn Sie kürzlich Ihren Download korrigiert und Ihre Brew-Dateien wieder auf den richtigen Pfad gebracht haben. Darüber hinaus kann EaseUS Data Recovery Wizard for Mac gut mit Ihren Mac-Geräten zusammenarbeiten, um Ihre Daten zu schützen.
Zsh-Befehl nicht gefunden - Brew FAQs
Nachdem Sie gelernt haben, wie Sie den Fehler "zsh command not found brew" auf Ihrem Mac beheben können, haben Sie möglicherweise weitere Fragen dazu. Schauen Sie hier nach, ob Sie Ihre Antworten finden können:
1. Wie behebe ich den Fehler "zsh Befehl nicht gefunden" auf einem Mac?
Um den zsh-Fehler zu beheben, können Sie die folgenden 5 Methoden ausprobieren. Um mehr zu erfahren, können Sie auf die verlinkte Seite klicken, wie man Zsh: Befehl nicht gefunden behebt.
- Setzen Sie die $Path-Umgebung.
- Stellen Sie sicher, dass das Paket installiert ist.
- Überprüfen Sie die Syntax.
- Setzen Sie den Pfad in der .zshrc-Datei.
- Installieren Sie macOS neu.
2. Was ist die Zsh-Shell auf dem Mac?
Macs verfügen über eine Unix-Shell namens Zsh. Es handelt sich um ein Command-Line-Shell-Skript-Tool, das die Funktionalitäten von Bash, Tcsh und Ksh kombiniert. Es wird als verbesserte erweiterte Bourne-Shell bezeichnet. Darüber hinaus empfehlen wir die Einrichtung einer separaten API, um die komplexe Einrichtung zu handhaben.
3. Was ist der Brew-Befehl auf Mac?
Homebrew (Befehl brew) ist ein entscheidender Paketmanager für macOS-Programmierer, Systemadministratoren und Power-User. Wir können Homebrew verwenden, um die neuesten und verbesserten Versionen von weit verbreiteten Programmen, Paketen und Entwicklungstools zu installieren.
4. Wie öffnet man das Zsh-Terminal auf einem Mac?
Schritt 1. Öffnen Sie das Dock des Macs und klicken Sie auf das Launchpad-Symbol.
Schritt 2. Geben Sie im Feld "Terminal" ein.
Schritt 3. Wählen Sie das Terminal aus.
Schritt 4. Starten Sie es, indem Sie "Zsh" eingeben.
Ist der Artikel hilfreich?
Updated by Katrin
Jahrgang 1990; Studierte Deutscher Philologie an SISU, China; Seit 2011 zum festen Team der EaseUS-Redaktion. Seitdem schreibte sie Ratgeber und Tipps. Zudem berichtete sie über Neues und Aufregendes aus der digitalen Technikwelt.
Bewertungen
-
EaseUS Data Recovery Wizard ist eine leistungsstarke Systemwiederherstellungs-Software, mit der Sie versehentlich gelöschte, durch Malware oder aufgrund von Partitionsverlust verlorene Dateien wiederherstellen können.
Mehr erfahren -
EaseUS Data Recovery Wizard ist das beste Programm, das wir bisher getestet haben. Er ist nicht perfekt, weil die heutige fortschrittliche Festplattentechnologie die Datenwiederherstellung schwieriger macht .
Mehr erfahren -
EaseUS Data Recovery Wizard Pro ist eines der besten Programme zur Datenwiederherstellung auf dem Markt. Es bietet Ihnen umfassenden fortschrittlichen Funktionen, z.B., Wiederherstellung formatierter Laufwerke und Reparatur beschädigter Dateien.
Mehr erfahren
Verwandete Artikel
-
HFS Partition Recovery - HFS/HFS+ Partitionen auf dem Mac wiederherstellen
![author icon]() Katrin/Sep 15, 2025
Katrin/Sep 15, 2025 -
Mac Festplattendienstprogramm öffnen und verwenden - So geht's
![author icon]() Mako/Sep 15, 2025
Mako/Sep 15, 2025 -
3 Shortcuts für "In den Papierkorb verschieben" auf Mac, um Dateien einfach zu löschen
![author icon]() Mako/Sep 15, 2025
Mako/Sep 15, 2025 -
Mac zurücksetzen | MacBook/iMac auf Werkseinstellungen zurücksetzen [Ohne Datenverlust]
![author icon]() Mako/Sep 15, 2025
Mako/Sep 15, 2025