Hauptinhalt:
![]() Über den Autor
Über den Autor
![]() Reviews und Preise
Reviews und Preise
Machen Sie sich Sorgen um Ihre wertvollen Daten, die auf einem veralteten Mac festsitzen? Funktioniert er nicht mehr richtig oder lässt er sich nicht mehr hochfahren? Wenn ja, ist das kein ernstes Problem, über das Sie sich Sorgen machen sollten! Denn es ist möglich, Daten von einem kaputten Mac zu retten und diese Dateien sicher auf einen neuen zu übertragen. Aber dieser Artikel hilft Ihnen, wenn Sie sich fragen, wie Sie eine solche Übertragung durchführen können! Hier werden wir die 5 besten Strategien für das Problem Daten von defektem Mac auf einen neuen Mac Übertragen vorstellen . Also, lassen Sie uns ohne Verzögerung zur Sache kommen!
Lösung 1. Daten von defektem Mac auf einen neuen Mac übertragen -Mit aktuellen Backups
Die erste Methode, um Daten von einem defekten Mac auf einen neuen Mac zu übertragen , sind aktuelle Sicherungen. Es ist ratsam, eine Datensicherung auf Ihrem Mac zu erstellen. Wenn Sie alle wichtigen Dokumente auf Ihrem kaputten MacBook mit einer Zeitmaschine auf einer externen Festplatte gesichert haben, können Sie alles problemlos auf einen neuen Mac übertragen. Führen Sie jedoch die folgenden Schritte aus, um Daten mit aktuellen Sicherungen zu übertragen:
Schritt 1. Sie müssen das Mac mit Time Machine sichern und das Sicherungslaufwerk an den neuen Mac anschließen.
Schritt 2. Starten Sie den Mac Finder, und das Laufwerk muss unter den Speicherorten in der linken Seitenleiste zu finden sein.
Schritt 3. Doppelklicken Sie auf die Datei Backups.backupdb, und wählen Sie dann den Ordner mit dem Namen Ihres defekten Macs. Auf diese Weise wird jedes Ihrer Backups in einem eigenen Ordner mit dem Datum seiner Erstellung im Namen (JJJJ-MM-TT) organisiert.
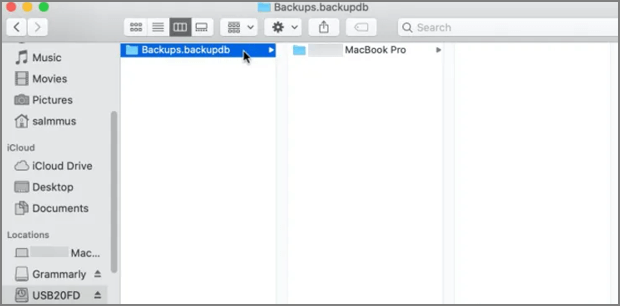
Schritt 4. Sie müssen den mit Datum und Uhrzeit markierten Ordner finden. Danach dürfen Sie nicht vergessen, die Ordner und Dateien aus der neuesten Sicherung auf den internen Speicher Ihres neuen Mac zu kopieren.
Lösung 2. Daten von kaputtem Mac auf neues Mac übertragen - Mit dem Migrationsassistenten
Bevor Sie Daten von einem defekten Mac auf einen neuen Mac übertragen, müssen Sie sicherstellen, dass das defekte und das neue MacBook auf die neueste Version von macOS aktualisiert wurden. Um die Softwareaktualisierungen zu überprüfen, gehen Sie in die Systemeinstellungen und wählen Sie "Softwareaktualisierung". Danach platzieren Sie die beiden Geräte bei eingeschaltetem Wi-Fi in der Nähe des anderen. Als Nächstes sollten Sie die Systemeinstellungen und die Freigabe auf Ihrem veralteten Mac öffnen und sicherstellen, dass das Feld Computername einen Namen hat.
Wir möchten Ihnen zeigen, wie Sie den Migrationsassistenten nutzen können:
Schritt 1. Öffnen Sie den Migrationsassistenten auf Ihrem neuen Mac. Klicken Sie anschließend auf Weiter.
Schritt 2. Geben Sie das Admin-Passwort ein, wenn der Assistent Sie um Erlaubnis bittet, Änderungen vorzunehmen. Klicken Sie nun auf "OK".
Schritt 3. Wählen Sie bei der Frage nach der Freigabe Ihrer Informationen die Option, Daten über eine Startdiskette, ein Time Machine-Backup oder einen Mac zu übertragen. Klicken Sie anschließend auf OK.
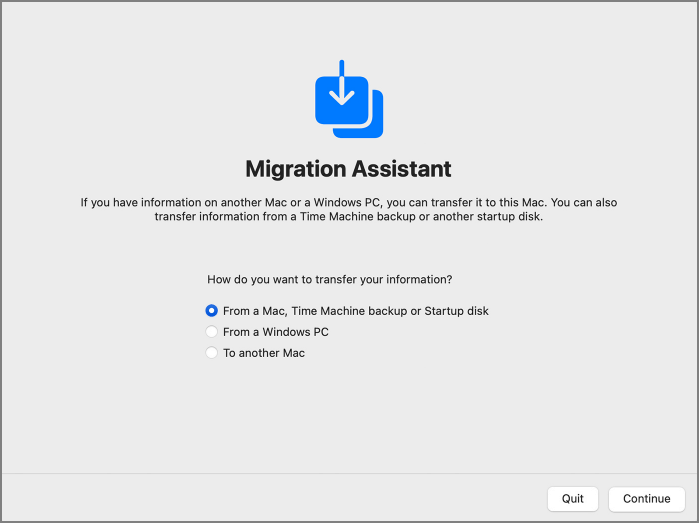
Schritt 4. Öffnen Sie den Migrationsassistenten auf Ihrem veralteten Mac und klicken Sie anschließend auf "Weiter".
Schritt 5. Bei der Frage, wie Sie Ihre Daten freigeben möchten, müssen Sie sich für die Übertragung von Daten von einem defekten Mac auf einen neuen entscheiden.
Schritt 6. Wenn Sie aufgefordert werden, einen Mac auf Ihrem neuen MacBook auszuwählen, sollten Sie sich für die Time Machine-Sicherung entscheiden, einen anderen Mac auswählen und auf "Weiter" klicken.
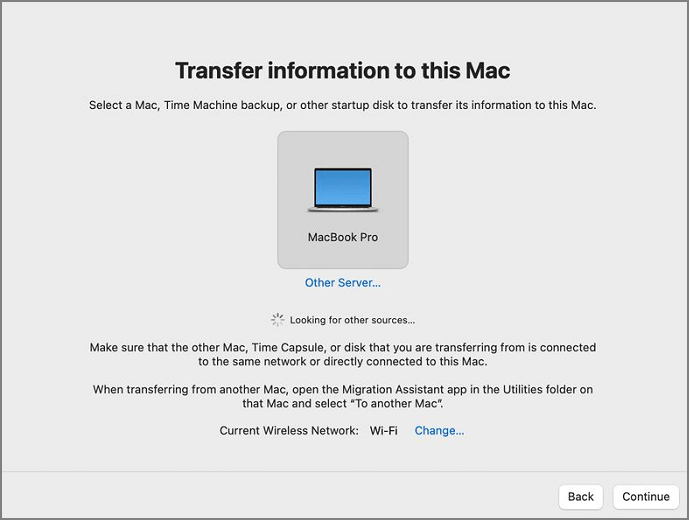
Schritt 7. Wenn Sie auf dem veralteten Mac einen Sicherheitscode sehen, sollte dieser ähnlich wie der auf dem neuen Mac sein. Klicken Sie anschließend auf die Schaltfläche "Weiter".
Schritt 8. Wählen Sie die Dateien oder Informationen, die Sie auf den neuen Mac übertragen möchten, und Ihr Name sollte sich auf das Benutzerkonto beziehen.
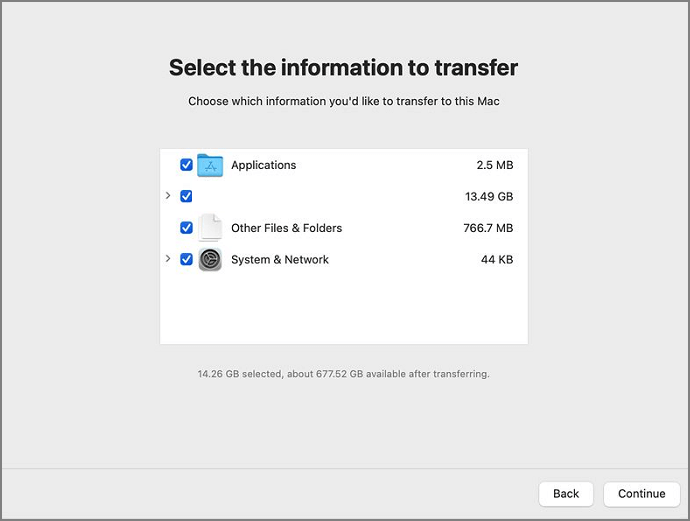
Schritt 9. Klicken Sie auf die Schaltfläche "Weiter", um die Übertragung zu starten. Es kann einige Stunden dauern, bis der Vorgang abgeschlossen ist.
Schritt 10. Beenden Sie den Migrationsassistenten, sobald die Migration auf beiden MacBooks abgeschlossen ist. Danach müssen Sie sich bei dem migrierten Konto auf dem neuen MacBook anmelden.
Lassen Sie uns nun herausfinden, wie Sie mit Migration Assistant auf einen neuen Mac migrieren können
Führen Sie die folgenden Schritte aus, um Ihre Dateien von einem älteren Mac auf einen neuen Mac zu migrieren:
Schritt 1. Sie sollten darauf achten, dass die Time Machine-Sicherungsplatte an Ihren neuen Mac angeschlossen und eingeschaltet bleibt.
Schritt 2. Klicken Sie direkt nach dem Öffnen des Migrationsassistenten auf "Weiter".
Schritt 3. Wählen Sie die Übertragungsoption, wenn Sie gefragt werden, wie Sie Ihre Daten senden möchten. Wählen Sie ein Startlaufwerk oder eine Time Machine-Sicherung von einem Macbook. Klicken Sie anschließend auf "Weiter". (Wenn Sie ein Problem mit dem Mac ohne Startlaufwerk haben, können Sie auf den Link klicken, um es zu beheben).
Schritt 4. Klicken Sie direkt nach der Auswahl der Time Machine-Sicherung auf Weiter.
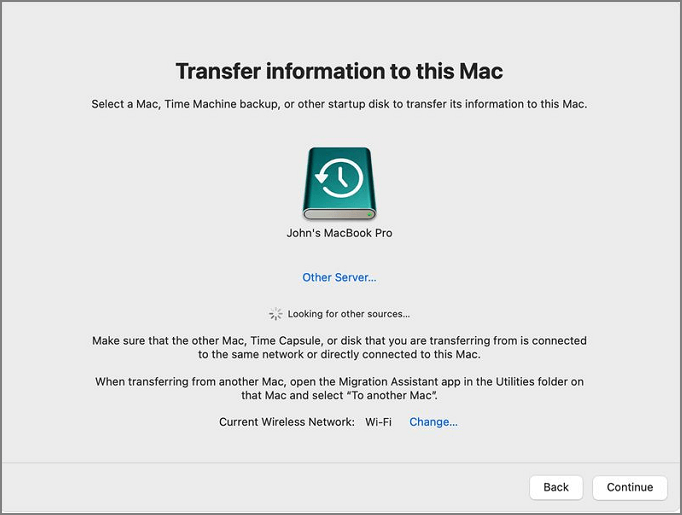
Schritt 5. Sie müssen sich für eine Sicherung aus der detaillierten Liste der Sicherungen mit Zeitstempel entscheiden. Klicken Sie anschließend auf die Schaltfläche "Weiter".
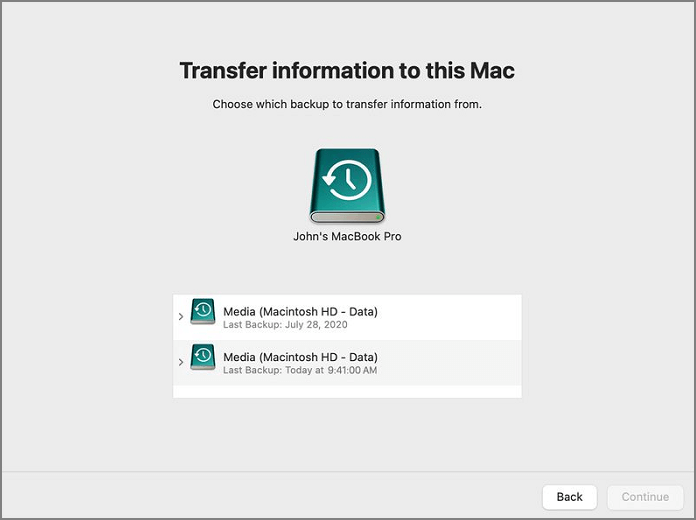
Schritt 6. Sie müssen die Daten auswählen, die Sie aus Ihrem alten System exportieren möchten. Ihr Name identifiziert Ihr Benutzerkonto.
Schritt 7. Klicken Sie auf die Schaltfläche "Weiter", um die Übertragung zu starten, die unzählige Stunden dauern kann.
Schritt 8. Sobald die Migration abgeschlossen ist, beenden Sie den Migrationsassistenten. Danach können Sie mit Ihrem neuen MacBook auf das übertragene Konto zugreifen.
Lösung 3. Daten von kaputtem Mac auf neues Mac übertragen - Mit Target Disk Mode [Nur für Intel Mac]
Nur Intel-Mac-Benutzer können diese Technik verwenden. Daher werden Sie den Modus für die gemeinsame Nutzung von Datenträgern bei einem solchen Mac nicht erhalten. Sie erhalten jedoch den Target Disk Mode. Um Ihr MacBook in diesen Modus zu booten, müssen Sie Ihr MacBook neu starten und dabei T drücken.
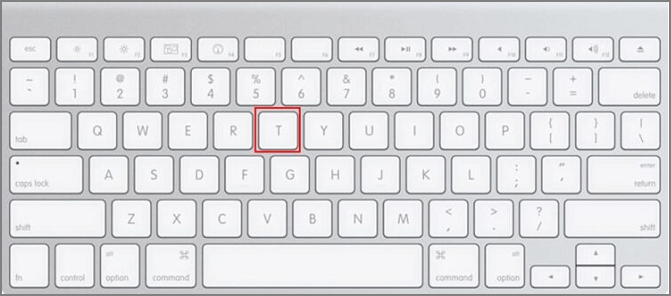
Sie können aber auch die folgenden Schritte im Wiederherstellungsassistenten ausführen:
Schritt 1. Rufen Sie das Apple-Menü auf und wählen Sie "Startdiskette".
Schritt 2. Starten Sie den Zielplattenmodus.
Schritt 3. Sie werden darauf hingewiesen, wenn Sie neu starten möchten.
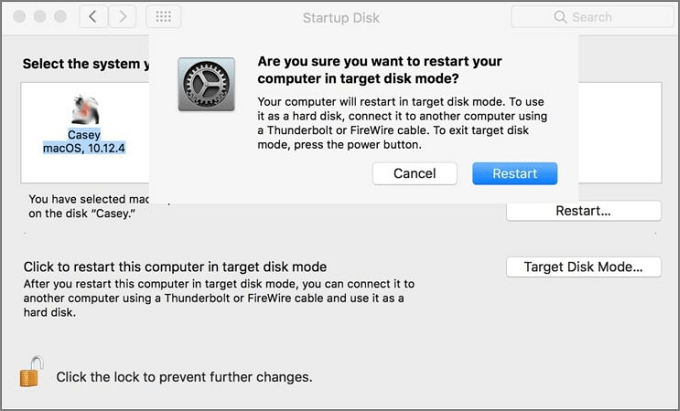
Verwenden Sie ein geeignetes Kabel, um Ihren alten Mac mit dem neueren Mac zu verbinden, nachdem Sie sich im Target Disk Mode befinden. Folgen Sie dann den Schritten:
Schritt 1. Wählen Sie die Option "Netzwerk".
Schritt 2. Wählen Sie den Mac aus der Liste, auf den Sie Daten übertragen möchten.
Schritt 3. Klicken Sie auf der oberen rechten Seite auf die Option "Verbinden".
Schritt 4. Wählen Sie "Gast".
Schritt 5. Klicken Sie auf "Verbinden".
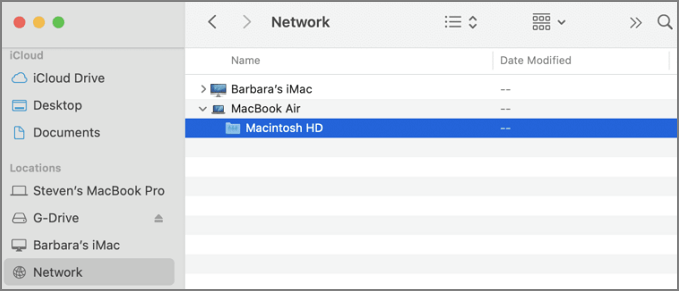
Ihr defekter Mac fungiert nach der Verknüpfung als eines Ihrer tragbaren Speichergeräte. So können Sie Dateien von einem älteren Mac migrieren.
Lösung 4. Daten von einem defekten Mac auf einen neuen Mac mit Freigabemodus übertragen [Nur für M1 Mac]
Benutzen Sie einen Apple Silizium Mac und fragen sich wie Sie Daten von einem defekten Mac auf einen neuen Mac übertragen können? In Ihrem M1-basierten Mac ist der Freigabemodus eine der besonderen Funktionen, um Daten von einem defekten Mac zu erhalten. Führen Sie die folgenden Schritte aus, um den Freigabemodus bei der Wiederherstellung des Mac zu aktivieren:
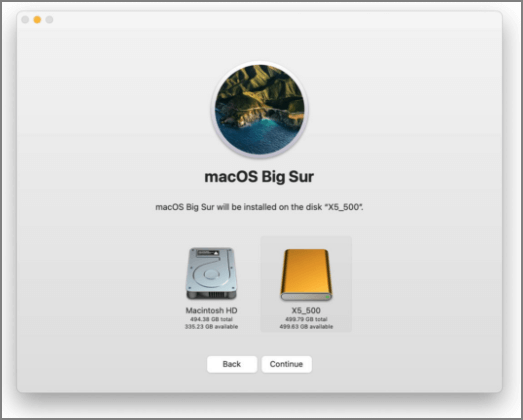
Schritt 1. Nach der Eingabe der Startoptionen.
Schritt 2. Wählen Sie Optionen und klicken Sie auf "Weiter".
Schritt 3. Wählen Sie ein Benutzerkonto auf dem freigegebenen Mac.
Schritt 4. Geben Sie das Passwort ein und klicken Sie auf "Weiter".
Schritt 5. Entscheiden Sie sich für Dienstprogramme und wählen Sie "Datenträger freigeben".
Schritt 6. Entscheiden Sie, welche Festplatte Sie freigeben möchten.
Schritt 7. Wählen Sie die Option "Freigabe starten".
Haben Sie also die Freigabeoption auf Ihrem Mac aktiviert? Wenn ja, ist es an der Zeit, ihn über ein Kabel mit dem neuen Mac zu verbinden! Führen Sie die folgenden Schritte aus, wenn Sie die Verbindung hergestellt haben:
Schritt 1. Besuchen Sie "Netzwerk".
Schritt 2. Entscheiden Sie sich für Mac.
Schritt 3. Sie möchten Daten aus der Liste verschieben.
Schritt 4. Klicken Sie auf die Option "Verbinden" auf der rechten oberen Seite.
Schritt 5. Die Option "Gast" sollte ausgewählt werden.
Schritt 6. Klicken Sie schließlich auf "Verbinden".
Sie können alles von Ihrem vorherigen Mac sehen und kopieren, wenn Sie es auf einen neuen Mac kopieren. Wenn Sie mit dem Verschieben von Daten fertig sind, trennen Sie den verknüpften Mac vom Computer und vermeiden Sie die gemeinsame Nutzung des Laufwerks auf Ihrem defekten Mac.
Lösung 5. Dateien von einem kaputten Mac per Software entfernen und auf Ihren neuen Mac verschieben
Der letzte Schritt, um Daten von einem defekten Mac auf einen neuen Mac zu übertragen, ist eine Software. Wir sprechen über ein gutes Programm zur Wiederherstellung von Mac-Daten, EaseUS Data Recovery Wizard for Mac. Dieses professionelle Tool kann Daten aus dem Mac-Papierkorb und verlorene Dateien nach dem Leeren des Papierkorbs und versehentlichem Löschen wiederherstellen. Es ist auch ein portables Tool, das Daten von einem nicht startfähigen Mac oder MacBook wiederherstellen kann.
Dieses Mac-Datenwiederherstellungstool kann Daten aller Größen von einem kaputten, toten oder nicht mehr startfähigen Mac wiederherstellen, einschließlich eines einzelnen Office-Word-Dokuments und vieler Bilder, die Sie auf Ihrem Mac gespeichert haben, bei verschiedenen Datenverlusten. Allerdings sind die verschiedenen Datenverlustszenarien, für die Sie Dateien wiederherstellen müssen, die folgenden:
- macOS Ventura lässt sich nicht starten
- Schäden auf der Festplatte
- Computer-Virus-Angriff
- Verlust von Trennwänden
Laden Sie dieses professionelle Tool noch heute herunter, denn es ist einfach zu bedienen! Hier ist die Anleitung, die Ihnen hilft, Dateien von einem Mac wiederherzustellen, der nicht mehr bootet:
Schritt 1. Installieren und starten Sie EaseUS Data Recovery Wizard für Mac auf einem anderen Mac-Computer und wählen Sie "Nicht bootfähiger Mac > Beginnen".

Schritt 2. Wählen Sie dann ein vorbereitetes USB-Laufwerk, um den bootfähigen Datenträger zu erstellen. Wählen Sie "Weiter", um mit der Erstellung des bootfähigen Datenträgers zu beginnen.
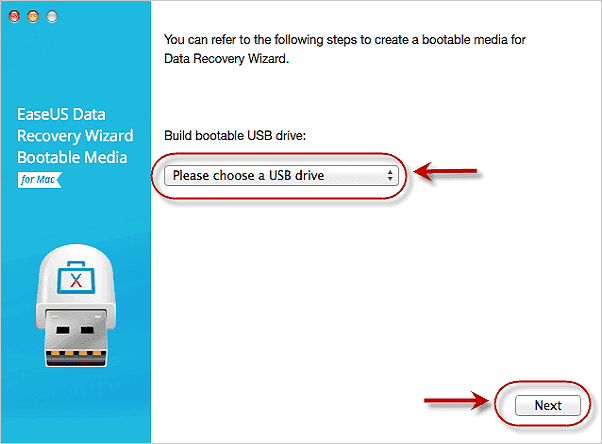
- Warnung
- Der Ersteller wird Sie auffordern, das Laufwerk zu löschen, um den Speicherplatz neu zuzuweisen; dann kann er die bootfähigen Dateien auf dieses Laufwerk schreiben. Sichern Sie bitte alle USB-Dateien, bevor Sie "Eraser" ausführen.
Schritt 3. Das Programm beginnt, einen 2 GB großen Speicherplatz zu erstellen und die Boot-Dateien zu speichern. Der restliche Platz auf dem USB-Stick kann weiterhin als Speicherplatz verwendet werden.
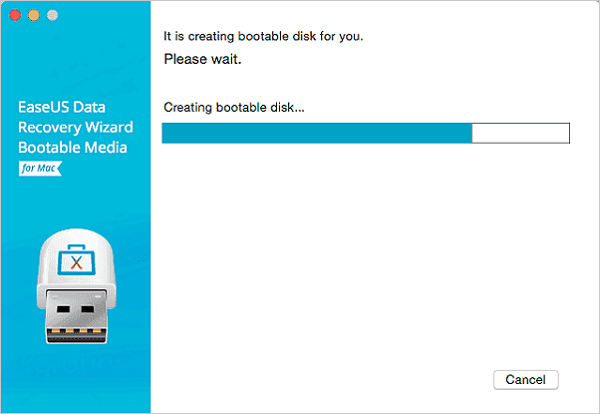
Schritt 4. Sobald der Vorgang abgeschlossen ist, folgen Sie bitte der Anleitung, um den beschädigten Mac von der bootfähigen Disk zu starten und die Wiederherstellung zu beginnen. Wir empfehlen Ihnen, die Daten auf einer externen Festplatte wiederherzustellen.
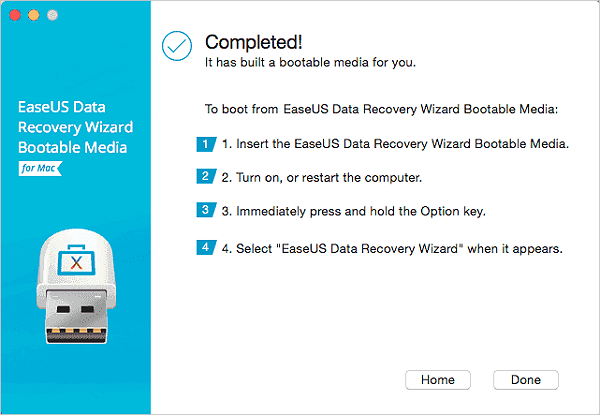
Schritt 5. Nachdem Sie den Mac hochgefahren haben, starten Sie den EaseUS Data Recovery Wizard für Mac. Wählen Sie den Speicherort (eine interne HDD/SSD oder ein Wechseldatenträger), auf dem Sie Daten und Dateien verloren haben. Dann scannt dieses Wiederherstellungswerkzeug automatisch nach verlorenen Dateien.

Das Fazit
Es ist an der Zeit, sich auf die Reparatur Ihres beschädigten Macs zu konzentrieren, nachdem Sie Ihre Daten vollständig vom alten auf den neuen Mac übertragen haben. Der beste Weg, um alle Dateien und Daten von Ihrem beschädigten Mac wiederherzustellen, ist die Verwendung des EaseUS Data Recovery Wizard for Mac. Laden Sie dieses Tool jetzt herunter und teilen Sie uns bitte Ihre Meinung zu diesem Tool mit, wenn Sie es für nützlich halten!
Übertragung von Daten von einem defekten Mac auf einen neuen Mac FAQs
Zum besseren Verständnis des Themas finden Sie unten die ausführlichen FAQs:
Kann ich Daten von einem defekten MacBook Pro wiederherstellen?
Es ist möglich, Daten von einem toten MacBook Pro mit dem EaseUS Data Recovery Wizard für Mac wiederherzustellen. Dieses Tool hilft Ihnen, verschiedene Arten von Daten von mehreren Geräten abzurufen.
- 1. Erstellen Sie ein bootfähiges USB-Medium für Ihr MacBook Pro.
- 2. Starten Sie dieses Tool auf Ihrem toten MacBook Pro und scannen Sie die Festplatte.
- 3. Filtern und wählen Sie die verlorenen Dateien aus.
- 4. Stellen Sie alle gewünschten Dateien wieder her.
Können Sie Daten von einem Mac übertragen, der sich nicht einschalten lässt?
Der einfachste Weg, Ihre Dateien von einem Mac mit Startproblemen wiederherzustellen, ist, ihn in den Reparaturmodus zu booten und die bootfähige Wiederherstellungsoption von EaseUS Data Recovery Wizard for Mac zu verwenden. Dieses hochmoderne Programm macht es einfach, Dateien von einem Mac wiederherzustellen, der nicht mehr startet oder abgestürzt ist.
Was kann ich mit meinem kaputten Mac machen?
Sie können einen Mac recyceln, wenn er veraltet ist oder nicht mehr funktioniert. Sie können alle Ihre Geräte über das Recyclingsystem von Apple recyceln. Sie können Ihnen sogar einen Geschenkgutschein anbieten, wenn der Computer noch etwas wert ist.
Wie bekomme ich Dateien von meiner Festplatte, die sich auf meinem Mac nicht einschalten lassen?
Sie können den Target Disk Mode verwenden, um Dateien von einem kaputten MacBook zu übertragen. Dank dieses Zielfestplattenmodus kann Ihr Mac mit einem zerbrochenen Bildschirm als Computerfestplatte in einen anderen Mac eingebunden werden.
Ist der Artikel hilfreich?
Updated by Markus
Markus verfügt über 10+ Jahre Praxiserfahrung in Datenwiederherstellung, Festplatten-/Partitionsverwaltung und Multimedia-Technologien. Er beherrscht die Kunst, komplexe Probleme zu vereinfachen und effiziente Lösungsanleitungen zu erstellen. Privat liebt er Filme, Reisen und kulinarische Genüsse.
Bewertungen
-
EaseUS Data Recovery Wizard ist eine leistungsstarke Systemwiederherstellungs-Software, mit der Sie versehentlich gelöschte, durch Malware oder aufgrund von Partitionsverlust verlorene Dateien wiederherstellen können.
Mehr erfahren -
EaseUS Data Recovery Wizard ist das beste Programm, das wir bisher getestet haben. Er ist nicht perfekt, weil die heutige fortschrittliche Festplattentechnologie die Datenwiederherstellung schwieriger macht .
Mehr erfahren -
EaseUS Data Recovery Wizard Pro ist eines der besten Programme zur Datenwiederherstellung auf dem Markt. Es bietet Ihnen umfassenden fortschrittlichen Funktionen, z.B., Wiederherstellung formatierter Laufwerke und Reparatur beschädigter Dateien.
Mehr erfahren
Verwandete Artikel
-
4 Lösungen für den Fehler 'ZSH Command Not Found PIP' auf Mac
![author icon]() Mako/Sep 15, 2025
Mako/Sep 15, 2025 -
So beheben Sie das Problem - Mac externe Festplatte 'Nur Lesen'
![author icon]() Mako/Sep 15, 2025
Mako/Sep 15, 2025 -
Time Machine Wiederherstellen geht nicht? So beheben Sie das Problem
![author icon]() Mako/Sep 15, 2025
Mako/Sep 15, 2025 -
Gelöst: Festplatte auf Mac als nicht aktiviert angezeigt
![author icon]() Mako/Sep 15, 2025
Mako/Sep 15, 2025