Seiteninhaltverzeichnis
Rezensionen & Preise
Werde ich Daten beim Upgrade von Windows 7 auf Windows 11/10 verlieren?
Ich habe die tollen neuen Funktionen von Windows 11/10 kennengelernt. Was verliere ich, wenn ich mich für ein Upgrade entscheide? Ich bin bereit, dem Windows 11/10-Trend zu folgen, bin aber gleichzeitig daran gewöhnt, mit meinem aktuellen Windows 7-Computer zu spielen, auf dem alle Daten, meine Favoriten, Fotos, Musik, Anwendungen, E-Mails und vieles mehr gespeichert sind, auf das ich nur ungern verzichten möchte. Was ist also die beste Lösung für mich?
In diesem Artikel werden Ihnen zwei Übertragungsprogramme vorgestellt. In einer Tabelle erfahren Sie mehr über die beiden Möglichkeiten:
| Vergleich | ||
| Dateitypen | Dateien, Ordner, App-Einstellungen |
✅ Dateien, Ordner, App-Einstellungen, ✅Apps, Spiele, Betriebssysteme und andere Daten |
| Betriebssystem | Windows 7/8, Windows XP/Vista |
✅Windows 11/10 ✅ Windows 8/7, Windows XP/Vista und frühere Versionen |
| Schwierigkeit | Relativ komplex | ✅ Einfach |
| Zeitdauer | 3-5 Minuten | ✅ 1-3 Minuten |
Kann man Daten mit Windows Easy Transfer unter Windows 11/10 ausführen?
Windows Easy Transfer ist ein leistungsfähiges, von Microsoft entwickeltes Dateiübertragungsprogramm, mit dem Sie unter Windows 7/8/8.1 Dateien und Einstellungen von der alten Computerversion auf die neue übertragen können. Aber Windows Easy Transfer hilft Ihnen leider nicht, wenn Sie das Tool unter Windows 11/10 ausführen wollen. Es funktioniert aber weiterhin, um Daten zwischen Windows 7, Windows 8, Windows 8.1, Windows XP und Windows Vista zu übertragen.
Das direkte Upgrade von Windows 7/8/8.1 unter Windows 11/10 wird möglicherweise viele der vorhandenen Dateien, E-Mails und Einstellungen entfernen. Aber mithilfe von einer Alternative zu Windows Easy Transfer für Windows 11/10 kann man einen solchen Datenverlust verhindern.
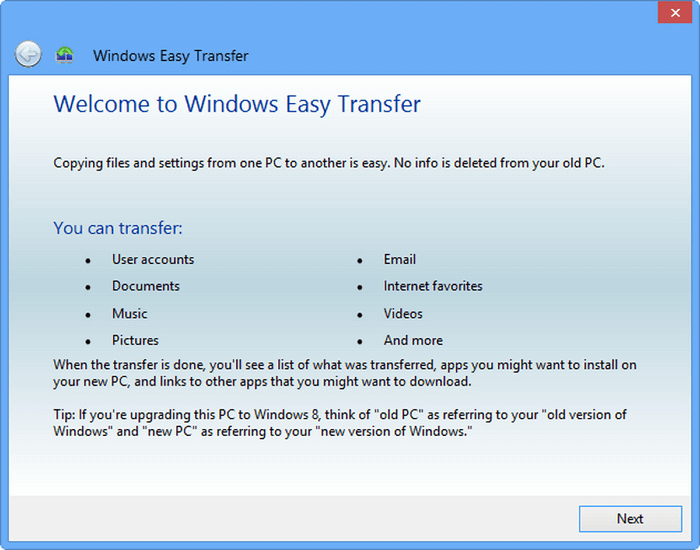
Windows Easy Transfer, um System, Dateien und Programme unter Windows 11/10 zu übertragen
Beim Upgrade von Windows 7/8 auf Windows 11/10 werden manche Daten, Dateien, E-Mails und Einstellungen verloren gehen. Sie können diese jedoch mit EaseUS Todo PCTrans Free retten, dem nützlichsten und effizientesten Tool zur Migration von Windows-basierten Systemen auf Windows 11/10. Mit diesem Tool können Sie alle Programme (einschließlich der App-Einstellungen), Spiele, Dateien, Ordner, Fotos und Videos von Windows 7 auf Windows 10/11 übertragen. Außerdem müssen Sie sie auf dem neuen PC nicht neu installieren. Laden Sie es herunter und testen Sie es.
So migrieren Sie Daten und Anwendungen zusammen mit Einstellungen von einem Windows System zu Windows 11/10
Egal, ob die Übertragung auf einem oder zwei Computern erfolgt, bewältigt EaseUS Todo PCTrans den Prozess problemlos. Es gibt zwei Optionen für unterschiedliche Anforderungen, die über ein verbundenes Netzwerk oder durch die Erstellung einer Image-Datei realisiert werden können.
Windows Easy Transfer ist ein effektives Tool zur Datenübertragung. Aber manchmal kann Windows 11/10 Easy Transfer nicht alle Anforderungen der Benutzer erfüllen. Deswegen brauchen wir dann eine Alternative Windows 11/10 Easy Transfer Tool. EaseUS Todo PCTrans Free ist die nützlichste und effiziente PC Transfer Software, die die Daten von einem Windows-System unter Windows 11/10 übertragen kann. Sie können die kostenlose Version versuchen, zwei Anwendungen zu übertragen, und mit professioneller Version von Todo PCTrans kann man unbegrenzte Daten und Anwendungen übertragen.
Video-Anleitung
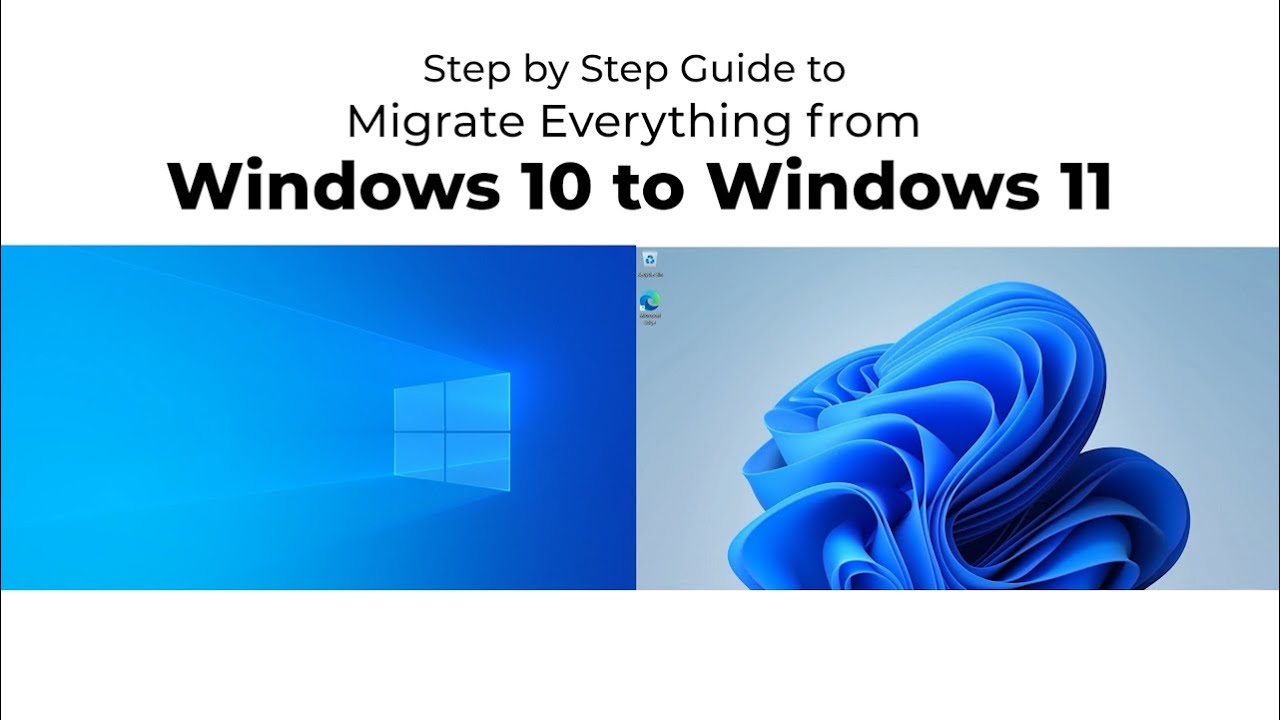
1. Übertragung über das Netzwerk
Schritt 1. Den alten PC einrichten
- Installieren und starten Sie zunächst EaseUS Todo PCTrans und wählen Sie Datenübertragung im linken Bereich der Hauptschnittstelle.

- Wählen Sie „Direkt übertragen“ und klicken Sie auf „Nächster Schritt“, um fortzufahren.

Schritt 2. Den neuen PC einrichten
- Laden Sie EaseUS Todo PCTrans herunter und starten Sie es auf dem neuen Computer. Wählen Sie „Das ist der neue PC“ und klicken Sie auf „Weiter“.

- Wählen Sie „Direkt übertragen“ und klicken Sie auf „ Nächster Schritt“, um fortzufahren.
- Wählen Sie „ Netzwerk“ und klicken Sie auf „ Nächster Schritt“, um fortzufahren. Dadurch wird der alte PC automatisch gescannt. (Stellen Sie sicher, dass die beiden PCs mit demselben LAN verbunden sind).

- Wählen Sie den Ziel-PC und klicken Sie auf Verbinden. Dann wird es einige Zeit dauern, bis die Daten auf dem alten PC gescannt und analysiert werden.

Schritt 3. Zu übertragende Dateien auswählen
- Wählen Sie auf dem neuen PC die Dateien aus, die Sie übertragen möchten. Klicken Sie dann zum Starten auf „Übertragen“.

2. Übertragung ohne das Netzwerk
Schritt 1. Erstellen einer Sicherungsdatei zum Übertragen
Starten Sie EaseUS Todo PCTrans auf dem Quell- und Ziel-PC. Klicken Sie auf „Datenübertragung“ und wählen Sie „ Das ist der alte PC“. Klicken Sie dann auf „ Nächster Schritt“, um fortzufahren.

Klicken Sie auf „ Per Backup übertragen“ und wählen Sie „ Nächster Schritt“, um fortzufahren.

Geben Sie einen Namen für die Sicherung der Dateien ein, die Sie ohne Netzwerk übertragen möchten. Klicken Sie auf „Durchsuchen“, um den Zielort (USB, externe Festplatte oder SD-Karte) für die Sicherung Ihrer Zieldateien zu wählen. Klicken Sie dann auf „Bestätigen“.

Gehen Sie dann zur Registerkarte „Dateien“, wählen Sie die entsprechenden Dateien aus, die Sie auf einen neuen PC ohne Netzwerk übertragen möchten, und klicken Sie auf „Sichern“.
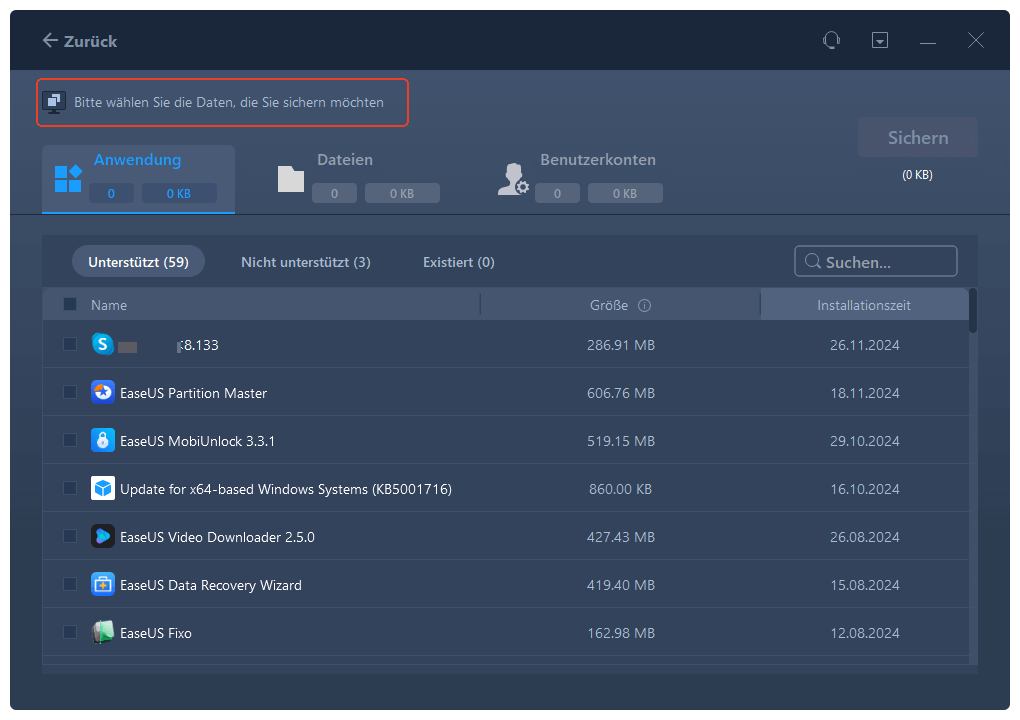
Wenn der Erstellungsprozess abgeschlossen ist, klicken Sie zur Bestätigung auf "OK". Werfen Sie das USB-Laufwerk sicher aus und schließen Sie es an den Ziel-PC an. Jetzt können Sie mit der Übertragung beginnen.
Schritt 2. Wiederherstellen und Übertragen von Sicherungsdateien auf einen PC ohne Netzwerk
Starten Sie EaseUS Todo PCTrans auf dem neuen Computer, klicken Sie auf „ Das ist ein neuer PC“ ‚ und dann auf „ Weiter “.

Wählen Sie „ Per Backup übertragen“ und klicken Sie auf „ Nächster Schritt“.

Klicken Sie auf „Durchsuchen“, um die Sicherungsdatei auf Ihrem Wechseldatenträger auszuwählen.

Klicken Sie auf „Dateien“, wählen Sie die gesicherten Dateien aus, die Sie vom alten PC auf Ihren neuen PC übertragen möchten, und klicken Sie auf „Wiederherstellen“.

Schritt-für-Schritt-Anleitung: Dateien und Programme unter Windows mit Windows Easy Transfer übertragen
1. Auf dem lokalen Computer:
Schritt 1. Geben Sie Windows Easy Transfer auf dem Startbildschirm ein > Klicken Sie auf Windows Easy Transfer
Schritt 2. Willkommen bei Windows Easy Transfer > Weiter > Wählen Sie Eine externe Festplatte oder ein USB-Laufwerk > Schließen Sie Ihre externen Geräte an
Schritt 3. Wählen Sie Dies ist mein alter PC > Anpassen > Erweitert > Speichern > Weiter > Dateien auf der externen Festplatte speichern
2. Geben Sie die Dateien und Einstellungen auf dem neuen Computer ein:
Schritt 1. Führen Sie Windows-EasyTransfer auf dem neuen PC aus.
Schritt 2. Willkommen bei Windows Easy Transfer > Weiter > Wählen Sie Eine externe Festplatte oder ein USB-Laufwerk > Wählen Sie Dies ist mein neuer PC
Schritt 3. Schließen Sie Ihre externen Geräte an > Wählen Sie Ja > Öffnen Sie den Speicherort der EasyTransfer-Datei > Geben Sie das Kennwort ein > Weiter
Schritt 4. Anpassen > Erweitert > Speichern > Klicken Sie auf Übertragen > Schließen Sie Windows Easy Transfer > Starten Sie Ihren Computer neu
- Hinweis:
- Wenn Sie Programme oder mehr Daten von Windows 7/8 auf Windows 11/10 übertragen möchten, empfehlen wir Ihnen ein einfaches Windows-Transfer-Tool - EaseUS Todo PCTrans für die Übertragung ausgewählter Daten von Ihrem alten Windows-PC auf den neuen Windows 11/10-PC.
FAQs zu Windows Easy Transfer für Windows 11/10
Wie oben erwähnt, ist Windows Easy Transfer in Windows 11 und Windows 10 nicht verfügbar. Hier sind daher einige Fragen, die bei den Übertragungsproblemen in Windows 11/10 helfen.
1. Gibt es eine Alternative zu Windows 10 Easy Transfer?
Ja, natürlich. Windows Easy Transfer ist in Windows 10 nicht verfügbar, daher gibt es viele Alternativen auf dem Markt. EaseUS Todo PCTrans ist eine gute Alternative. Im Vergleich zu Windows Easy Transfer ist EaseUS Todo PCTrans multifunktional und kann Programme/Apps auf einen anderen PC oder ein anderes Laufwerk übertragen.
2. Wie verwende ich Windows Easy Transfer?
Befolgen Sie zum Ausprobieren einfach die nachstehende Anleitung:
- Geben Sie Windows Easy Transfer in das Suchfeld ein > Klicken Sie auf Windows Easy Transfer.
- Rufen Sie die Windows Easy Transfer-Oberfläche auf > Weiter > Wählen Sie Ihre externe Festplatte/USB aus > Schließen Sie Ihre externen Geräte an.
- Wählen Sie „Dies ist mein alter PC“ > „Anpassen“ > „Erweitert“ > „Speichern“.
- Klicken Sie auf „Weiter“ > „Dateien auf der externen Festplatte speichern“.
3. Ist Windows Easy Transfer in Windows 10 verfügbar?
Nein, Windows Easy Transfer funktioniert nur unter Windows 8/7, Windows Vista und Windows XP. Es ist unter Windows 10 und Windows 11 nicht verfügbar.
Über den Autor/die Autorin
Aktuliasiert von Mako
Nach dem Studium der Germanistik ist Mako seit 2013 Teil des EaseUS-Teams und hat sich in den letzten 11 Jahren intensiv mit Software-Themen beschäftigt. Der Schwerpunkt liegt auf Datenrettung, Datenmanagement, Datenträger-Verwaltung und Multimedia-Software.
Erstellt von Katrin
Jahrgang 1990; Studierte Deutscher Philologie an SISU, China; Seit 2011 zum festen Team der EaseUS-Redaktion. Seitdem schreibte sie Ratgeber und Tipps. Zudem berichtete sie über Neues und Aufregendes aus der digitalen Technikwelt.
Rezensionen & Preise
-
EaseUS Todo PCTrans Free ist eine nützliche und zuverlässige Softwarelösung, die für die Migration von Computerdaten entwickelt wurde, sei es von einem Gerät auf ein anderes oder von einer älteren Version Ihres Betriebssystems auf eine neuere.
Mehr lesen -
EaseUS Todo PCTrans stammt von den Entwicklern bei EaseUS, die hervorragende Tools zur Verwaltung Ihrer Backups und zur Wiederherstellung Ihrer defekten Festplatten entwickeln. Auch wenn es sich nicht um ein offizielles Tool handelt, genießt EaseUS einen sehr guten Ruf für seine Software und seinen Code.
Mehr lesen
-
Es bietet Ihnen die Möglichkeit, Ihr gesamtes Benutzerkonto von Ihrem alten Computer zu übertragen, sodass alles schnell migriert wird. Sie behalten weiterhin Ihre Windows-Installation (und die entsprechenden Treiber für Ihren neuen PC), erhalten aber auch alle Ihre Apps, Einstellungen, Präferenzen, Bilder, Dokumente und andere wichtige Daten.
Mehr lesen
Verwandte Artikel
-
Wie stellt man Fotos von einem Laptop mit kaputtem Bildschirm wieder her? [Vollständige Anleitung]
![author icon]() Maria/2025/09/03
Maria/2025/09/03
-
So können Sie Firefox-Konto und Passwort finden und auslesen
![author icon]() Katrin/2025/09/03
Katrin/2025/09/03
-
Sichern und Wiederherstellen der SQL-Datenbank von einem Server auf einem anderen
![author icon]() Maria/2025/09/03
Maria/2025/09/03
-
Wie kann man große Dateien per E-Mail versendeen [ohne Begrenzung]
![author icon]() Maria/2025/09/03
Maria/2025/09/03