Seiteninhaltverzeichnis
Rezensionen & Preise
Der Asus Switch ist ein integriertes Übertragungstool, das die einfache Migration von Dateien, Anwendungen und Einstellungen von einem Asus-Gerät auf ein anderes ermöglicht. Dieses Tool ist besonders nützlich beim Upgrade auf einen neuen Laptop oder bei der Einrichtung eines neuen Geräts. Es kann jedoch gelegentlich zu Problemen kommen, bei denen der Asus Switch nicht wie erwartet funktioniert. EaseUS untersucht häufige Probleme mit dem Asus Switch und bietet detaillierte Schritte zur Fehlerbehebung.
Häufige Probleme mit Asus Switch
Bevor Sie mit der Fehlerbehebung beginnen, müssen Sie unbedingt feststellen, mit welchem Asus Switch-Problem Sie konfrontiert sind. Hier finden Sie die häufigsten Probleme, die Benutzer mit Asus Switch-Geräten haben:
- Verbindungsprobleme: Das häufigste Problem sind Schwierigkeiten beim Verbinden der beiden Geräte. Dies kann an den Netzwerkeinstellungen, der Firewall-Konfiguration oder der Softwarekompatibilität liegen.
- Langsame Übertragungsgeschwindigkeiten: Benutzer können während des Datenmigrationsprozesses langsame Übertragungsgeschwindigkeiten oder Zeitüberschreitungen feststellen, was den Prozess frustrierend und ineffizient macht.
- Dateien können nicht ausgewählt werden: Einige Benutzer berichten, dass sie keine Dateien zur Übertragung auswählen können, da die Anwendung hängen bleibt oder ständig die Meldung „Verbindung wird hergestellt“ anzeigt.
- Unvollständige Übertragungen: Gelegentlich können Übertragungen mit Fehlern abgeschlossen werden, was dazu führt, dass auf dem neuen Gerät Dateien oder Anwendungen fehlen.
- Kompatibilitätsprobleme: Es können Probleme auftreten, wenn auf einem Gerät eine veraltete Version von Windows oder MyASUS ausgeführt wird.
Vergessen Sie nicht, diesen Artikel mit anderen Asus-Benutzern zu teilen:
So beheben Sie, dass der Asus Switch nicht funktioniert
Nachdem wir nun einige häufige Gründe dafür kennen, warum der Asus Switch nicht funktioniert, fahren wir mit den Schritten zur Fehlerbehebung fort, um das Problem zu beheben.
Tipp 1. Überprüfen Sie die Netzwerkverbindung
Für die ordnungsgemäße Funktion des Asus Switch ist eine stabile und zuverlässige Netzwerkverbindung von entscheidender Bedeutung.
Schritt 1. Stellen Sie sicher, dass sowohl Ihr altes als auch Ihr neues Asus-Gerät mit demselben WLAN-Netzwerk verbunden sind. Verwenden Sie nach Möglichkeit eine kabelgebundene Verbindung für bessere Stabilität.
Schritt 2. Manchmal lassen sich Netzwerkprobleme durch einen einfachen Neustart des Routers beheben. Trennen Sie ihn für etwa 30 Sekunden vom Stromnetz und schließen Sie ihn dann wieder an.
Schritt 3. VPNs und Firewall-Einstellungen können Dateiübertragungen beeinträchtigen. Deaktivieren Sie vorübergehend jegliche VPN-Software und passen Sie Ihre Firewall-Einstellungen an, um Verbindungen zwischen Geräten zuzulassen.
Tipp 2. Starten Sie beide Geräte neu
Manchmal können vorübergehende Störungen einfach durch einen Neustart beider Computer behoben werden:
- Starten Sie Ihr altes Gerät neu: Schließen Sie alle Anwendungen und starten Sie den alten Laptop neu, von dem Sie Daten übertragen.
- Starten Sie Ihr neues Gerät neu: Starten Sie auf die gleiche Weise den neuen Laptop neu, auf den Sie Daten übertragen möchten.
Tipp 3. Beste Asus Switch-Alternative
EaseUS Todo PCTrans Professional ist eine hervorragende Alternative zum Asus Switch für die Datenübertragung. Mit dieser vielseitigen Software können Benutzer Dateien, Anwendungen und Einstellungen nahtlos von einem Windows-Gerät auf ein anderes migrieren. Im Gegensatz zum Asus Switch, der möglicherweise Einschränkungen hinsichtlich der Datenübertragungskapazität aufweist, bietet EaseUS Todo PCTrans eine stabilere und umfassendere Lösung, die unbegrenzte Datenmigration unterstützt und sich somit ideal für Benutzer mit umfangreichen Dateien oder mehreren Anwendungen eignet.
Schritt 1. Den alten PC einrichten
- Installieren und starten Sie zunächst EaseUS Todo PCTrans und wählen Sie Datenübertragung im linken Bereich der Hauptschnittstelle.

- Wählen Sie „Direkt übertragen“ und klicken Sie auf „Nächster Schritt“, um fortzufahren.

Schritt 2. Den neuen PC einrichten
- Laden Sie EaseUS Todo PCTrans herunter und starten Sie es auf dem neuen Computer. Wählen Sie „Das ist der neue PC“ und klicken Sie auf „Weiter“.

- Wählen Sie „Direkt übertragen“ und klicken Sie auf „ Nächster Schritt“, um fortzufahren.
- Wählen Sie „ Netzwerk“ und klicken Sie auf „ Nächster Schritt“, um fortzufahren. Dadurch wird der alte PC automatisch gescannt. (Stellen Sie sicher, dass die beiden PCs mit demselben LAN verbunden sind).

- Wählen Sie den Ziel-PC und klicken Sie auf Verbinden. Dann wird es einige Zeit dauern, bis die Daten auf dem alten PC gescannt und analysiert werden.

Schritt 3. Zu übertragende Dateien auswählen
- Wählen Sie auf dem neuen PC die Dateien aus, die Sie übertragen möchten. Klicken Sie dann zum Starten auf „Übertragen“.

Tipp 4. Suchen Sie nach Asus-Updates
Der erste Schritt zur Fehlerbehebung bei Problemen mit dem Asus Switch besteht darin, sicherzustellen, dass sowohl auf dem Quell- als auch auf dem Zielgerät die neuesten Software-Updates installiert sind. Gehen Sie dazu wie folgt vor:
Option 1. Verwenden von MyASUS:
Schritt 1. Öffnen Sie die MyASUS-Anwendung, indem Sie in der Windows-Suchleiste danach suchen.
Schritt 2. Klicken Sie in der App auf „Systemupdate“. MyASUS sucht automatisch nach verfügbaren Updates für Treiber und Systemsoftware. Folgen Sie den Anweisungen, um die gefundenen Updates zu installieren.
Option 2. Verwenden von Windows Update:
Schritt 1. Gehen Sie zu „Einstellungen“ > „Update und Sicherheit“ > „Windows Update“.

Schritt 2. Klicken Sie auf „Nach Updates suchen“. Windows sucht nach verfügbaren Systemupdates, auch nach denen, die für Ihr Asus-Gerät relevant sind.
Tipp 5. Speicherplatz freigeben
Stellen Sie sicher, dass Quell- und Zielgerät über ausreichend Speicherplatz für die übertragenen Dateien verfügen. Sollte der Speicherplatz auf einem der Geräte knapp werden, löschen Sie nicht benötigte Dateien oder Apps, um Speicherplatz freizugeben. Sie können die Datenträgerbereinigung und den Papierkorb verwenden und nicht verwendete Apps/Dateien wie folgt löschen:
So geben Sie Speicherplatz unter Windows frei [100 % funktioniert]
In diesem Beitrag erfahren Sie, wie Sie Ihre Festplatte analysieren und wie Sie effektiv Speicherplatz auf Ihrem Computer freigeben können.
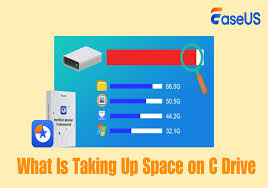
Tipp 6. Kontaktieren Sie den ASUS-Support
Wenn keiner dieser Schritte zur Fehlerbehebung Ihr Problem löst, sollten Sie professionelle Hilfe in Anspruch nehmen. Weitere Ressourcen finden Sie auf der ASUS Support-Website.
Abschluss
Der Asus Switch ist ein wertvolles Tool für die Datenübertragung zwischen Geräten. Wie bei jeder Software können jedoch Probleme auftreten, die die Funktionalität beeinträchtigen. Mit dieser umfassenden Anleitung zur Fehlerbehebung können Sie häufige Probleme beheben, die mit einem nicht einwandfrei funktionierenden Asus Switch verbunden sind. Von der Sicherstellung ordnungsgemäßer Netzwerkverbindungen und der Aktualisierung der Software bis hin zur Nutzung alternativer Übertragungsmethoden wie externer Laufwerke oder Cloud-Dienste gibt es verschiedene Strategien für eine erfolgreiche Datenmigration.
Für eine endgültige Lösung empfehlen wir Ihnen, EaseUS Todo PCTrans auszuprobieren und einen schnellen und stabilen Übertragungsdienst zu genießen.
FAQs zum Thema „Asus Switch funktioniert nicht“
Folgen Sie uns in diesen FAQ-Bereich, um verwandte Fragen zu erkunden und weitere Informationen zu erhalten:
1. Wie übertrage ich Daten zwischen zwei Asus-Laptops?
Die Datenübertragung zwischen zwei Asus-Laptops kann dank der integrierten Tools von Asus unkompliziert sein. Mit der Asus Switch-Funktion in der MyASUS-App können Benutzer Dateien, Anwendungen und Systemeinstellungen einfach migrieren.
2. Warum lässt sich mein ASUS nicht einschalten?
Mögliche Ursachen dafür, dass sich Ihr ASUS-Laptop nicht einschalten lässt, sind unter anderem ein leerer Akku, ein defektes Ladegerät, interne Hardware, ein defekter Netzschalter, falsche BIOS-Einstellungen, ein beschädigter Bildschirm, ein im Ruhemodus gesperrtes Gerät oder beschädigte externe Geräte.
3. Wie kann ich ein externes Festplatten-Backup für meinen ASUS-Laptop erstellen?
- Um ein Backup der externen Festplatte Ihres ASUS-Laptops zu erstellen, schließen Sie die Festplatte an und suchen Sie in Windows nach „Sicherungseinstellungen“. Wählen Sie Ihre externe Festplatte aus, aktivieren Sie „Meine Dateien automatisch sichern“ und konfigurieren Sie die Sicherungsoptionen.
- Sie können MyASUS auch nutzen, indem Sie die App öffnen, zu ASUS Switch navigieren und „Backup“ auswählen, um Dateien direkt auf die externe Festplatte zu übertragen. Stellen Sie sicher, dass Ihr Laptop geladen ist und die Festplatte über ausreichend Speicherplatz verfügt, bevor Sie mit der Sicherung beginnen.
Über den Autor/die Autorin
Aktuliasiert von Katrin
Jahrgang 1990; Studierte Deutscher Philologie an SISU, China; Seit 2011 zum festen Team der EaseUS-Redaktion. Seitdem schreibte sie Ratgeber und Tipps. Zudem berichtete sie über Neues und Aufregendes aus der digitalen Technikwelt.
Erstellt von Maria
Maria ist begeistert über fast allen IT-Themen. Ihr Fokus liegt auf der Datenrettung, der Festplattenverwaltung, Backup & Wiederherstellen und den Multimedien. Diese Artikel umfassen die professionellen Testberichte und Lösungen.
Rezensionen & Preise
-
EaseUS Todo PCTrans Free ist eine nützliche und zuverlässige Softwarelösung, die für die Migration von Computerdaten entwickelt wurde, sei es von einem Gerät auf ein anderes oder von einer älteren Version Ihres Betriebssystems auf eine neuere.
Mehr lesen -
EaseUS Todo PCTrans stammt von den Entwicklern bei EaseUS, die hervorragende Tools zur Verwaltung Ihrer Backups und zur Wiederherstellung Ihrer defekten Festplatten entwickeln. Auch wenn es sich nicht um ein offizielles Tool handelt, genießt EaseUS einen sehr guten Ruf für seine Software und seinen Code.
Mehr lesen
-
Es bietet Ihnen die Möglichkeit, Ihr gesamtes Benutzerkonto von Ihrem alten Computer zu übertragen, sodass alles schnell migriert wird. Sie behalten weiterhin Ihre Windows-Installation (und die entsprechenden Treiber für Ihren neuen PC), erhalten aber auch alle Ihre Apps, Einstellungen, Präferenzen, Bilder, Dokumente und andere wichtige Daten.
Mehr lesen
Verwandte Artikel
-
Wie übertrage ich Dateien vom PC auf die Xbox One auf einem neuen PC?
![author icon]() Maria/2025/09/03
Maria/2025/09/03
-
Wie verschiebe ich OneDrive-Ordner auf einen neuen Computer? Anleitung für Anfänger
![author icon]() Maria/2025/09/03
Maria/2025/09/03
-
Migriert Dell Programme? Aktivieren Sie Dell Migrate und andere Optionen
![author icon]() Maria/2025/09/03
Maria/2025/09/03
-
Deaktivieren oder Deinstallieren von OneDrive in Windows 10/11
![author icon]() Maria/2025/09/03
Maria/2025/09/03