Seiteninhaltverzeichnis
Rezensionen & Preise
Haben Sie vor, für Windows 11 von SSD auf HDD zu wechseln? Dann müssen Sie sich bereits fragen, wie Sie alle Ihre Dateien von der SSD auf die HDD verschieben können, ohne dabei etwas zu verlieren.
Die Übertragung Ihrer gesamten Systemdateien von einem Solid-State-Laufwerk auf ein Festplattenlaufwerk in Windows 11 ist gar nicht so schwer. Dafür kann entweder eine Datenübertragungssoftware verwendet werden oder Sie können alternativ die SSD-Dateien manuell auf die Festplatte kopieren und einfügen.
Im Folgenden haben wir kurz beide Möglichkeiten erörtert, damit Sie sich leicht entscheiden können, welche Methode für Sie vorteilhafter ist. Lassen Sie uns also loslegen.
Warum sollten Sie Ihre Dateien denn eigentlich von SSD zu HDD verschieben?
Mittlerweile bevorzugen die meisten PC-Nutzer SSDs, da sie sehr zuverlässig, langlebig und stromsparend sind. Allerdings bedeutet das nicht, dass HDD keine gute Option für die Speicherung Ihrer Dateien ist. In der Tat ist eine HDD in vielen Fällen eine bessere Option zum Speichern von Dateien als eine SSD und zwar aus diesen Gründen:
Größere Speicherkapazität
Bei großen Dateimengen auf Ihrem System ist das Verschieben von SSD-Dateien auf eine Festplatte die beste Option für Sie. HDDs sind mit unterschiedlichen Speicherkapazitäten erhältlich, z. B. 40 GB, 12 TB oder sogar mehr. Auch die SSDs sind mit unterschiedlichen Kapazitäten erhältlich, haben aber meist weniger Platz als HDDs.
Kostengünstigere Lösung
Möchten Sie mehr Speicherplatz zu einem niedrigeren Preis, sind HDDs auch in diesem Szenario von Vorteil. Nachdem Sie ein Upgrade auf ein neues Windows 11 durchgeführt haben, möchten Sie wahrscheinlich keine teuren SSDs kaufen. In diesem Fall können Sie also eine HDD verwenden, um ohne große Ausgaben mehr Speicherplatz zu erhalten.
Längere Lebenserwartung
Eine HDD ist ideal für Sie, wenn Sie Ihre Dateien nicht bei jeder Systemaktualisierung von einer SSD auf eine andere verschieben möchten. Der Grund dafür ist, dass HDDs einen höheren Lese- und Schreibzyklus haben, da die Daten direkt auf die Platte geschrieben werden. Solche Festplatten bieten eine höhere Haltbarkeit und halten lange Zeit. Auf diese Weise können Sie Ihre Dateien länger speichern als auf HDDs.
Nachdem Sie nun wissen, wann Sie Dateien von der SSD auf die Festplatte verschieben können, müssen Sie nun lernen, wie Sie in Windows Dateien von der SSD auf die Festplatte übertragen können. Zu diesem Zweck haben Sie zwei Möglichkeiten - die Software und die manuelle Übertragung. Wir werden beide Optionen genau untersuchen.
Methode 1. Datenübertragungs-Software - EaseUS Todo PCTrans
Das Datentransferprogramm ist eine der einfachsten Möglichkeiten, um Dateien von SSD auf HDD in Windows 11 zu verschieben. EaseUS Todo PCTrans bietet eine umfassende PC-Übertragungssoftware. Dabei handelt es sich um ein einfaches Tool mit zahlreichen Funktionen, wie z. B.:
- Die Software kann Daten, Anwendungen, System- und Benutzerkontoeinstellungen an verschiedene Orte übertragen.
- Mit EaseUS Todo PCTrans können Daten auf drei Arten übertragen werden - von PC zu PC, Sicherung und Wiederherstellung und App-Migration.
- Es kann den Datenübertragungsprozess vollständig automatisieren.
- EaseUS Todo PCTrans kann verschiedene Programme wie Photoshop, Adobe, Dropbox, AutoCAD, etc. übertragen.
EaseUS Todo PCTrans bietet zwei Optionen für die Dateiübertragung von SSD auf HDD:
Option 1. Bereinigen großer Dateien
Um große Dateien auf Ihrer SSD zu finden und sie dann auf die Festplatte zu übertragen, ist diese Option ideal. Mit dieser Option können Sie große Dateien in Windows 11, 10, 8, 7 oder sogar älteren Versionen suchen und verschieben.
Schritt 1. Starten Sie EaseUS Todo PCTrans. Im linken Bereich wählen Sie "Große Dateien löschen" aus und klicken Sie auf "Start".
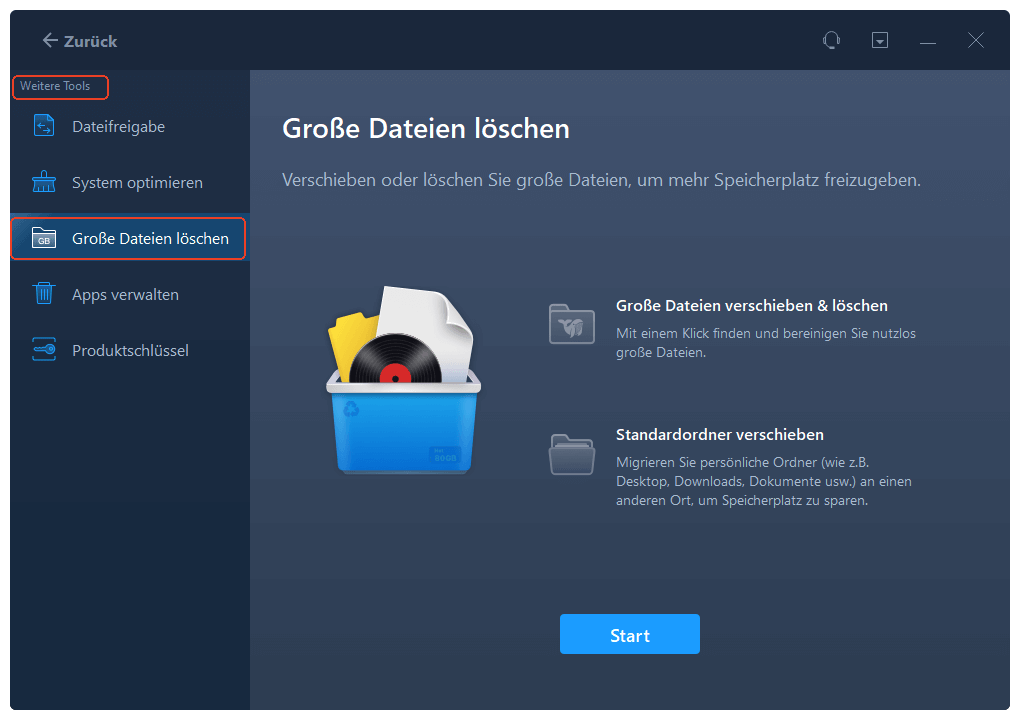
Schritt 2. Hier wählen Sie einen Datenträger aus, welchen Sie aufräumen wollen, und klicken Sie auf "Scan". Der Scansvorgang wird für einige Minuten dauern.
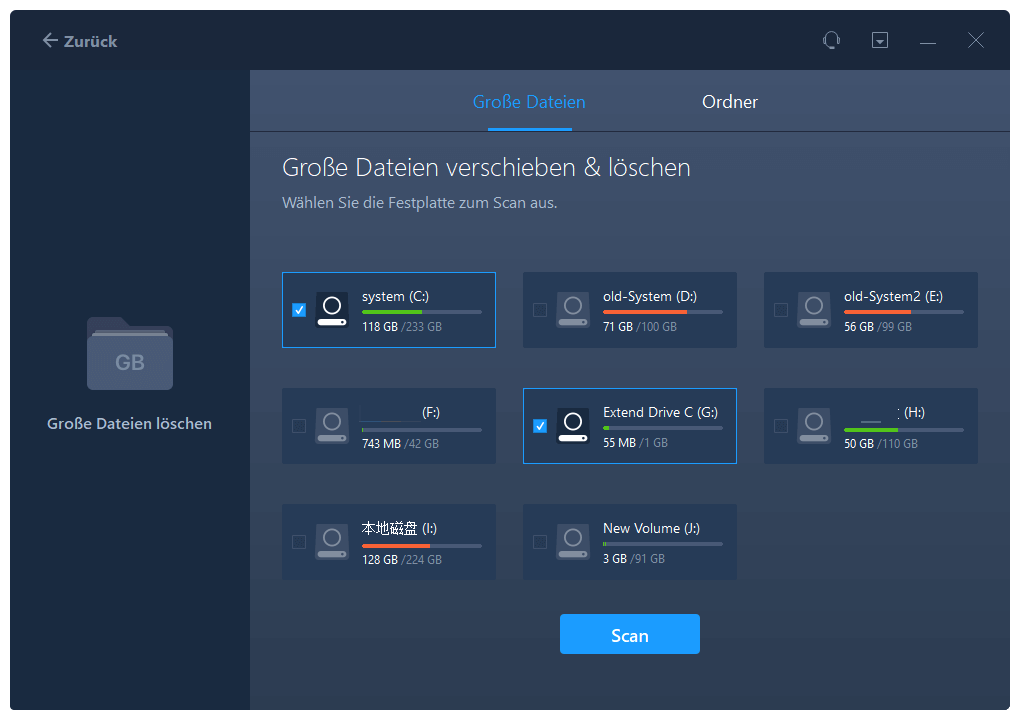
Schritt 3. Nach dem Scan werden die Dateien, welche größer als 20 MB ist, angezeigt. Wählen Sie die nutzlosen Dateien und Ordner aus und klicken Sie auf "Löschen". Stellen Sie sicher, dass Sie keine wichtigen Daten ausgewählt haben. Sie können auch diese Dateien und die Ordner auf einen anderen Ort verschieben, wenn Sie sie nicht löschen wollen.
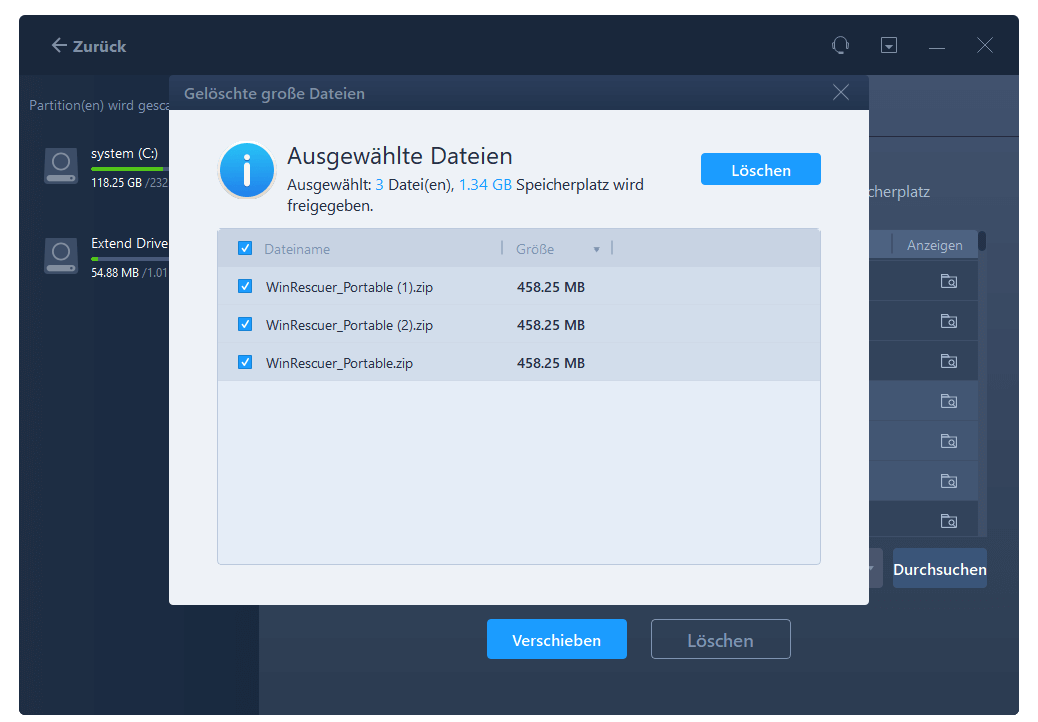
Lesen Sie auch: In Windows 10 Programme von SSD auf HDD umziehen
Option 2. Sichern und Wiederherstellen
Mit Todo PCTrans können Sie auch Dateien von der SSD auf die Festplatte verschieben, indem Sie eine Kopie der Dateien auf der SSD erstellen und sie dann auf die Festplatte verschieben. Im Anschluss daran können Sie Dateien auf Ihrer SSD löschen, um mehr freien Speicherplatz zu schaffen.
Schritt 1.Erstellen Sie eine Sicherungsdatei von der Quellfestplatte
Starten Sie EaseUS Todo PCTrans auf Ihrem Windows-Computer. Klicken Sie auf „Datenübertragung“ und wählen Sie „ Per Backup übertragen“.

2. Bestätigen Sie den Namen der Sicherungsdatei und den Speicherort der Sicherung (Bitte speichern Sie Ihre Dateien an einem Ort, auf den der neue PC zugreifen kann, z. B. auf einer externen Festplatte oder einem freigegebenen Netzwerkspeicher).

3. Wählen Sie nun die Elemente aus, die Sie auf die andere Festplatte übertragen möchten. Mit EaseUS Todo PCTrans können Benutzer Sicherungsdateien von mehreren Dateitypen erstellen, darunter Programme, persönliche Daten und Benutzerkonten. Um Dateien von einem Laufwerk auf ein anderes zu übertragen, fahren Sie mit der Maus über „sichern“.
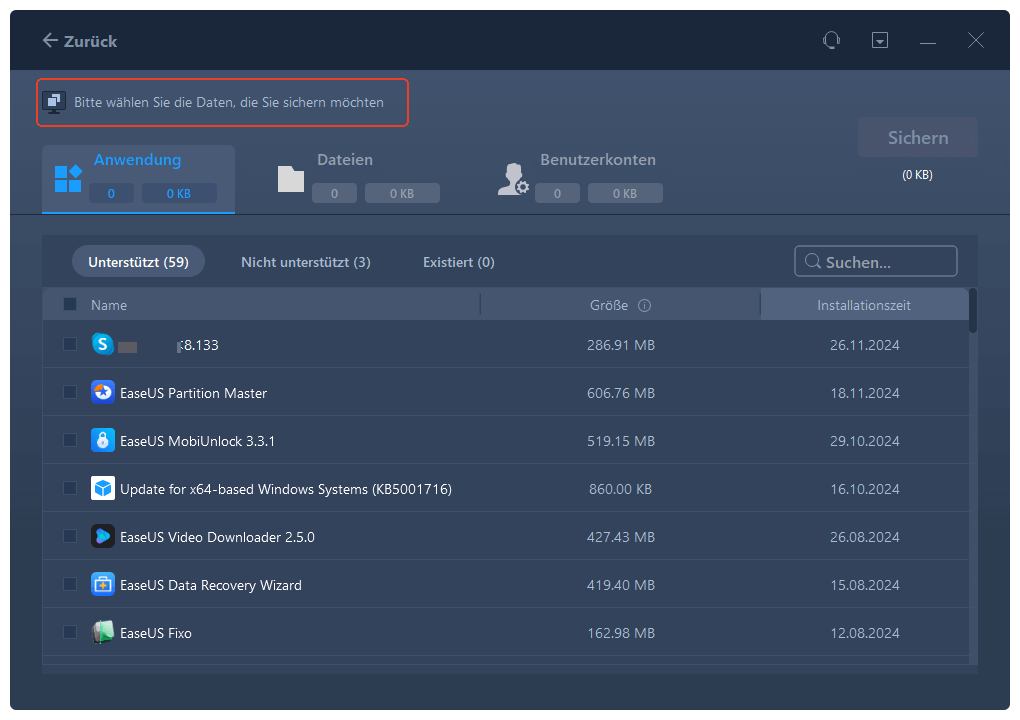
Schritt 2. Die Datei auf dem Ziellaufwerk wiederherstellen
1. Starten Sie EaseUS Todo PCTrans und folgen Sie dem gleichen Weg, um zum Schritt der Auswahl einer Übertragungsmethode zu gelangen. Wählen Sie dieses Mal auch „Per Backup übertragen“ und klicken Sie auf "Nächster Schritt".

2. Wählen Sie die vorhandene Sicherungsdatei, die auf der Oberfläche präsentiert wird, oder navigieren Sie zu dem genauen Dateipfad, in dem sich die Sicherungsdatei befindet, und klicken Sie auf „Wiederherstellen“.

3. Sie sind zurück bei den „Dateien“, klicken Sie auf „Bearbeiten“, um hineinzukommen. Die Sicherungsdatei wird hier angezeigt. Klicken Sie auf das Stiftsymbol, um den Zielspeicherort festzulegen, d. h. die andere Festplatte, und senden Sie die Änderung ab. Nach den Grundeinstellungen klicken Sie auf „Fertigstellen“ und schließlich auf „Wiederherstellen“. Warten Sie geduldig, bis der Übertragungsprozess abgeschlossen ist.
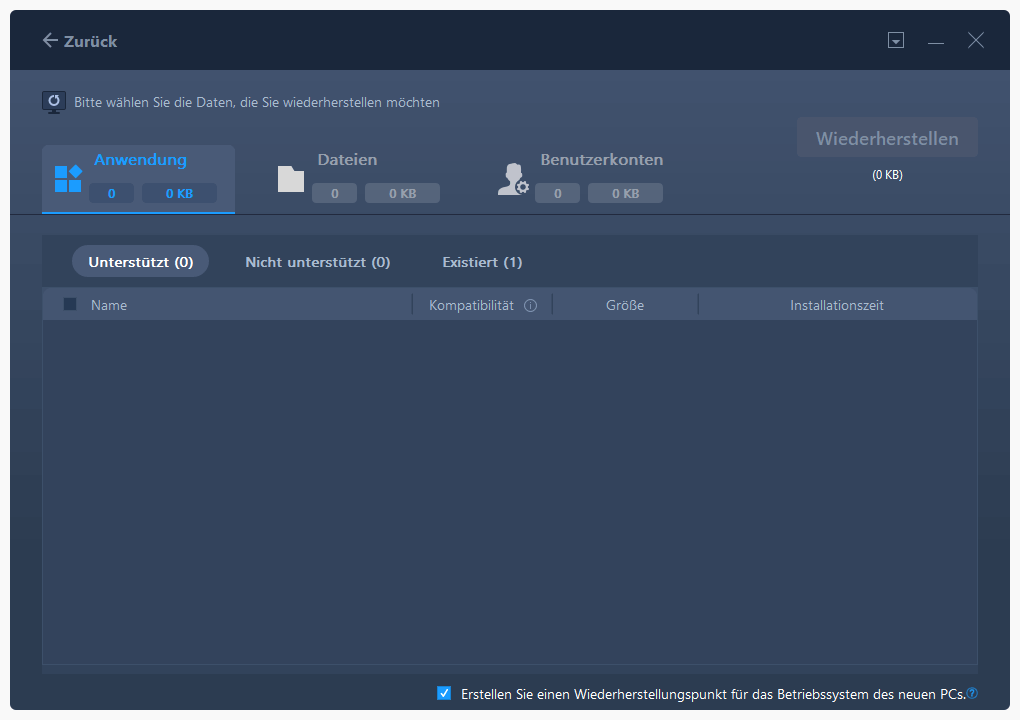
Methode 2. Manuelle Übertragung - Kopieren und Einfügen
Wenn Sie manuell Dateien auf die Festplatte übertragen möchten, können Sie die Kopieren und Einfügen-Technik verwenden. Hierbei müssen Sie nur die Datei von der SSD ausschneiden und auf der Festplatte einfügen. Sollten Sie jedoch viele Dateien verschieben möchten, wird das ziemlich lange dauern. Außerdem müssen Sie mit verschiedenen Berechtigungsproblemen rechnen, falls Sie nicht als Administrator am Computer angemeldet sind.
Wenn Sie Probleme mit der Berechtigung haben oder verschiedene Dateien zusammen verschieben möchten, folgen Sie bitte diesen Schritten:
- Rufen Sie das Befehlsfeld Ausführen auf, indem Sie die Tastenkombination Windows + R drücken.
- Tippen Sie gpedit.msc ein und drücken Sie die Eingabetaste. Wechseln Sie zu Computerkonfiguration > Windows-Einstellungen > Sicherheitseinstellungen > Lokale Richtlinien > Sicherheitsoptionen.
- Aktivieren Sie die Sicherheitsoptionen und navigieren Sie zur Benutzerkontensteuerung.
- Wählen Sie mit der rechten Maustaste die Eigenschaften aus, um sie nacheinander zu aktivieren, und speichern Sie die Änderungen.
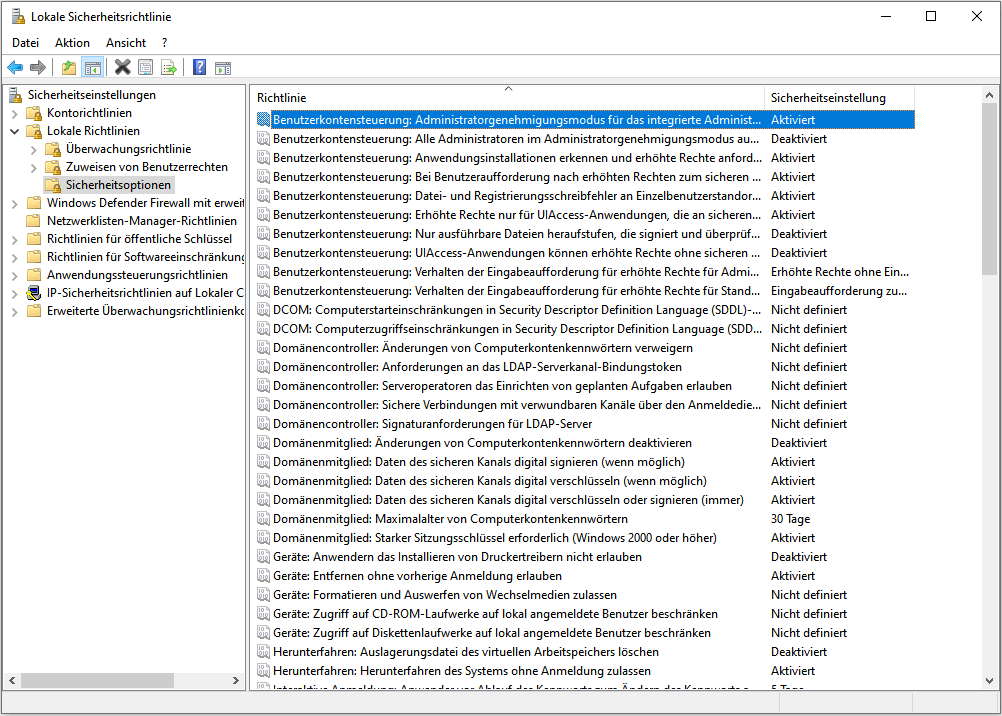
- Wechseln Sie zu Dieser PC > Verwalten > System Tools > Lokale Benutzer und Gruppen > Benutzer.
- Führen Sie einen Rechtsklick auf Administrator aus und wählen Sie die Eigenschaften.
- Deaktivieren Sie die Option Konto ist deaktiviert.
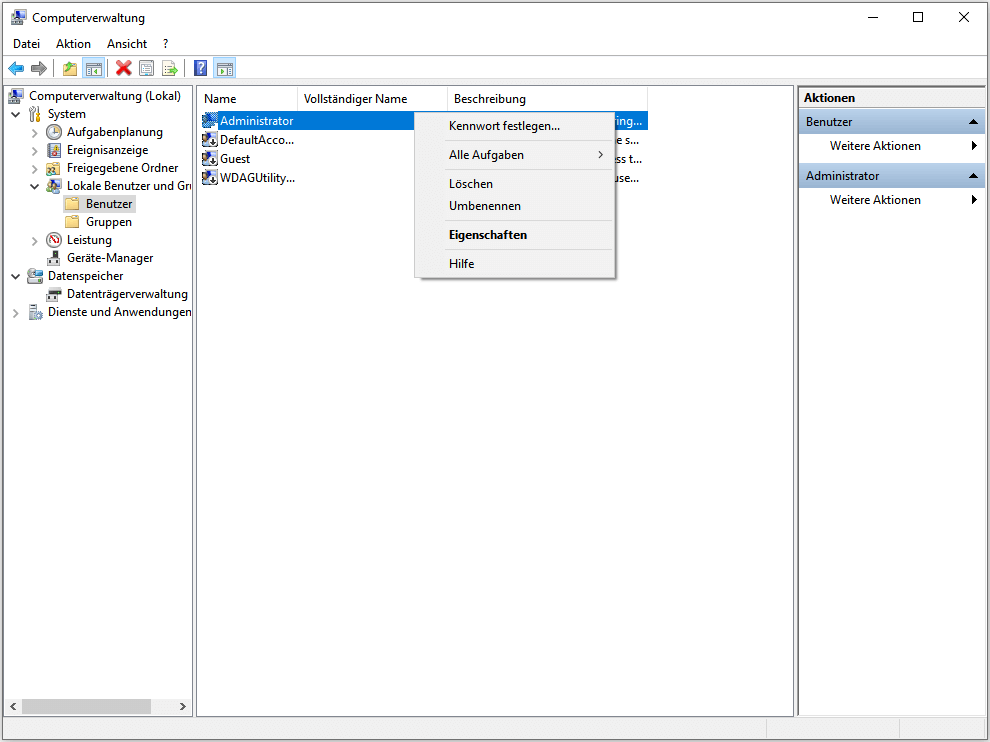
Sie können jetzt Ihren Computer neu starten und Dateien von der SSD auf die HDD verschieben.
Abschließende Gedanken
Es ist einfach, Dateien unter Windows 11 von einer SSD auf eine Festplatte zu verschieben, indem Sie beide Methoden anwenden. Für die erste Methode können Sie ein einfaches Tool wie EaseUS Todo PCTrans verwenden, um Dateien zwischen zwei Festplattenformaten zu verschieben und zu sichern. Im Gegensatz dazu ist die manuelle Kopier- und Einfügemethode zwar einfach, aber zeitaufwändig und voller Störungen.
Zusammengefasst ist EaseUS Todo PCTrans die beste Option, um Dateien von SSD auf HDD in Windows 11 ohne Probleme zu übertragen. Im Übrigen ist es Ihre Entscheidung, also berücksichtigen Sie alle relevanten Fakten, bevor Sie Ihre Dateiübertragungsmethode auswählen.
Kurze Fragen und Antworten zum Verschieben von Daten von SSD auf HDD
Die folgenden Fakten sollen Ihnen einen besseren Überblick über das Verschieben von Daten von SSD auf HDD in Windows 11 geben:
1. Lassen sich Spiele von SSD auf HDD verschieben?
Das geht. Wenn der Platz auf Ihrer SSD-Platte knapp wird, lassen sich große Spieldateien leicht finden, lokalisieren und auf die Festplatte verschieben. Tatsächlich können Sie mit Todo PCTrans Steam-, Epic-, Blizzard-, Riot- und Origin-Spiele mit einem einzigen Klick auf ein anderes Laufwerk übertragen.
2. Kann ich Windows von SSD auf HDD verschieben?
Auch hier gilt: Ja. Mithilfe des professionellen Lösungsvorschlags für die Windows-Migration können Sie alle Windows-Dateien von der SSD auf die HDD verschieben. Als zusätzliche Sicherheit können Sie Ihre SSD-Windows-Dateien vor dem Verschieben auf die HDD sogar sichern.
3. Wie kann man Benutzerdateien von einer SSD auf eine HDD verschieben?
Die Übertragung von Benutzerdateien von SSD auf HDD ist ohne administrativen Zugriff sehr kompliziert (siehe oben). Mit Todo PCTrans können Sie jedoch Benutzerdateien zwischen zwei Festplatten in nur wenigen Schritten übertragen (siehe oben).
Über den Autor/die Autorin
Aktuliasiert von Mako
Nach dem Studium der Germanistik ist Mako seit 2013 Teil des EaseUS-Teams und hat sich in den letzten 11 Jahren intensiv mit Software-Themen beschäftigt. Der Schwerpunkt liegt auf Datenrettung, Datenmanagement, Datenträger-Verwaltung und Multimedia-Software.
Erstellt von Katrin
Jahrgang 1990; Studierte Deutscher Philologie an SISU, China; Seit 2011 zum festen Team der EaseUS-Redaktion. Seitdem schreibte sie Ratgeber und Tipps. Zudem berichtete sie über Neues und Aufregendes aus der digitalen Technikwelt.
Rezensionen & Preise
-
EaseUS Todo PCTrans Free ist eine nützliche und zuverlässige Softwarelösung, die für die Migration von Computerdaten entwickelt wurde, sei es von einem Gerät auf ein anderes oder von einer älteren Version Ihres Betriebssystems auf eine neuere.
Mehr lesen -
EaseUS Todo PCTrans stammt von den Entwicklern bei EaseUS, die hervorragende Tools zur Verwaltung Ihrer Backups und zur Wiederherstellung Ihrer defekten Festplatten entwickeln. Auch wenn es sich nicht um ein offizielles Tool handelt, genießt EaseUS einen sehr guten Ruf für seine Software und seinen Code.
Mehr lesen
-
Es bietet Ihnen die Möglichkeit, Ihr gesamtes Benutzerkonto von Ihrem alten Computer zu übertragen, sodass alles schnell migriert wird. Sie behalten weiterhin Ihre Windows-Installation (und die entsprechenden Treiber für Ihren neuen PC), erhalten aber auch alle Ihre Apps, Einstellungen, Präferenzen, Bilder, Dokumente und andere wichtige Daten.
Mehr lesen
Verwandte Artikel
-
Spiele vom PC auf Steam Deck übertragen [Schritt-für-Schritt-Anleitung]
![author icon]() Katrin/2025/09/03
Katrin/2025/09/03
-
Kann man Windows Easy Transfer herunterladen und Daten unter Windows 11/10 übertragen?
![author icon]() Katrin/2025/09/05
Katrin/2025/09/05
-
Office 2016 auf einen neuen Windows 11-Computer mit Produktschlüssel verschieben
![author icon]() Maria/2025/09/03
Maria/2025/09/03
-
Black Myth Wukong: So deinstallieren Sie es unter Windows/Steam/Epic Games
![author icon]() Maria/2025/09/03
Maria/2025/09/03