Seiteninhaltverzeichnis
Rezensionen & Preise
Die Wichtigkeit der Bereinigung des Laufwerks C in Windows Server Computern
Es kann nicht oft genug betont werden, wie wichtig es ist, freien Speicherplatz auf dem Laufwerk C Ihres Windows Servers zu haben. Hat Ihr Windows Server keinen freien Speicherplatz, kommt es zu Komplikationen für Sie. Daher ist freier Speicherplatz auf dem Laufwerk C von entscheidender Bedeutung.
Denn ohne freien Speicherplatz auf Laufwerk C wird Windows Server während des Betriebs ins Stocken geraten. Das System wird langsam hochgefahren, wobei das System in bestimmten Phasen stecken bleiben kann. Aus diesem Grund müssen Sie Ihr Laufwerk C in Windows Server von Zeit zu Zeit bereinigen.
Anleitung zur Verwendung der oben genannten Methoden zum Bereinigen von Laufwerk C in Windows Server-Computern
Bei der Anwendung der aufgelisteten Methoden sollten Sie das Endziel der Bereinigung bestimmen. Die beiden ersten Methoden sind ideal, wenn Sie unbrauchbare Dateien von Ihrem Laufwerk C löschen und bereinigen möchten.
Anders als bei den ersten beiden Methoden sollten Sie die anderen Methoden anwenden, um das Laufwerk C zu säubern und seinen Speicherplatz zu verbessern. Diese Methoden können auch dazu beitragen, die Geschwindigkeit Ihres Windows-Computers zu erhöhen, Platz auf Laufwerk C freizugeben und die Speicherkapazität von Laufwerk C zu verbessern.
1. Den Ruhezustand deaktivieren
Das Laufwerk C Ihres Windows Server-Computers enthält eine Ruhezustandsdatei namens "hiberfil.sys". Sie wird während des Ruhezustands erstellt. Beim Wechsel des Computers in den Ruhezustand wird der gesamte aktuelle Status des Windows Server-Computers gespeichert.
Obwohl der Zustand gespeichert wird, kostet dies Speicherplatz auf dem Laufwerk C. Durch das Ausschalten des Ruhezustands können Sie auf Ihrem Laufwerk C etwas Speicherplatz sparen.
Mit der folgenden Methode können Sie den Ruhezustand in Ihrem Windows Server 2022/2019/2016 Computer deaktivieren:
Schritt 1: Rufen Sie die Eingabeaufforderung (CMD) auf.
Betätigen Sie die Tastenkombination "Windows + R" und geben Sie dann "cmd" in das Ausführungsfenster ein. Danach drücken Sie die Eingabetaste, und die CMD wird für Sie geöffnet.
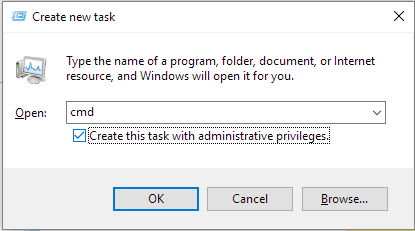
Schritt 2: Tippen Sie den Befehl "powercfg.exe /hibernate off" in das CMD-Fenster und drücken Sie die Eingabetaste.
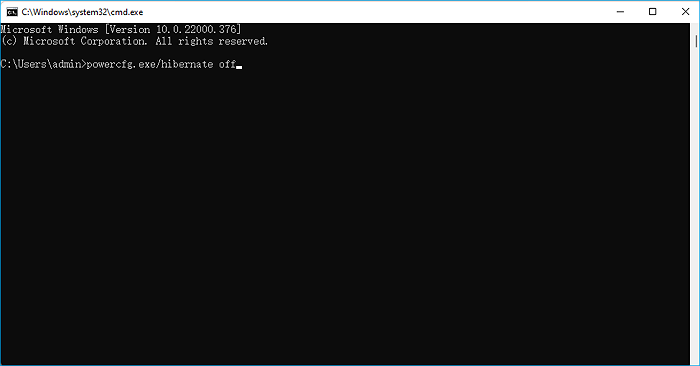
Die Eingabe des Befehls wird den Ruhezustand für Sie deaktivieren. Auf diese Weise wird Speicherplatz auf Ihrem Laufwerk C freigegeben und aufgeräumt.
2. Datenträgerbereinigung ausführen
Unter Windows Server speichert das Laufwerk C alle Dateien, die für Programme und Server relevant sind. Manche der Dateien auf dem Laufwerk C sind überflüssig und verschwenden viel Platz.
Verwenden Sie die Datenträgerbereinigung, um Ihr Windows Server-Laufwerk C zu bereinigen und Dateien wie überflüssige Dateien, temporäre Dateien, zwischengespeicherte Dateien, den Papierkorb usw. zu beseitigen. Zur Ausführung der Datenträgerbereinigung auf Ihrem Windows Server folgen Sie bitte den nachstehenden Schritten.
Hinweis: Gehen Sie bei der Datenträgerbereinigung auf Ihrem Server-Computer vorsichtig vor. Bereinigen Sie ausschließlich die nicht benötigten Dateien und verhindern Sie, dass notwendige Dateien des Server-Computers gelöscht werden.
Schritt 1: Rufen Sie die Eigenschaften des Laufwerks C Ihres Windows Servers auf.
Öffnen Sie die Eigenschaften des Laufwerks C, indem Sie in Ihrem Datei-Explorer mit der rechten Maustaste auf das Laufwerk C klicken und dann Eigenschaften auswählen.
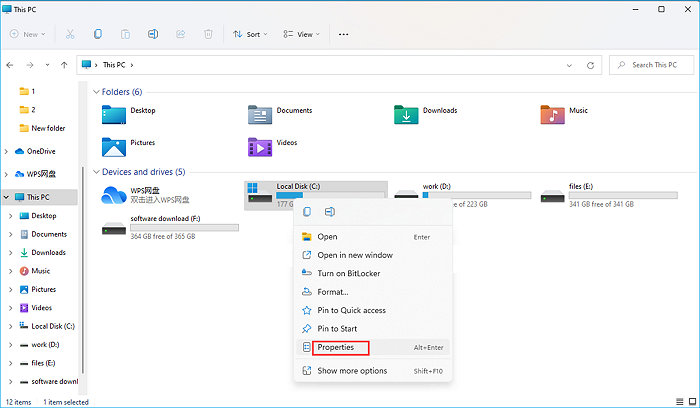
Schritt 2: In dem sich öffnenden Popup-Fenster wählen Sie Datenträgerbereinigung.
Schritt 3: Anhand der Datenträgerbereinigung können Sie sehen, welchen Speicherplatz Sie auf Ihrem Laufwerk C freimachen können.
Schritt 4: Setzen Sie ein Häkchen in die Kästchen neben den Dateien, die nicht benötigt werden. Anschließend klicken Sie auf die Schaltfläche OK.
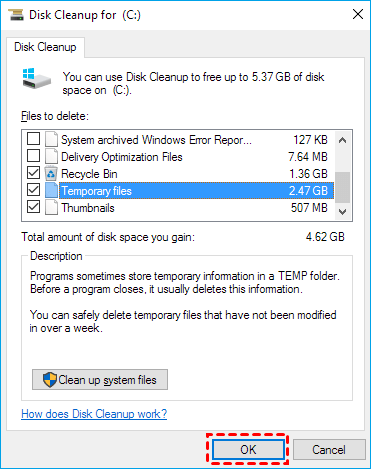
3. Verlegen großer Programme von Laufwerk C auf ein anderes Laufwerk
Zum Aufräumen Ihres Windows Server-Laufwerks C können Sie umfangreiche Programme vom Laufwerk C auf eine andere Festplatte verschieben. Auf diese Weise wird Platz auf dem Laufwerk C frei.
Allerdings ist das Verschieben einer Anwendung komplizierter als das einfache Kopieren und Einfügen von einem Speicherort zum anderen. Das liegt daran, dass ein Programm viele Bibliotheken und abhängige Module hat, die alle ordnungsgemäß verlagert werden müssen.
Mit einer professionellen Dateiübertragungssoftware, wie EaseUS Todo PCTrans Technician, können Sie ein Programm mühelos von Ihrer Windows Server C-Diskette migrieren. Mit dieser Methode verschobene Anwendungen erfordern keine Neuinstallation der Anwendungen.
Easeus Todo PCTrans Technician ist die am meisten empfohlene Technik, um installierte Anwendungen zu migrieren. Die Software bietet eine Funktion zur Anwendungsmigration, mit der installierte Anwendungen von einem Laufwerk auf ein anderes migriert werden können.
Befolgen Sie die nachstehenden Anweisungen, um installierte Programme schnell vom Laufwerk C auf eine andere Festplatte unter Windows Server zu verschieben:
Schritt 1. Starten Sie EaseUS Todo PCTrans und wählen Sie einen Übertragungs-Modus.
Im linken Bereich wählen Sie "Lokale Übertragung" aus und klicken Sie auf "Start".

Schritt 2. Wählen Sie die Apps und den Ziel-Ort aus.
1. Wählen Sie zuerst den Quell-Ort und dann die gewünschten Programme aus, welche Sie migrieren wollen.
2. Bei "Übertragen nach" wählen Sie den Ziel-Ort aus. Anschließend klicken Sie auf "Übertragen".

Schritt 3. Führen Sie die Übertragung aus.
Warten Sie auf die Übertragung. Wenn der Vorgang abgeschlossen ist, starten Sie den Computer neu und jetzt können Sie die übertragenen Programme benutzen.

4. Deinstallieren nutzloser Anwendungen
Auch die Deinstallation von nutzlosen Anwendungen kann Ihnen helfen, Ihr Laufwerk C auf einem Windows Server-Computer aufzuräumen. Mitunter können sich auf Ihrem Laufwerk C einige große Anwendungen befinden, die Sie nicht benötigen. Durch deren Deinstallation können Sie freien Speicherplatz schaffen.
Befolgen Sie die folgenden Schritte, um überflüssige Anwendungen von Laufwerk C auf Ihrem Windows-Computer zu deinstallieren:
Schritt 1: Öffnen Sie die Systemsteuerung.
Die Systemsteuerung können Sie öffnen, indem Sie über die Suchschaltfläche in Ihrer Taskleiste danach suchen.
Schritt 2: In der Systemsteuerung wählen Sie "Programm deinstallieren" im Abschnitt Programme.
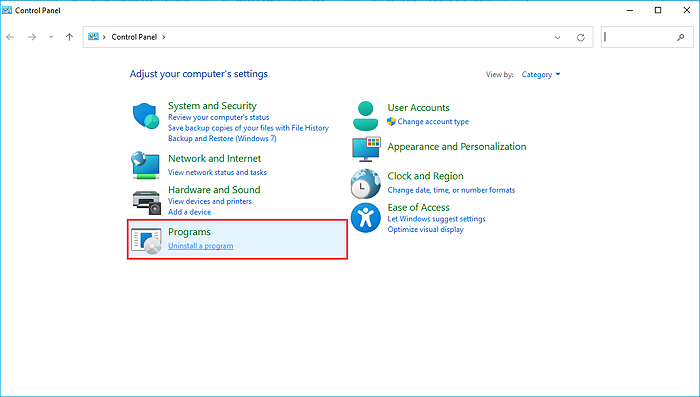
Schritt 3: Finden Sie die nutzlosen Anwendungen und deinstallieren Sie diese nacheinander.
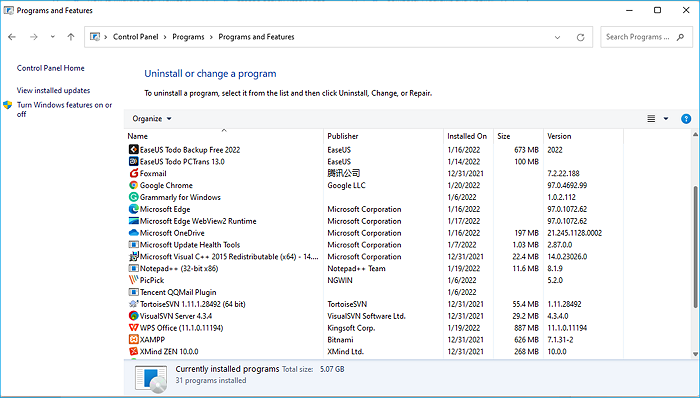
Hinweis: Alternativ können Sie auch EaseUS Todo PCTrans Technician zum Deinstallieren überflüssiger Anwendungen verwenden.
5. Führen Sie System Cleanup und Large File Cleanup aus
EaseUS Todo PCTrans Technician unterstützt Sie auch bei der Durchführung der Systembereinigung und der Entfernung großer Dateien, um Speicherplatz auf Ihrem Laufwerk C freizugeben. Die Funktion System Cleanup kann alle nutzlosen Dateien und Junk-Dateien vom Laufwerk C löschen.
Mit EaseUS Todo PCTrans Technician lassen sich auch die Benutzerordner von Laufwerk C an einen anderen Ort verschieben. Durch diese beiden fantastischen Funktionen von EaseUS Todo PCTrans Technician schaffen Sie eine Menge Platz auf Ihrem Laufwerk C.
Für Windows Server-Benutzer ist es sehr empfehlenswert, dieses Programm herunterzuladen und zu installieren. Nachdem Sie die Software heruntergeladen und installiert haben, befolgen Sie die folgenden Schritte, um die Systembereinigung und die Bereinigung großer Dateien durchzuführen:
Schritt 1. Starten Sie EaseUS Todo PCTrans. Im linken Bereich wählen Sie "System optimieren" aus und dann klicken Sie auf "Scan".
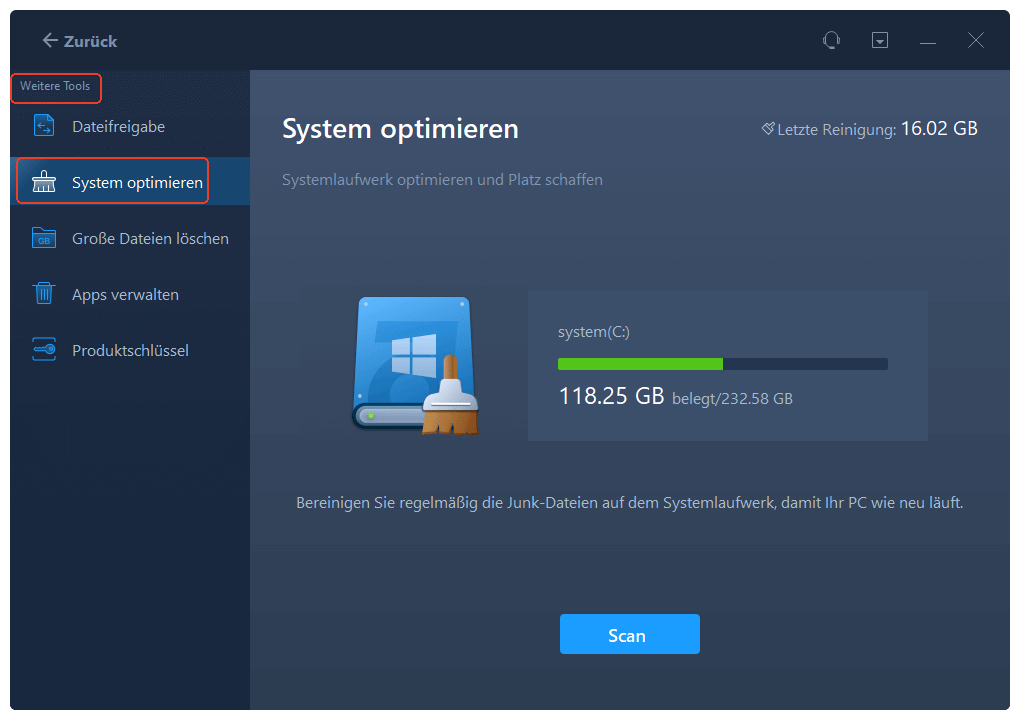
Schritt 2. Die Software wird das Systemlaufwerk scannen. Nach dem Scan werden alle Junk-Dateien aufgelistet. Wählen Sie die nutzlosen Dateien und Programme auf dem Laufwerk aus. Stellen Sie sicher, dass Sie keine wichtigen Daten ausgewählt haben.
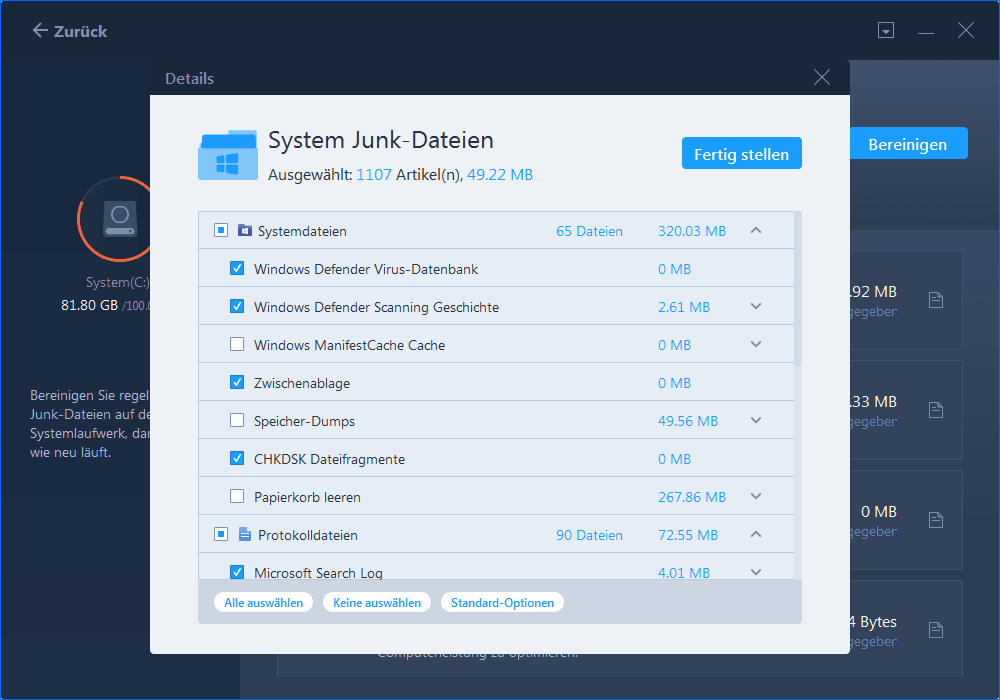
Schritt 3. Klicken Sie auf "Bereinigen", um die System-Optimierung zu bestätigen. Auf diese Weise können Sie den Speicherplatz einfach und schnell schaffen.
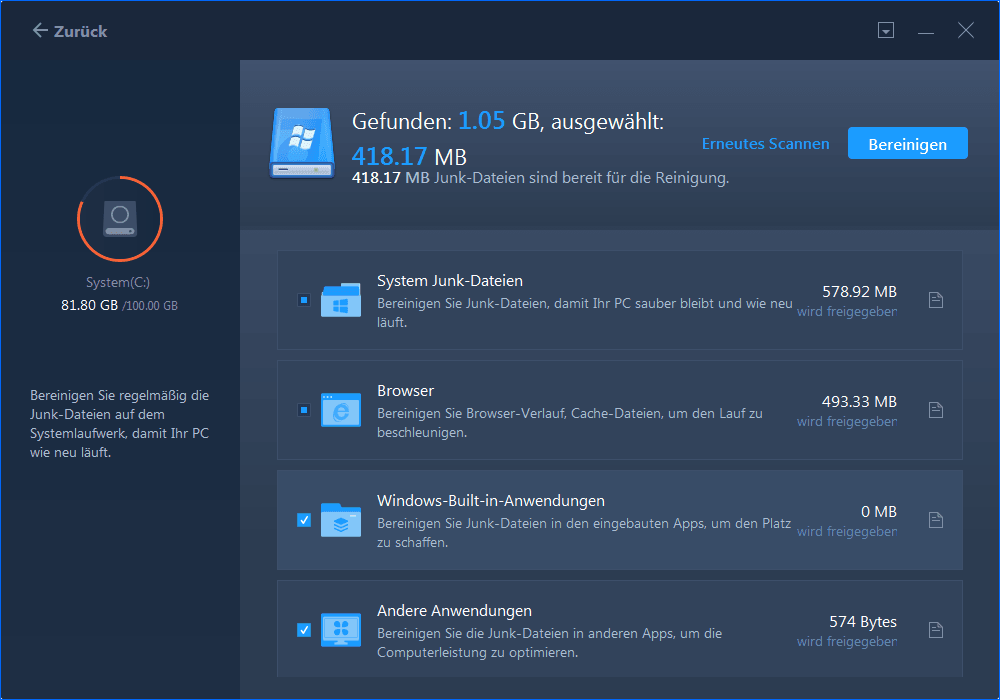
6. Laufwerk C mehr Speicherplatz zuweisen
Indem Sie die aktuellen Partitionen ändern, erhöhen Sie die Größe des Systemlaufwerks C. Wenn Sie auf Ihrem Computer Partitionen ändern, ist dies mit erheblichen Gefahren verbunden. Es besteht die Gefahr, dass Sie Ihre Daten verlieren und das gesamte Partitionssystem durcheinander bringen, wenn etwas schief geht.
Aus diesem Grund benötigen Sie eine zuverlässige Partitionsverwaltungssoftware, um den Speicherplatz auf dem C-Laufwerk Ihres Systems zu erweitern. Das Programm EaseUS Partition Master Server Enterprise Edition ist ein sehr gut bewertetes Programm dafür.
In nur wenigen Schritten können Sie Ihrem Windows Server C-Laufwerk mehr Speicherplatz hinzufügen. Gehen Sie wie folgt vor, um das Programm EaseUS Partition Master Server effizient zu nutzen und den Speicherplatz auf Ihrem Laufwerk C zu erweitern:
Option 1. Erweitern des Systemlaufwerk C mit nicht zugewiesenem Speicherplatz
- 1. Klicken Sie mit der rechten Maustaste auf das Laufwerk C: und wählen Sie "Größe ändern/verschieben".
- 2. Ziehen Sie das Ende der Systempartition in den nicht zugewiesenen Bereich, um es dem Laufwerk C: hinzuzufügen. Klicken Sie dann auf "OK".
- 3. Klicken Sie auf "Operation ausführen" und "Anwenden", um die Operationen auszuführen und das Laufwerk C zu erweitern.
Option 2. Erweitern des Laufwerks System C ohne nicht zugewiesenen Speicherplatz
- 1. Klicken Sie mit der rechten Maustaste auf eine große Partition mit ausreichend freiem Speicherplatz auf der Systemfestplatte und wählen Sie "Speicherplatz zuweisen".
- 2. Wählen Sie das Systemlaufwerk im Abschnitt "Speicherplatz zuweisen von (*) bis" und ziehen Sie das Ende des Systemlaufwerks C in den nicht zugewiesenen Speicherplatz. Klicken Sie zum Bestätigen auf "OK".
- 3. Klicken Sie auf "Execute Operation", die ausstehenden Operationen werden aufgelistet, und klicken Sie auf "Apply", um die Änderungen zu speichern und das Laufwerk C zu erweitern.
0:00-0:32 Erweitern des Systemlaufwerks mit nicht zugewiesenem Speicherplatz; 0:32-1:00 Erweitern des Systemlaufwerks ohne nicht zugewiesenen Speicherplatz.
7. Aktivieren Sie Storage Sense
Wenn Sie die Festplatte C auf Ihrem Windows Server C nicht selbst bereinigen können, hilft Ihnen die Funktion Storage Sense. Storage Sense steht in Windows Server zur Verfügung. Durch die Aktivierung der Funktion kann Ihr System automatisch unnötige Dateien und Daten löschen.
Zum Aktivieren von Storage Sense unter Windows Server folgen Sie bitte den nachstehenden Anweisungen:
Schritt 1: Rufen Sie die Anwendung Windows-Einstellungen auf.
Schritt 2: Wechseln Sie zum Abschnitt "Speicher" im Menü "System".
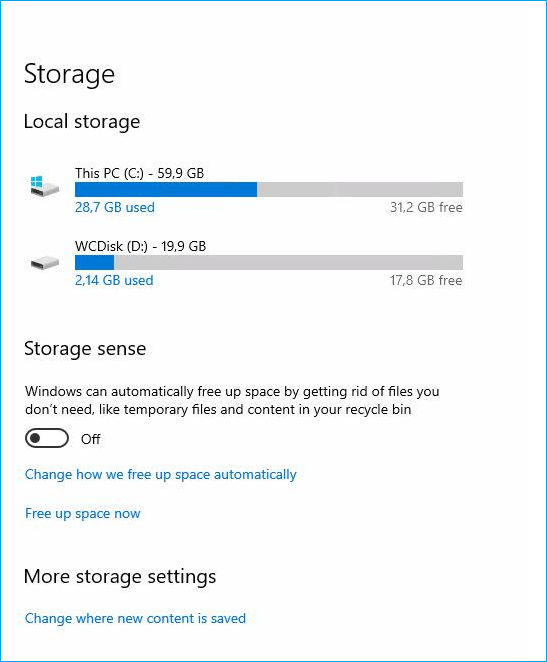
Schritt 3: Aktivieren Sie den Schieberegler für Storage Sense.
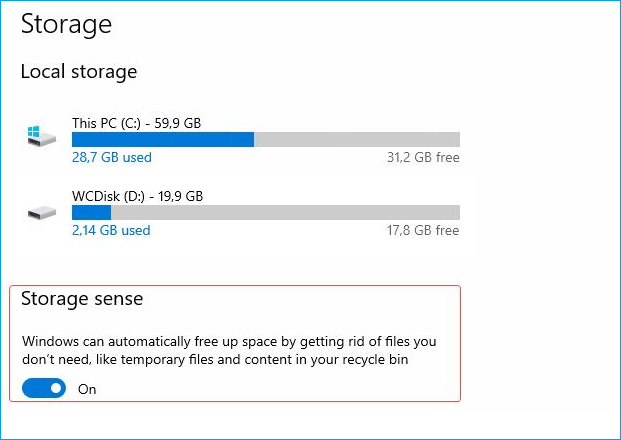
Schritt 4: Nehmen Sie die Einstellungen für die Speichererkennung vor.
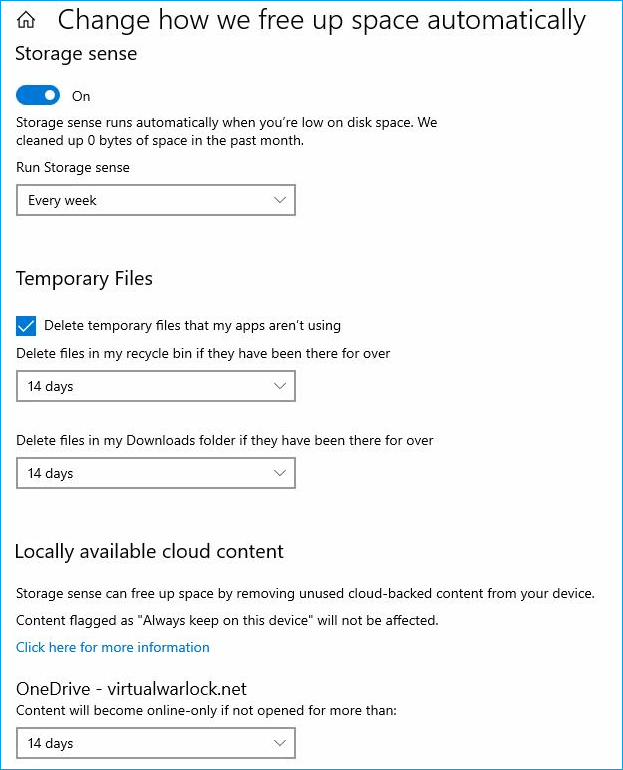
Sie können entweder die Standardeinstellungen für Storage Sense verwenden oder diese nach Ihren Wünschen anpassen.
Fazit
Windows Server Computer hilft bei der Verwaltung und Erstellung von Server-Computern. In der Regel wird das Windows Server-Betriebssystem auf dem Laufwerk C Ihres Computers installiert. Sie müssen daher Ihr Laufwerk C in Windows Server aufräumen, um Probleme zu vermeiden.
Bei der Bereinigung des Laufwerks C in Windows Server 2022/2019/2016 haben Sie sieben Möglichkeiten, die Bereinigung durchzuführen. Um Junk-Dateien zu bereinigen, können Sie versuchen, den Ruhezustand zu deaktivieren und die Datenträgerbereinigung durchzuführen.
Die übrigen Methoden, wie z. B. das Verschieben von Anwendungen, die Deinstallation von Anwendungen, die Durchführung einer Systembereinigung und eine umfassende Dateibereinigung, optimieren die Serverleistung.
Außerdem empfiehlt sich die Software EaseUS Todo PCTrans Technician, mit der Sie die Bereinigung in einfachen Schritten durchführen können, als Alternative zur manuellen Durchführung.
Über den Autor/die Autorin
Aktuliasiert von Mako
Nach dem Studium der Germanistik ist Mako seit 2013 Teil des EaseUS-Teams und hat sich in den letzten 11 Jahren intensiv mit Software-Themen beschäftigt. Der Schwerpunkt liegt auf Datenrettung, Datenmanagement, Datenträger-Verwaltung und Multimedia-Software.
Erstellt von Maria
Maria ist begeistert über fast allen IT-Themen. Ihr Fokus liegt auf der Datenrettung, der Festplattenverwaltung, Backup & Wiederherstellen und den Multimedien. Diese Artikel umfassen die professionellen Testberichte und Lösungen.
Rezensionen & Preise
-
EaseUS Todo PCTrans Free ist eine nützliche und zuverlässige Softwarelösung, die für die Migration von Computerdaten entwickelt wurde, sei es von einem Gerät auf ein anderes oder von einer älteren Version Ihres Betriebssystems auf eine neuere.
Mehr lesen -
EaseUS Todo PCTrans stammt von den Entwicklern bei EaseUS, die hervorragende Tools zur Verwaltung Ihrer Backups und zur Wiederherstellung Ihrer defekten Festplatten entwickeln. Auch wenn es sich nicht um ein offizielles Tool handelt, genießt EaseUS einen sehr guten Ruf für seine Software und seinen Code.
Mehr lesen
-
Es bietet Ihnen die Möglichkeit, Ihr gesamtes Benutzerkonto von Ihrem alten Computer zu übertragen, sodass alles schnell migriert wird. Sie behalten weiterhin Ihre Windows-Installation (und die entsprechenden Treiber für Ihren neuen PC), erhalten aber auch alle Ihre Apps, Einstellungen, Präferenzen, Bilder, Dokumente und andere wichtige Daten.
Mehr lesen
Verwandte Artikel
-
Wie Sie Daten und Programme retten, wenn Windows 11 abstürzt?
![author icon]() Katrin/2025/09/03
Katrin/2025/09/03
-
Dateien von iCloud auf externe Festplatte übertragen [Ultimate Guide]
![author icon]() Maria/2025/09/03
Maria/2025/09/03
-
Wie deinstalliere ich Genshin Impact auf PC/PlayStation/Mobile🥇?
![author icon]() Maria/2025/09/03
Maria/2025/09/03
-
Kann ich eine Windows 10-Lizenz von einem toten Computer übertragen? Ja, sicher!
![author icon]() Maria/2025/09/03
Maria/2025/09/03