Seiteninhaltverzeichnis
Rezensionen & Preise
Jetzt, wo Sie hier sind, müssen Sie mit dem Problem der langsamen Dateiübertragung von Windows 11/10 konfrontiert sein.
In diesem Beitrag haben wir die nützliche Methode für Sie durchgeschnitten, um die Dateiübertragung in Windows 11/10 zu beschleunigen. Sie können die Netzwerkdateiübertragung beschleunigen, indem Sie die intelligente Datenübertragungssoftware EaseUS Todo PCTrans Free in Fix 1 verwenden. Die folgenden Lösungen helfen Ihnen, herauszufinden, was genau das Problem der langsamen Dateiübertragung verursacht, oder die Art und Weise der Dateiübertragung unter Windows 11/10 zu ändern auf Ihrem PC oder Laptop.
Außerdem stellen wir hier drei Lösungen zum Kopieren mit der sehr langsamen Dateiübertragung in Windows 11/10 vor, die Netzwerkprobleme, Probleme mit externen Laufwerken oder Computerprobleme enthält. Sie können die beste Methode zur Erhöhung der Dateiübertragungsgeschwindigkeit in Windows 11/10 auswählen. Machen Sie es sich bequem und überprüfen Sie Ihre Methoden nacheinander.
EaseUS Todo PCTrans - Kostenlose und schnelle Dateiübertragungssoftware für Windows 11/10
Es ist an der Zeit, diese Software zu verwenden, um ihre schnelle Dateiübertragungsgeschwindigkeit zu genießen. EaseUS Todo PCTrans Free ist eine leistungsstarke und benutzerfreundliche PC-Übertragungssoftware. Mit diesem Programm müssen Sie sich in Windows 11/10 überhaupt keine Gedanken über die Übertragungsgeschwindigkeit machen, da Sie viele Übertragungspläne haben.
- Sie können unbegrenzt viele Dateien schnell von PC zu PC oder von PC auf ein externes Speichergerät mit oder ohne Netzwerk übertragen.
- Mit dem App-Migrationsmodus können Sie Anwendungen lokal zwischen Laufwerken/Datenträgern übertragen. Übertragen Sie beispielsweise Programme ohne Startprobleme von Laufwerk C auf Laufwerk D.
Hier sind die detaillierten Schritte zur Windows-Dateiübertragung über das Netzwerk:
Schritt 1. Den alten PC einrichten
- Installieren und starten Sie zunächst EaseUS Todo PCTrans und wählen Sie Datenübertragung im linken Bereich der Hauptschnittstelle.

- Wählen Sie „Direkt übertragen“ und klicken Sie auf „Nächster Schritt“, um fortzufahren.

Schritt 2. Den neuen PC einrichten
- Laden Sie EaseUS Todo PCTrans herunter und starten Sie es auf dem neuen Computer. Wählen Sie „Das ist der neue PC“ und klicken Sie auf „Weiter“.

- Wählen Sie „Direkt übertragen“ und klicken Sie auf „ Nächster Schritt“, um fortzufahren.
- Wählen Sie „ Netzwerk“ und klicken Sie auf „ Nächster Schritt“, um fortzufahren. Dadurch wird der alte PC automatisch gescannt. (Stellen Sie sicher, dass die beiden PCs mit demselben LAN verbunden sind).

- Wählen Sie den Ziel-PC und klicken Sie auf Verbinden. Dann wird es einige Zeit dauern, bis die Daten auf dem alten PC gescannt und analysiert werden.

Schritt 3. Zu übertragende Dateien auswählen
- Wählen Sie auf dem neuen PC die Dateien aus, die Sie übertragen möchten. Klicken Sie dann zum Starten auf „Übertragen“.

Wenn Ihre Dateiübertragungsgröße kleiner als 500 MB ist, ist EaseUS Todo PCTrans Free die richtige Option. Wenn Sie mehr Dateien, Programme und Konten zwischen zwei Computern übertragen möchten, testen Sie die Pro-Version, um einen reibungslosen Dateiübertragungsprozess zu erhalten.
Lösungen für die langsame Netzwerkdateiübertragung von Windows 11/10
Einige Leute stellen möglicherweise fest, dass die Netzwerkdatenübertragung in Windows 11/10 sehr langsam wird. Um das Problem zu lösen, sind die beiden folgenden Ansätze einen Versuch wert.
1. Deaktivieren Sie die automatische Optimierung von Windows
Wenn Sie einige Daten über das Netzwerk kopieren, kann die Autotuning-Funktion die Leistung für Programme verbessern, die TCP-Daten über ein Netzwerk empfangen. In einigen Situationen kann das Deaktivieren dieser Funktion jedoch zu einer schnelleren Kopiergeschwindigkeit führen.
Schritt 1. Drücken Sie die Windows-Taste + X und wählen Sie Eingabeaufforderung (Admin).
Schritt 2. Geben Sie netsh int tcp set global autotuninglevel=disabled ein und drücken Sie die Eingabetaste.
Schritt 3. Versuchen Sie nun, die Dateien zu übertragen, und überprüfen Sie die Datenübertragungsgeschwindigkeit. Sie können erneut zur Eingabeaufforderung (Admin) gehen und netsh int tcp set global autotuninglevel=normal eingeben und die Eingabetaste drücken, um die automatische Optimierung wieder einzuschalten.
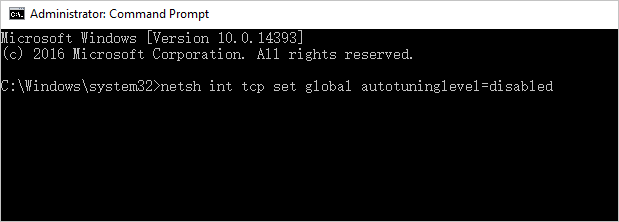
2. RDC (Remote Differential Compression) ausschalten
Die Remote Differential Compression-Funktion kann die langsame Netzwerkdateiübertragung in Windows 10 verursachen. Um dieses Problem zu beheben, müssen Sie diese Funktion auf Ihren PCs deaktivieren, indem Sie wie folgt vorgehen.
Schritt 1. Drücken Sie Windows-Taste + S und geben Sie Windows-Funktionen ein. Klicken Sie auf „Windows-Funktionen ein- oder ausschalten“.
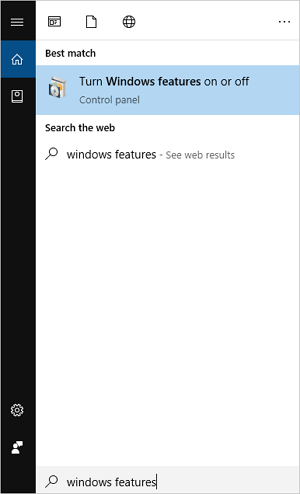
Schritt 2. Suchen und deaktivieren Sie Remote Differential Compression und klicken Sie auf „OK“.
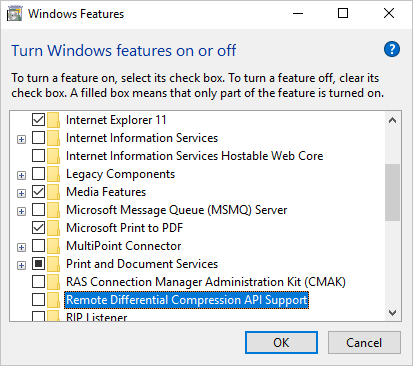
Schritt 3. Starten Sie Ihren PC neu. Sie müssen dies auf allen Computern in Ihrem Netzwerk wiederholen. Prüfen Sie danach, ob das Problem weiterhin besteht.
Lösungen für langsame USB-Übertragung in Windows 11/10
Das Kopieren von Dateien zwischen USB-Laufwerken und Computern ist eine der einfachsten Möglichkeiten, Daten auszutauschen. Aber viele Benutzer beschweren sich, dass ihre PCs Dateien unter Windows 11/10 sehr langsam übertragen. Der einfachste Weg, den Sie versuchen können, besteht darin, einen anderen USB-Anschluss/ein anderes USB-Kabel zu verwenden oder die USB-Treiber zu überprüfen/aktualisieren, wenn sie veraltet sind. Wenn sich die Situation nicht verbessert, verwenden Sie weiterhin die folgenden erweiterten Lösungen.
1. Überprüfen Sie USB oder Festplatte auf Beschädigung
Der erste Schritt zur Behebung des Problems der langsamen USB-Übertragung besteht darin, den Status zu überprüfen. Sie können das in Windows integrierte Tool verwenden, um Hilfe zu erhalten. Sobald Sie den Prozess starten, werden die beschädigten Sektoren gefunden und bei Bedarf repariert.
Schritt 1. Öffnen Sie „Dieser PC“ oder „Datei-Explorer“.
Schritt 2. Klicken Sie mit der rechten Maustaste auf das USB-Laufwerk oder die Festplatte und klicken Sie auf „Eigenschaften“.
Schritt 3. Klicken Sie auf die Registerkarte „Werkzeug“. Klicken Sie im Abschnitt „Fehlerprüfung“ auf „Prüfen“.
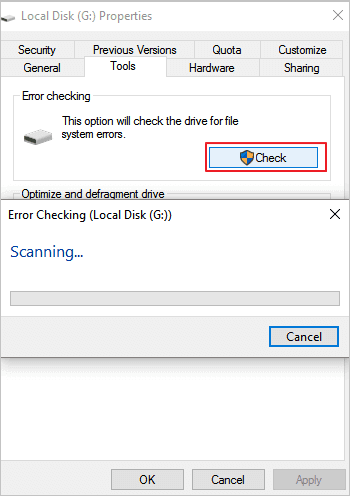
- Relevante Lektüre: So beheben Sie, dass ein USB-Flash-Laufwerk in Windows 10/8/7 nicht angezeigt wird
2. Ändern Sie die Entfernungsrichtlinie für USB-Laufwerk/HDD
Das externe USB-Laufwerk oder die externe Festplatte auf Ihrem Computer bietet Ihnen eine Richtlinie zum schnellen Entfernen, die das Caching vermeidet, und eine Richtlinie zur besseren Leistung, die das Caching von Schreibvorgängen vorsieht. Wenn Ihr USB-Flash-Laufwerk klein ist, wählen Sie besser das erstere. Wenn Sie hingegen eine externe Festplatte zum Verschieben großer Dateien verwenden, ist die Richtlinie „Bessere Leistung“ besser geeignet. Sehen wir uns an, wie Sie die Entfernungsrichtlinie ändern.
Schritt 1. Schließen Sie Ihr USB-Laufwerk oder Ihre externe Festplatte an den PC an.
Schritt 2. Klicken Sie auf „Start“, geben Sie den Geräte-Manager ein und öffnen Sie ihn.
Schritt 3. Erweitern Sie die "Laufwerke". Klicken Sie dann mit der rechten Maustaste auf das Ziellaufwerk. Öffnen Sie "Eigenschaften" und wählen Sie "Richtlinie".
Schritt 4. Wählen Sie eine Richtlinie zum schnellen Entfernen für das USB-Flash-Laufwerk und eine Richtlinie zur besseren Leistung für die externe Festplatte.
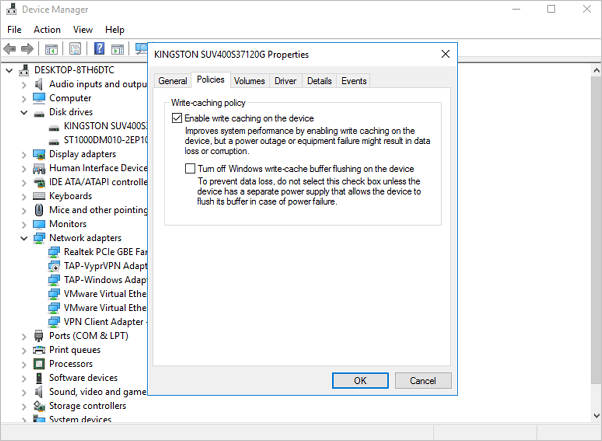
3. USB-Flash-Laufwerk auf NTFS formatieren
Nachdem Sie das USB-Laufwerk von FAT 32 auf NTFS konvertiert haben, kann es zu sichtbaren Verbesserungen der Übertragungsgeschwindigkeit kommen. Wenn Sie nicht wissen, wie Sie ein USB-Flash-Laufwerk in NTFS formatieren.
Methoden für die langsame Dateiübertragung von Windows 11/10 auf Festplatten/Datenträgern
Die langsame Datenübertragung kann auch auf Hardware- oder Computerprobleme zurückzuführen sein. Möglicherweise können Sie dies einfach beheben, indem Sie bestimmte Antivirenprogramme deaktivieren oder temporäre Cache-Dateien bereinigen. Wenn diese nicht funktionieren, erhöhen Sie die Übertragungsgeschwindigkeit der Festplatte anhand der folgenden Punkte.
1. Deaktivieren Sie die Laufwerksindizierung
Windows bietet die Laufwerksindizierungsfunktion, um alle Dateien zu indizieren und die Wartezeit bei der Suche im Datei-Explorer erheblich zu verkürzen. Es kann jedoch die Datenübertragungsgeschwindigkeit verlangsamen, wenn es mit der Indizierung von Daten beginnt, während der Kopiervorgang noch läuft. Wir empfehlen Ihnen daher, die Laufwerksindizierung vorübergehend für eine Testversion zu deaktivieren.
Schritt 1. Öffnen Sie „Dieser PC“ oder „Datei-Explorer“.
Schritt 2. Wählen Sie die Partition aus, für die Sie die Indizierungsfunktion deaktivieren möchten. Klicken Sie mit der rechten Maustaste darauf und klicken Sie auf "Eigenschaften".
Schritt 3. Deaktivieren Sie das Kontrollkästchen „Zulassen, dass Dateien auf diesem Laufwerk zusätzlich zu den Dateieigenschaften indexiert werden“ und starten Sie Ihren PC neu, um die Funktion zu aktivieren.
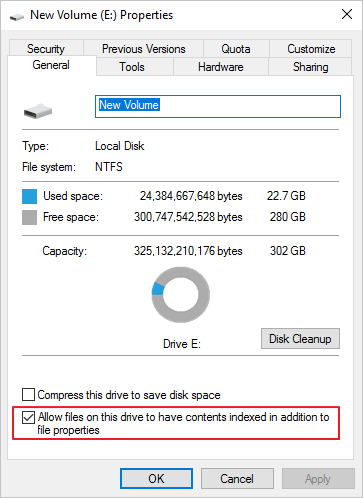
2. Konvertieren Sie das Dateisystem von FAT in NTFS
Mit EaseUS Partition Master Free können Benutzer mühelos FAT in NTFS konvertieren, ohne Daten zu verlieren. Laden Sie jetzt diese kostenlose Partitionsmanager-Software herunter und lassen Sie uns beginnen.
Schritt 1: Installieren und starten Sie EaseUS Partition Master auf Ihrem PC.
Schritt 2: Klicken Sie auf die FAT32 Partiiton aus, die Sie auf NTFS konvertieren möchten, und wählen Sie "FAT zu NTFS" aus. Wenn Sie ein Speichergerät wie SD-Karten oder USB-Sticks konvertieren möchten, müssen Sie das Gerät an Ihren PC anschließen.
Schritt 3: Klicken Sie auf "Weiter", um die Konvertierung zu bestätigen.
Schritt 4: Schauen Sie in der oberen linken Ecke alle ausstehenden Operationen und klicken Sie anschließend auf "Anwenden".
3. Überprüfen und reparieren Sie Systemfehler
Ein beschädigtes Windows 10-Dateisystem könnte die Dateiübertragungsgeschwindigkeit deaktivieren, unterbrechen oder verlangsamen, also verwenden wir die Problembehandlung für die Systemwartung, um die falschen Dateien zu reparieren.
Schritt 1. Öffnen Sie die Systemsteuerung und klicken Sie auf das Symbol Fehlerbehebung.
Schritt 2. Wählen Sie oben links Alle anzeigen aus.
Schritt 3. Führen Sie die Problembehandlung für die Systemwartung aus.
Zusammenfassung der Methoden
Unabhängig davon, ob es sich um eine Netzwerkübertragung, das Kopieren von USB-Daten oder eine Festplattendatenmigration handelt, kann eine langsame Dateiübertragung in Windows verschiedene Ursachen haben. Wenn sich die Netzwerkübertragung verzögert, können Sie versuchen, eine Lösung für die Netzwerk- und Computerprobleme zu finden. Wenn die USB-Übertragung nicht schnell ist, können Sie den Grund auf dem USB-Laufwerk und Ihrem Computer finden. Ich hoffe, die obige Lösung kann Ihnen effektiv helfen.
Wenn keine der vorherigen Lösungen Ihnen hilft, das Problem des langsamen Kopierens von Dateien zu lösen, ist es schließlich an der Zeit, einige Tools von Drittanbietern auszuprobieren, um die Übertragung zu beschleunigen. Hier möchten wir Ihnen empfehlen, EaseUS Todo PCTrans auszuprobieren.
FAQ zur Beschleunigung der Netzwerkdateiübertragung Windows 10
1. Wie behebe ich langsames Internet unter Windows 10?
- Deaktivieren Sie die automatische Optimierung von Windows.
- Deaktivieren Sie die Remote-Differentialkomprimierung.
- Überprüfen Sie, ob Ihre Festplatte beschädigt ist.
- Überprüfen Sie Ihr Ethernet-Kabel.
- Stoppen Sie die Ausführung unnötiger Programme.
2. Warum begegnen wir einer langsamen Dateiübertragung von Windows 10 über das Netzwerk?
Die Netzwerkdateiübertragung läuft so niedrig, dass sie von Ihren Netzwerkeinstellungen und anderen Hardwarefehlern herrührt. Manchmal ist es eine gängige Lösung, die Einstellungen Ihres Routers zu überprüfen.
Wenn Sie die langsame Dateiübertragung in Windows 10 nicht beheben können, kann EaseUS Todo PCTrans Ihnen helfen, Dateien von einem Computer auf einen anderen Computer ohne Internet zu übertragen.
Mehr Details:
PC zu PC Dateiübertragungssoftware ohne Internet
3. Wie übertrage ich Dateien in Windows 10 schneller?
Um die langsame Dateiübertragung von Windows 10 zu beheben, empfehlen wir EaseUS Todo PCTrans, um alle Ihre Daten mit hoher Geschwindigkeit auf einen anderen PC zu verschieben.
Schritt 1. Laden Sie EaseUS Todo PCTrans herunter.
Schritt 2. Wählen Sie den PC-zu-PC-Modus und klicken Sie auf Start.
Schritt 3. Verbinden Sie zwei PCs, indem Sie den Passwort- oder Verifizierungsmodus eingeben.
Schritt 4. Wählen Sie die Dateien aus, die Sie übertragen möchten.
Über den Autor/die Autorin
Aktuliasiert von Maria
Maria ist begeistert über fast allen IT-Themen. Ihr Fokus liegt auf der Datenrettung, der Festplattenverwaltung, Backup & Wiederherstellen und den Multimedien. Diese Artikel umfassen die professionellen Testberichte und Lösungen.
Rezensionen & Preise
-
EaseUS Todo PCTrans Free ist eine nützliche und zuverlässige Softwarelösung, die für die Migration von Computerdaten entwickelt wurde, sei es von einem Gerät auf ein anderes oder von einer älteren Version Ihres Betriebssystems auf eine neuere.
Mehr lesen -
EaseUS Todo PCTrans stammt von den Entwicklern bei EaseUS, die hervorragende Tools zur Verwaltung Ihrer Backups und zur Wiederherstellung Ihrer defekten Festplatten entwickeln. Auch wenn es sich nicht um ein offizielles Tool handelt, genießt EaseUS einen sehr guten Ruf für seine Software und seinen Code.
Mehr lesen
-
Es bietet Ihnen die Möglichkeit, Ihr gesamtes Benutzerkonto von Ihrem alten Computer zu übertragen, sodass alles schnell migriert wird. Sie behalten weiterhin Ihre Windows-Installation (und die entsprechenden Treiber für Ihren neuen PC), erhalten aber auch alle Ihre Apps, Einstellungen, Präferenzen, Bilder, Dokumente und andere wichtige Daten.
Mehr lesen
Verwandte Artikel
-
Kann ich Kindle-Bücher auf ein anderes Gerät übertragen? Sicher!
![author icon]() Maria/2025/09/03
Maria/2025/09/03
-
Anleitung: Fallout 4 auf einen anderen PC/eine andere Festplatte übertragen
![author icon]() Mako/2025/09/03
Mako/2025/09/03
-
Übertragen von Dateien von PC auf Mac über USB-Stick [Schritt-für-Schritt-Anleitung]
![author icon]() Maria/2025/09/03
Maria/2025/09/03
-
So verschieben Sie Uplay-Spiele auf ein anderes Laufwerk (2 Methoden)
![author icon]() Maria/2025/09/03
Maria/2025/09/03

