Seiteninhaltverzeichnis
Rezensionen & Preise
In manchen Fällen muss man das Kodi-Setup zusammen mit den Add-ons und Einstellungen auf einen neuen Speicherplatz kopieren, z.B., nachdem man eine Festplatte auf dem Computer ausgetauscht hat. Aber kann man diese Daten nur manuell kopieren? Gibt es eine einfache und bequeme Lösung? In diesem Artikel können wir Ihnen zwei einfache Methoden anbieten. Sie können die Daten und Einstellungen manuell oder durch eine Datenübertragungssoftware auf einen anderen Computer übertragen.
Lösung 1. Kodi Einstellungen und andere Daten von PC zu PC manuell übertragen
Schritt 1. Auf dem PC gehen Sie zu C:\Users\(username)\AppData\Roaming. (Normalerweise wird Kodi auf diesem Speicherplatz gespeichert. Wenn Sie den Speicherplatz selbst eingestellt haben, dann gehen Sie zu dem anderen Ort.);
Schritt 2. Schließen Sie einen USB Stick an den Computer an und speichern Sie den “Kodi” Ordner auf dem Laufwerk;
Schritt 3. Auf dem neuen PC gehen Sie zu C:\Users\(username)\AppData\Roaming. Kopieren Sie den Kodi Ordner auf den neue PC.
Lösung 2. Kodi durch eine Übertragungssoftware auf einen anderen PC übertragen
Die erste Lösung ist einfach. Aber die Übertragung könnte auch möglicherweise fehlschlagen. Manchmal könnten Benutzer auf einige Probleme gestoßen sein, z.B., Kodi kann nach dem Umzug nicht richtig funktionieren. Deswegen bieten wir Ihnen eine einfachere und effektivere Möglichkeit an, Kodi mit einer kostenlosen Software von einem Computer oder einer Festplatte auf den anderen Ort zu übertragen.
EaseUS Todo PC Trans Free, eine kostenlose Software zur Datenübertragung. Das Programm bietet Ihnen die umfassenden Lösungen für die Datenübertragung. Sie können Daten zwischen Computern und Festplatten reibungslos und einfach verschieben. EaseUS Todo PCTrans kann nicht nur Videos sondern auch Kodi-Einstellungen, -Addons und -Skins auf den anderen Computer kopieren. Laden Sie die Software herunter und führen Sie die folgenden Schritten zum Datenumzug aus.
Auf dem alten PC:
Schritt 1. Starten Sie EaseUS Todo PCTrans und klicken Sie auf „Datenübertragung“ auf dem Hauptbildschirm. Wählen Sie „Dies ist der alte PC“ und klicken Sie auf „Weiter“.

Schritt 2. Wählen Sie die Methode „ Per Backup übertragen ‚ und klicken Sie auf „weiter “.

Schritt 3. Bestätigen Sie den Namen der Sicherungsdatei und den Speicherort der Sicherung (Bitte speichern Sie Ihre Dateien an einem Ort, auf den der neue PC zugreifen kann, z. B. auf einer externen Festplatte oder einem freigegebenen Netzwerkspeicher).

Schritt 4. Markieren Sie die Anwendungen, Dateien und Konten, die Sie sichern möchten. Klicken Sie auf die Option „Backup“, um den Vorgang auszuführen.
Auf dem neuen PC:
Schritt 1. Starten Sie EaseUS Todo PCTrans auf Ihrem neuen PC und wählen Sie „ Das ist der neue PC“ im Abschnitt „Datenübertragung“.

Schritt 2. Wählen Sie „Per Backup übertragen“ und klicken Sie auf „ Nächster Schritt“.

Schritt 3. Durchsuchen Sie den „Sicherungsort“ Ihrer vorhandenen Sicherungsdateien.
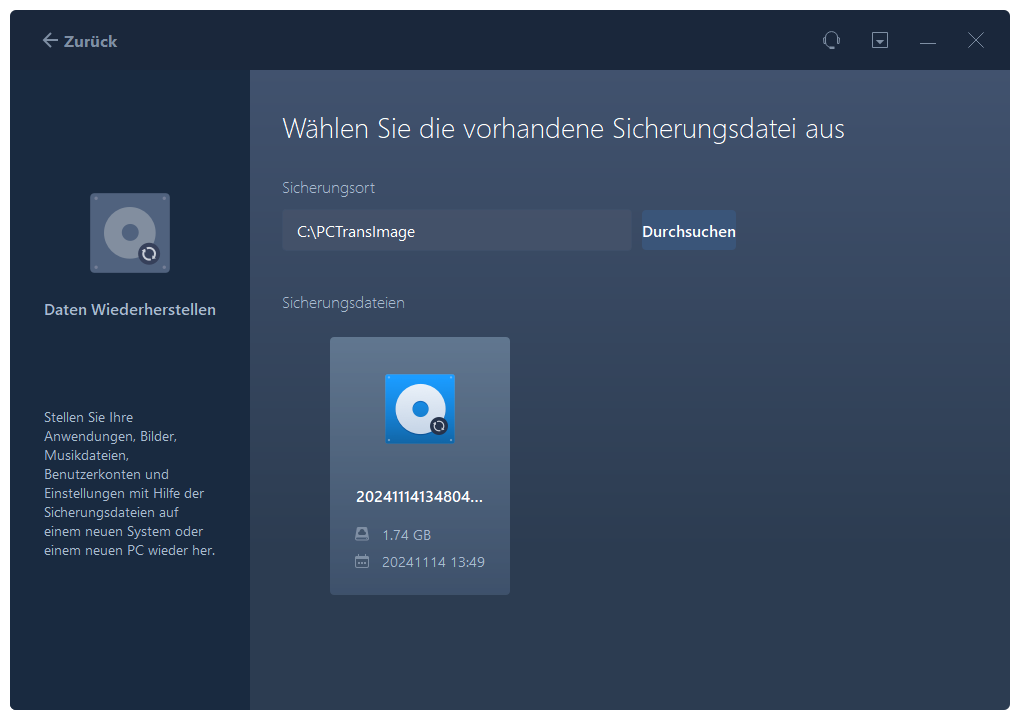
Schritt 4. Wählen Sie die gewünschten Anwendungen, Dateien und Konten zum Wiederherstellen aus.

Über den Autor/die Autorin
Aktuliasiert von Mako
Nach dem Studium der Germanistik ist Mako seit 2013 Teil des EaseUS-Teams und hat sich in den letzten 11 Jahren intensiv mit Software-Themen beschäftigt. Der Schwerpunkt liegt auf Datenrettung, Datenmanagement, Datenträger-Verwaltung und Multimedia-Software.
Rezensionen & Preise
-
EaseUS Todo PCTrans Free ist eine nützliche und zuverlässige Softwarelösung, die für die Migration von Computerdaten entwickelt wurde, sei es von einem Gerät auf ein anderes oder von einer älteren Version Ihres Betriebssystems auf eine neuere.
Mehr lesen -
EaseUS Todo PCTrans stammt von den Entwicklern bei EaseUS, die hervorragende Tools zur Verwaltung Ihrer Backups und zur Wiederherstellung Ihrer defekten Festplatten entwickeln. Auch wenn es sich nicht um ein offizielles Tool handelt, genießt EaseUS einen sehr guten Ruf für seine Software und seinen Code.
Mehr lesen
-
Es bietet Ihnen die Möglichkeit, Ihr gesamtes Benutzerkonto von Ihrem alten Computer zu übertragen, sodass alles schnell migriert wird. Sie behalten weiterhin Ihre Windows-Installation (und die entsprechenden Treiber für Ihren neuen PC), erhalten aber auch alle Ihre Apps, Einstellungen, Präferenzen, Bilder, Dokumente und andere wichtige Daten.
Mehr lesen
Verwandte Artikel
-
7 Methoden: Windows 7 Produktschlüssel finden
![author icon]() Mako/2025/09/03
Mako/2025/09/03
-
User State Migration Tool (USMT) herunterladen | Vollständige Anleitung
![author icon]() Maria/2025/09/03
Maria/2025/09/03
-
Kann ich meine Adobe-Programme auf einen neuen Computer übertragen [2025 Anleitung]
![author icon]() Markus/2025/09/03
Markus/2025/09/03
-
So installieren/führen Sie Anwendungen von einer externen Festplatte aus
![author icon]() Maria/2025/09/03
Maria/2025/09/03