Seiteninhaltverzeichnis
Rezensionen & Preise

Die Dateifreigabe über ein Netzwerk in Windows 11/10 erleichtert die Übertragung von Dateien zwischen Geräten, ohne auf externe Speichergeräte angewiesen zu sein. Ob zu Hause oder im beruflichen Umfeld – die Einrichtung der Netzwerkdateifreigabe gewährleistet reibungslose Zusammenarbeit und effizienten Datentransfer.
In diesem Handbuch von EaseUS untersuchen wir Schritt für Schritt Methoden zum Aktivieren und Verwalten der Dateifreigabe über ein Netzwerk und gewährleisten so sichere und reibungslose Dateiübertragungen zwischen Windows-Geräten.
4 Lösungen für die Dateifreigabe über das Netzwerk
Da in Windows 11/10 verschiedene Methoden zum Teilen von Dateien über ein Netzwerk verfügbar sind, ist es wichtig, die für Ihre Anforderungen am besten geeignete auszuwählen. Die folgende Vergleichstabelle hilft Ihnen bei der Bewertung der Lösungen anhand von Geschwindigkeit, unterstützten Datentypen und Sicherheit.
| Methoden | Geschwindigkeit | Unterstützter Datentyp | Sicherheit |
|---|---|---|---|
|
Hoch (Abhängig vom Netzwerk) |
Alle Dateitypen (keine Größenbeschränkung) |
Hoch (Verschlüsselte Übertragungen) |
|
| Cloud-Speicherdienst (OneDrive) | Mäßig bis hoch | Alle Dateitypen |
Mäßig (Abhängig von den Kontoeinstellungen) |
| Windows Nearby Sharing |
Hoch (Kurze Distanzen) |
Beschränkt auf Dateien und Ordner |
Mäßig (Nur innerhalb des Netzwerks verfügbar) |
| FTP (File Transfer Protocol) |
Hoch (Konfigurierbar) |
Alle Dateitypen |
Mäßig bis niedrig (Erfordert aus Sicherheitsgründen eine ordnungsgemäße Konfiguration) |
Wenn diese Informationen für Sie nützlich sind, teilen Sie sie unbedingt mit Ihren Freunden und Ihrer Familie. Lassen Sie uns nun die einzelnen Schritte der einzelnen Methoden genauer betrachten.
Weg 1. EaseUS Todo PCTrans
Wenn Sie eine einfache und sichere Möglichkeit zur Dateiübertragung über ein Netzwerk benötigen, ist EaseUS Todo PCTrans Professional die beste Wahl. Dieses leistungsstarke Tool macht manuelle Konfigurationen überflüssig und bietet eine mühelose Lösung für die Übertragung von Dateien, Anwendungen und Einstellungen. Es gibt keine Größen- oder Typbeschränkungen und eignet sich daher ideal für die Übertragung großer Dateien oder unterschiedlicher Datentypen zwischen Windows-Geräten.
Dieses Tool ist besonders nützlich für alle, die technische Probleme oder Fehler während des Übertragungsvorgangs vermeiden möchten. Egal, ob Sie auf einen neuen PC umsteigen oder einfach nur Dateien zwischen zwei PCs austauschen, EaseUS Todo PCTrans garantiert einen reibungslosen Ablauf.
So teilen Sie Dateien über ein Netzwerk mit EaseUS Todo PCTrans:
Schritt 1. Installieren und öffnen Sie EaseUS Todo PCTrans auf Quell- und Ziel-PCs. Navigieren Sie zur Registerkarte „Weitere Tools“ und klicken Sie auf „Dateifreigabe“. Mit dieser Funktion können hohe Übertragungsraten erreicht werden, indem die maximal verfügbare Netzwerkbandbreite genutzt wird.
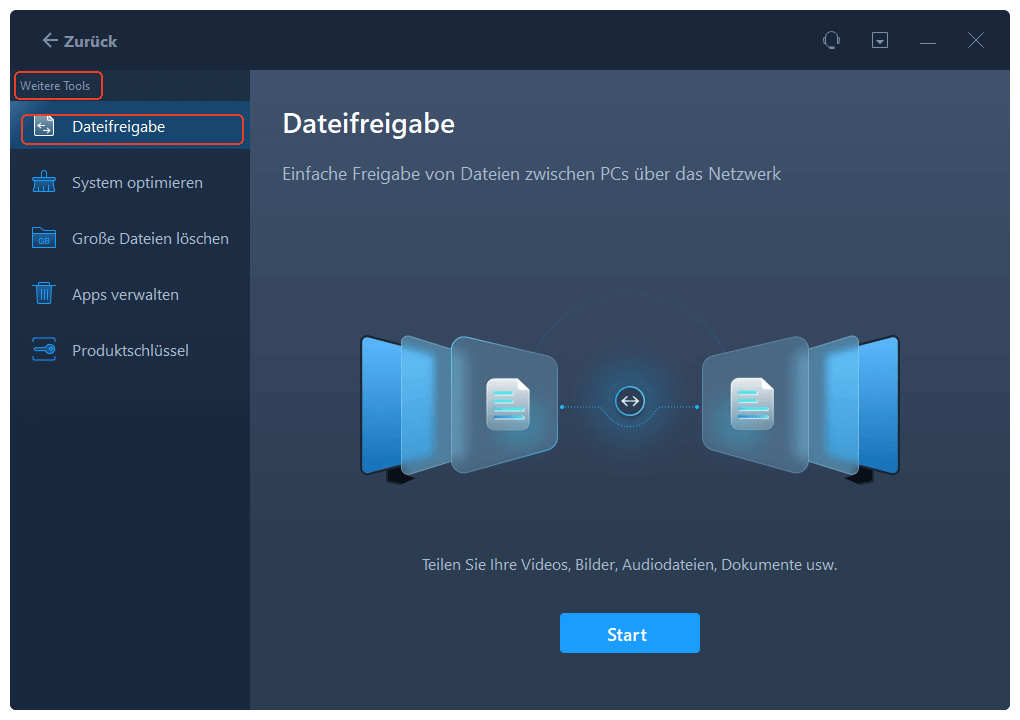
Schritt 2. Um eine Verbindung zwischen zwei PCs herzustellen, müssen Sie sicherstellen, dass sich beide im selben Netzwerk befinden. Wählen Sie dann das Symbol des Ziel-PCs oder klicken Sie auf „PC hinzufügen“.
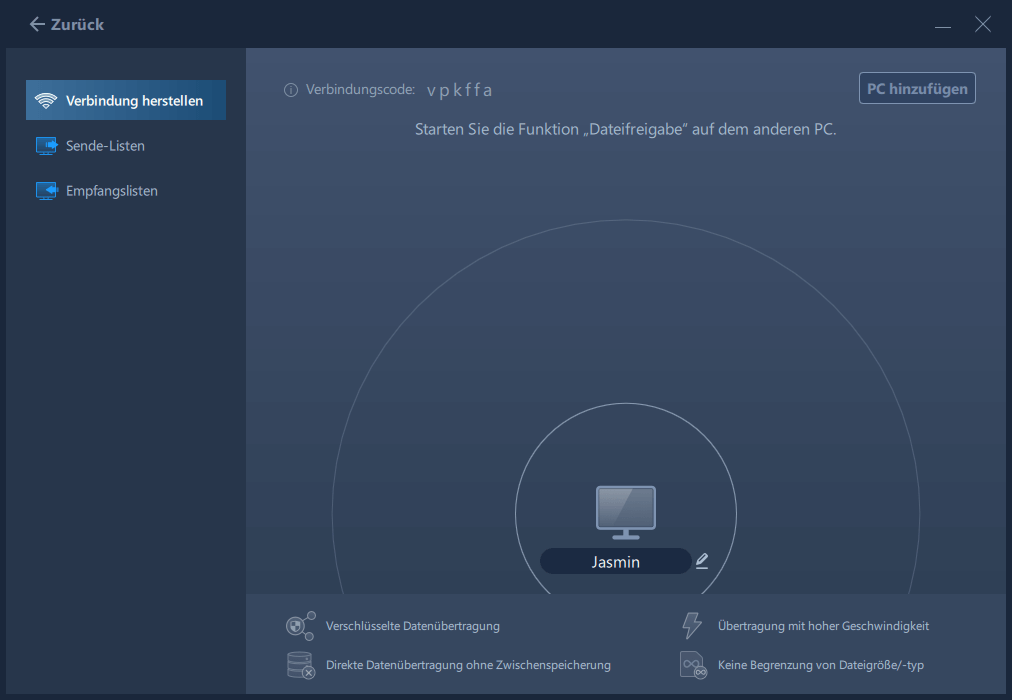
Schritt 3. Geben Sie den Verbindungscode des anderen PCs ein.
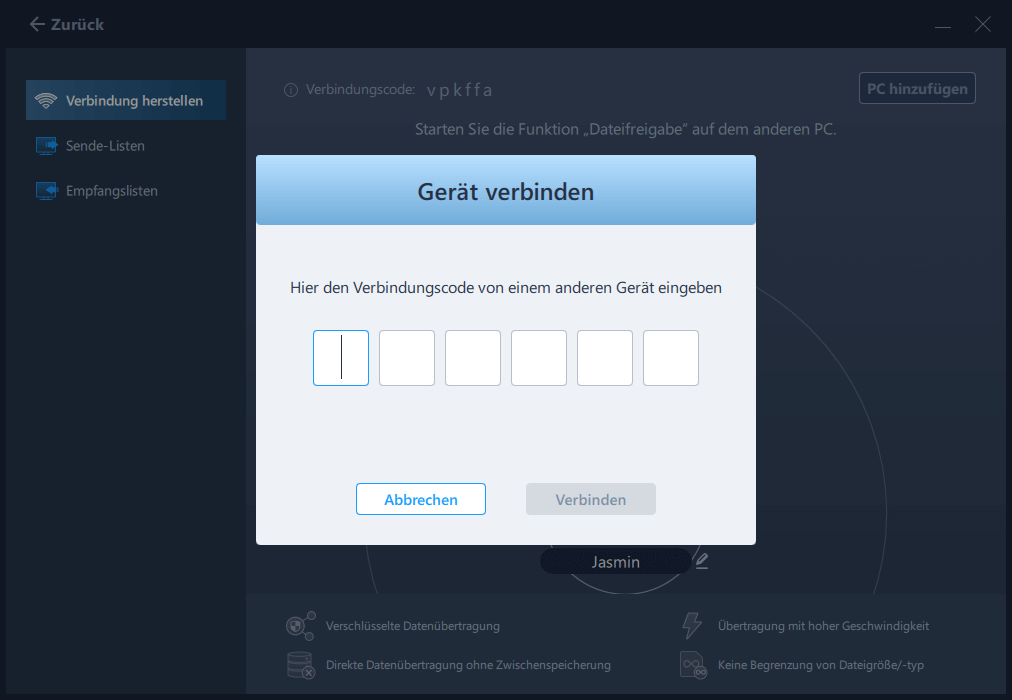
Schritt 4. Ziehen Sie die Videos, Bilder, Audios und Dokumente, die Sie übertragen möchten, per Drag & Drop. Dann überprüfen Sie sie in den Empfangslisten auf Ihrem Ziel-PC.
Laden Sie es jetzt herunter, um Dateien nahtlos über das Netzwerk zu teilen!
Weg 2. Cloud-Speicherdienst (OneDrive)
Cloud-Speicherdienste wie OneDrive vereinfachen den Dateiaustausch, indem sie es Nutzern ermöglichen, Dateien online zu speichern und von überall darauf zuzugreifen. Dank der nahtlosen Integration in Windows 11/10 ist OneDrive die ideale Lösung für kollaborative Aufgaben oder den persönlichen Dateitransfer über ein Netzwerk.
So verwenden Sie OneDrive für die Dateifreigabe:
Schritt 1. Öffnen Sie OneDrive auf Ihrem Windows-Gerät. Melden Sie sich mit Ihrem Microsoft-Konto an oder erstellen Sie bei Bedarf ein neues.
Schritt 2. Laden Sie Dateien auf OneDrive hoch, indem Sie zu dem Ordner navigieren, den Sie freigeben möchten, und die Dateien hochladen. Klicken Sie anschließend mit der rechten Maustaste auf die Datei oder den Ordner und wählen Sie „Freigeben“.

Schritt 3. Wählen Sie im Freigabefenster aus, ob die Empfänger die Dateien bearbeiten oder nur anzeigen können. Geben Sie ihre E-Mail-Adressen ein und klicken Sie auf Senden.

Schritt 4. Melden Sie sich auf dem anderen Gerät mit demselben Konto bei OneDrive an. Laden Sie die freigegebenen Dateien direkt herunter oder greifen Sie online darauf zu.
OneDrive bietet moderate Sicherheit und unterstützt eine Vielzahl von Dateitypen. Damit ist es ein vielseitiges Tool für den alltäglichen Dateiaustausch. Allerdings sind die Abhängigkeit von einer Internetverbindung und mögliche Speicherbeschränkungen zu berücksichtigen.
Sehen Sie auch:
Weg 3. Windows Nearby Sharing
Windows Nearby Sharing ist eine integrierte Funktion für den schnellen und direkten Dateiaustausch zwischen Geräten im selben Netzwerk. Sie bietet eine praktische Möglichkeit, Dateien ohne externe Software oder Konten freizugeben. So nutzen Sie Windows Nearby Sharing:
🚩 Lesen Sie auch: Beste Windows Nearby Sharing-Alternative zum Download
Schritt 1. Aktivieren Sie die Funktion „Nearby Sharing“. Gehen Sie dazu zu den Einstellungen, klicken Sie auf „System“, suchen Sie nach „Nearby Sharing“ und aktivieren Sie diese Option. Wählen Sie „Jeder in der Nähe“ für eine bessere Sichtbarkeit.

Schritt 2. Klicken Sie mit der rechten Maustaste auf die Datei, die Sie freigeben möchten, wählen Sie „Freigeben“ und wählen Sie das Gerät in der Nähe aus der Liste aus.

Schritt 3. Akzeptieren Sie auf dem empfangenden Gerät die Übertragungsbenachrichtigung und die Datei wird im Standardordner „Downloads“ gespeichert.
Schritt 4. Überprüfen Sie die Datei auf dem Empfängergerät, um die erfolgreiche Übertragung zu bestätigen.
Obwohl Nearby Sharing auf lokale Netzwerke und bestimmte Dateitypen beschränkt ist, ist es unglaublich schnell und benutzerfreundlich, insbesondere bei Übertragungen über kurze Distanzen.

Funktioniert die Freigabe in der Nähe unter Windows 11 nicht? Jetzt beheben!
Funktioniert die Windows Nearby-Freigabe unter Windows 11 nicht mehr wie gewohnt? Hier erfahren Sie, warum und welche Lösungen es gibt. Weiterlesen >>
Weg 4. FTP (File Transfer Protocol)
Wer einen technischeren Ansatz bevorzugt, kann mit FTP (File Transfer Protocol) Dateien über ein Netzwerk übertragen, indem er einen FTP-Server einrichtet. Diese Methode eignet sich ideal für den Austausch großer Datenmengen oder Dateien zwischen mehreren Geräten. So nutzen Sie FTP für den Dateiaustausch:
Schritt 1. Richten Sie einen FTP-Server ein. Öffnen Sie dazu die Systemsteuerung, klicken Sie auf „Programme“ und aktivieren bzw. deaktivieren Sie Windows-Funktionen. Aktivieren Sie den FTP-Server und die IIS-Verwaltungstools.

Schritt 2. Erstellen Sie eine FTP-Site. Öffnen Sie den IIS-Manager, klicken Sie mit der rechten Maustaste auf „Sites“ und wählen Sie „FTP-Site hinzufügen“. Geben Sie einen Site-Namen ein und wählen Sie den freizugebenden Ordner aus.
Schritt 3. Konfigurieren Sie die FTP-Einstellungen. Legen Sie IP-Adresse und Port fest und aktivieren Sie die Standardauthentifizierung. Legen Sie außerdem die Benutzerberechtigungen für die Site fest.
Schritt 4. Verwenden Sie auf dem empfangenden Gerät einen FTP-Client (z. B. FileZilla), um eine Verbindung zum FTP-Server herzustellen, indem Sie die Server-IP und die Anmeldeinformationen eingeben.

Schritt 5. Ziehen Sie Dateien per Drag & Drop, um sie über die FTP-Client-Schnittstelle zwischen Geräten zu teilen.
FTP bietet Hochgeschwindigkeitsübertragungen und unterstützt alle Dateitypen. Zur Gewährleistung der Sicherheit ist jedoch eine ordnungsgemäße Konfiguration erforderlich. Es eignet sich am besten für Benutzer, die mit fortgeschrittenen Netzwerktools vertraut sind.
Diese Methoden gewährleisten einen reibungslosen Dateiaustausch über ein Netzwerk und eignen sich sowohl für unerfahrene Benutzer als auch für Benutzer, die mit technischeren Prozessen vertraut sind.
Denken Sie daran, diesen Artikel zu teilen, wenn Sie ihn informativ und hilfreich finden.
Abschluss
Die Dateifreigabe über ein Netzwerk unter Windows 11/10 ist eine wichtige Fähigkeit für private und berufliche Aufgaben. Sie ermöglicht die Datenübertragung ohne externe Speichergeräte. Dieser Leitfaden stellt vier effektive Methoden vor – EaseUS Todo PCTrans, OneDrive, Nearby Sharing und FTP – und bietet Optionen für jeden Bedarf, von benutzerfreundlicher Software bis hin zu technischen Setups.
Obwohl jede Methode ihre Vorteile hat, zeichnet sich EaseUS Todo PCTrans durch seine Einfachheit und seine erweiterten Funktionen aus. Ohne Größen- oder Dateitypbeschränkungen und mit sicheren, verschlüsselten Übertragungen ist es die ideale Lösung für den reibungslosen Dateiaustausch über ein Netzwerk.
Neben dem Teilen von Dateien über das Netzwerk bietet dieses leistungsstarke Tool auch weitere beeindruckende Funktionen:
FAQs zur Dateifreigabe über das Netzwerk
Wenn Sie immer noch Fragen zum Filesharing über ein Netzwerk haben, beantworten wir im Folgenden einige der am häufigsten gestellten Fragen, um Ihnen bei der Beseitigung aller verbleibenden Zweifel zu helfen.
1. Wie kann ich Dateien über ein Netzwerk freigeben?
Um Dateien über ein Netzwerk freizugeben, können Sie:
- Aktivieren Sie „Nearby Sharing“ in den Windows-Einstellungen und senden Sie Dateien an Geräte innerhalb desselben Netzwerks.
- Verwenden Sie Cloud-Dienste wie OneDrive, um Dateien sicher mit anderen zu teilen.
- Richten Sie einen FTP-Server für technische und anpassbare Dateifreigabeoptionen ein.
Jede Methode erfüllt unterschiedliche Anforderungen, von benutzerfreundlichen Tools bis hin zu fortschrittlichen technischen Lösungen.
2. Wie kann ich eine Datei ohne Konto freigeben?
Sie können Dateien ohne Konto freigeben, indem Sie Folgendes verwenden:
- Freigabe in der Nähe: Senden Sie Dateien direkt an Geräte in der Nähe, ohne dass Cloud-Konten erforderlich sind.
- FTP: Richten Sie einen Server für die Dateifreigabe ohne Kontoabhängigkeit ein.
- USB-Laufwerke: Verwenden Sie USB-Laufwerke als Alternative für Offline-Übertragungen.
Diese Methoden umgehen Kontoanforderungen und gewährleisten gleichzeitig effiziente Dateiübertragungen.
3. Wie kann ich große Dateien teilen, ohne sie hochzuladen?
So geben Sie große Dateien frei, ohne sie in den Cloud-Speicher hochzuladen:
- Verwenden Sie EaseUS Todo PCTrans für schnelle, direkte Netzwerkübertragungen ohne Größenbeschränkungen.
- Richten Sie FTP für lokale Dateiübertragungen ohne Internetnutzung ein.
- Nutzen Sie die Nearby-Freigabe von Windows für schnelle lokale Übertragungen ohne externe Uploads.
Diese Lösungen bieten effektive Möglichkeiten zum Teilen von Dateien, ohne auf Cloud-basierte Uploads angewiesen zu sein.
Über den Autor/die Autorin
Aktuliasiert von Katrin
Jahrgang 1990; Studierte Deutscher Philologie an SISU, China; Seit 2011 zum festen Team der EaseUS-Redaktion. Seitdem schreibte sie Ratgeber und Tipps. Zudem berichtete sie über Neues und Aufregendes aus der digitalen Technikwelt.
Erstellt von Maria
Maria ist begeistert über fast allen IT-Themen. Ihr Fokus liegt auf der Datenrettung, der Festplattenverwaltung, Backup & Wiederherstellen und den Multimedien. Diese Artikel umfassen die professionellen Testberichte und Lösungen.
Rezensionen & Preise
-
EaseUS Todo PCTrans Free ist eine nützliche und zuverlässige Softwarelösung, die für die Migration von Computerdaten entwickelt wurde, sei es von einem Gerät auf ein anderes oder von einer älteren Version Ihres Betriebssystems auf eine neuere.
Mehr lesen -
EaseUS Todo PCTrans stammt von den Entwicklern bei EaseUS, die hervorragende Tools zur Verwaltung Ihrer Backups und zur Wiederherstellung Ihrer defekten Festplatten entwickeln. Auch wenn es sich nicht um ein offizielles Tool handelt, genießt EaseUS einen sehr guten Ruf für seine Software und seinen Code.
Mehr lesen
-
Es bietet Ihnen die Möglichkeit, Ihr gesamtes Benutzerkonto von Ihrem alten Computer zu übertragen, sodass alles schnell migriert wird. Sie behalten weiterhin Ihre Windows-Installation (und die entsprechenden Treiber für Ihren neuen PC), erhalten aber auch alle Ihre Apps, Einstellungen, Präferenzen, Bilder, Dokumente und andere wichtige Daten.
Mehr lesen
Verwandte Artikel
-
So übertragen Sie Notepad ++ und Dateien auf einen anderen Computer
![author icon]() Maria/2025/09/03
Maria/2025/09/03
-
So übertragen Sie Fotos von einer iCloud auf eine andere iCloud
![author icon]() Maria/2025/09/03
Maria/2025/09/03
-
So geben Sie vor dem Upgrade auf Windows 11 Speicherplatz auf Laufwerk C frei
![author icon]() Katrin/2025/09/03
Katrin/2025/09/03
-
2 Methoden: Daten zwischen Dell Notebooks übertragen
![author icon]() Mako/2025/09/03
Mako/2025/09/03