Seiteninhaltverzeichnis
Rezensionen & Preise
Einführung
iCloud ist ein Cloud-Speichertool von Apple Inc., das am 12. Oktober 2011 eingeführt wurde. Im Februar 2016 hatte der Dienst 782 Millionen Benutzer. Dieser Dienst ermöglicht es Benutzern, Fotos, Dateien, Passwörter, Notizen usw. zu speichern. Insgesamt ist dies eine bequeme Möglichkeit, Daten zu speichern und sie organisiert, zugänglich und sicher zu halten.
Wenn Sie mehrere iCloud-Konten haben, möchten Sie möglicherweise Fotos von einem Konto auf ein anderes übertragen. Es gibt verschiedene Möglichkeiten, dies zu tun, und die Methode, die Sie wählen, hängt von der Anzahl der Fotos ab, die Sie übertragen möchten, und von den Geräten, die Sie verwenden.
Übertragen Sie Fotos von einer iCloud zu einer anderen iCloud auf dem iPhone/iPad
Eine Möglichkeit, Fotos von einer iCloud in eine andere iCloud zu übertragen, besteht darin, Ihr altes und Ihr neues iCloud-Konto nacheinander auf Ihrem iPhone/iPad anzumelden. Führen Sie dazu die folgenden Schritte aus.
Schritt 1: Gehen Sie zu „Einstellungen“ und tippen Sie auf Ihren Namen.
Schritt 2: Melden Sie Ihre Apple-ID ab.
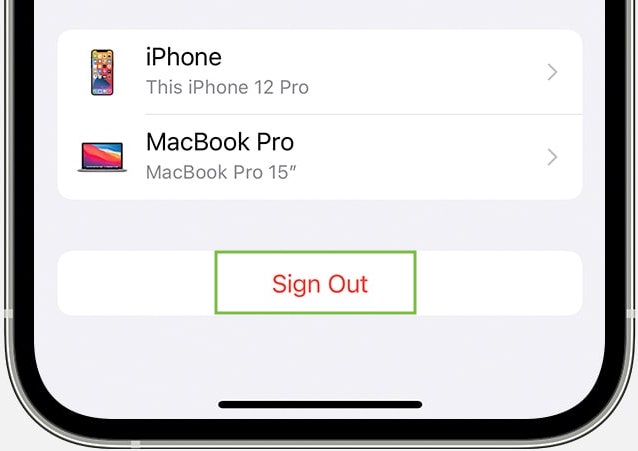
Schritt 3: Geben Sie Ihr Apple-Passwort in das Popup-Fenster ein und klicken Sie auf „Ausschalten“. Danach wird die Funktion "Mein iPhone suchen" deaktiviert.
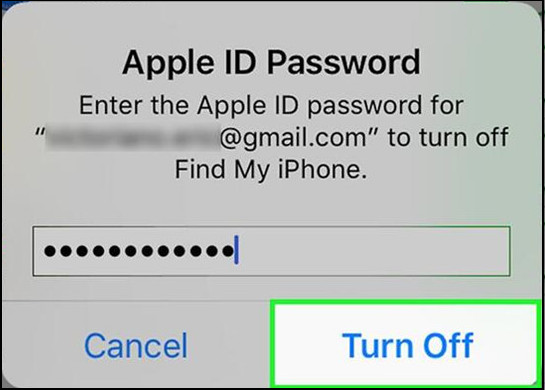
Schritt 4: Sie können wählen, ob Sie die Fotos auf Ihrem iPhone/iPad behalten möchten. Klicken Sie auf „Abmelden“.
Schritt 5: Melden Sie sich mit einer anderen Apple-ID an.
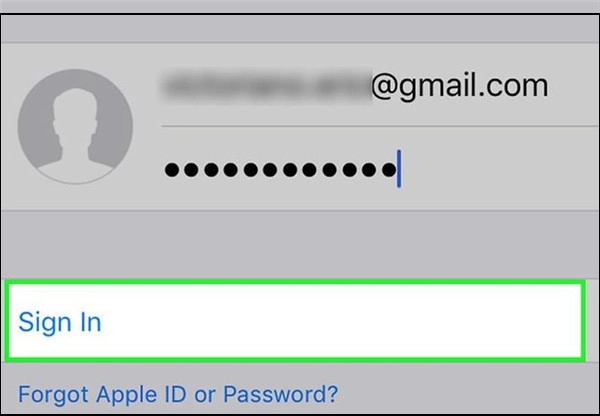
Schritt 6: Klicken Sie auf „Zusammenführen“.
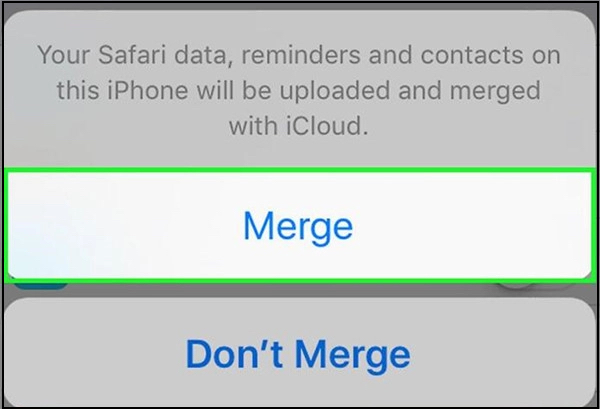
Schritt 7: Gehen Sie zu „iCloud“ und klicken Sie auf „Fotos“. Dann werden Fotos, die von Ihrem vorherigen iCloud-Konto auf Ihrem Telefon gespeichert sind, mit dem neuen iCloud-Konto synchronisiert.
Das ist es! Jetzt haben Sie Ihre Fotos erfolgreich von einem iCloud-Konto auf ein anderes iCloud-Konto auf Ihrem iPhone/iPad übertragen.
Übertragen Sie Fotos von einer iCloud zu einer anderen iCloud auf dem Mac
Personen, die einen Mac verwenden, möchten möglicherweise Fotos zwischen iCloud auf dem Mac übertragen. Dazu können Sie auf die offizielle iCloud-Website gehen, um Ihre Fotos herunterzuladen oder hochzuladen.
Schritt 1: Gehen Sie auf dem Mac zur iCloud-Website.
Schritt 2: Melden Sie sich mit Ihrer alten Apple-ID an.
Schritt 3: Klicken Sie auf „Fotos“, um alle Ihre in iCloud gespeicherten Fotos anzuzeigen.
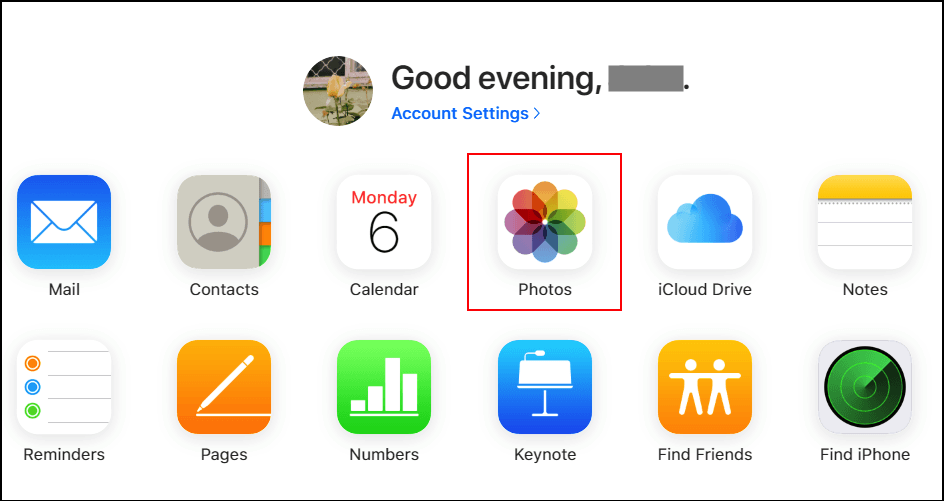
Schritt 4: Wählen Sie Fotos aus, die Sie übertragen möchten. Laden Sie diese Fotos herunter.
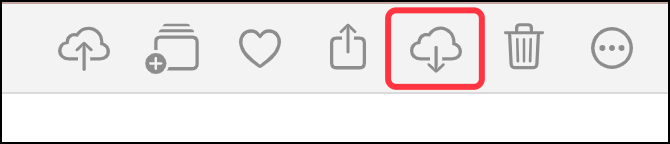
Sie können sich vorher bei Ihrer neuen Apple ID anmelden und diese Fotos auf Ihr aktuelles iCloud Drive herunterladen.
Sie können diese Fotos auf ein lokales Laufwerk herunterladen, wenn Sie sich nicht mit der neuen Apple-ID angemeldet haben. Melden Sie sich dann auf der Website mit der neuen Apple ID an und laden Sie die Fotos auf Ihren Mac hoch.
Übertragen Sie Fotos zwischen iCloud auf dem PC
Die Schritte zum Übertragen von Fotos zwischen iCloud auf dem PC ähneln denen auf dem Mac, da sich beide mit der Apple ID auf der offiziellen iCloud-Website anmelden müssen.
Schritt 1: Gehen Sie auf dem PC zur iCloud-Website (https://www.icloud.com/).
Schritt 2: Melden Sie sich mit Ihrer alten Apple-ID an.
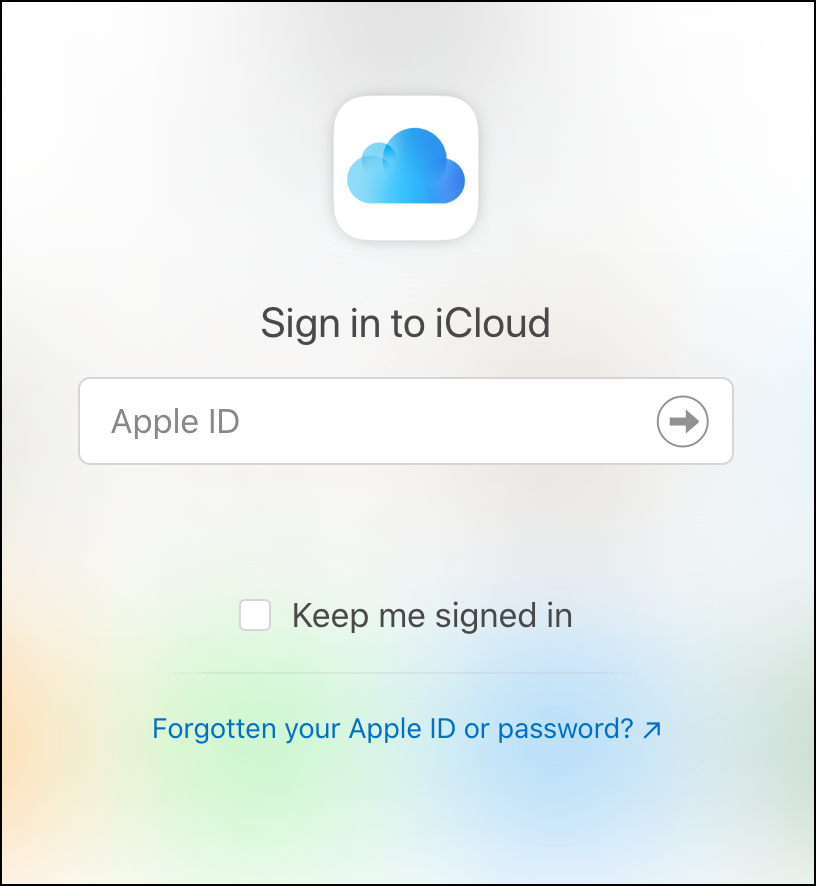
Schritt 3: Klicken Sie auf „Fotos“, um alle Ihre in iCloud gespeicherten Fotos anzuzeigen.
Schritt 4: Wählen Sie Fotos aus, die Sie übertragen möchten. Laden Sie diese Fotos herunter.
Schritt 5: Melden Sie sich mit Ihrer neuen Apple-ID an. Laden Sie die Fotos auf Ihre neue Apple-ID hoch.

Übertragen Sie Fotos zwischen iCloud über Airdrop
Außerdem können Sie Airdrop wählen, wenn Sie ein paar Fotos zwischen zwei Geräten mit unterschiedlichen iCloud-Konten übertragen möchten. Airdrop ist eine großartige und praktische Funktion zum Übertragen von Dateien zwischen Apple-Geräten.
Schritt 1: Wählen Sie unter „Fotos“ die Fotos aus, die Sie zwischen iCloud-Konten übertragen möchten.
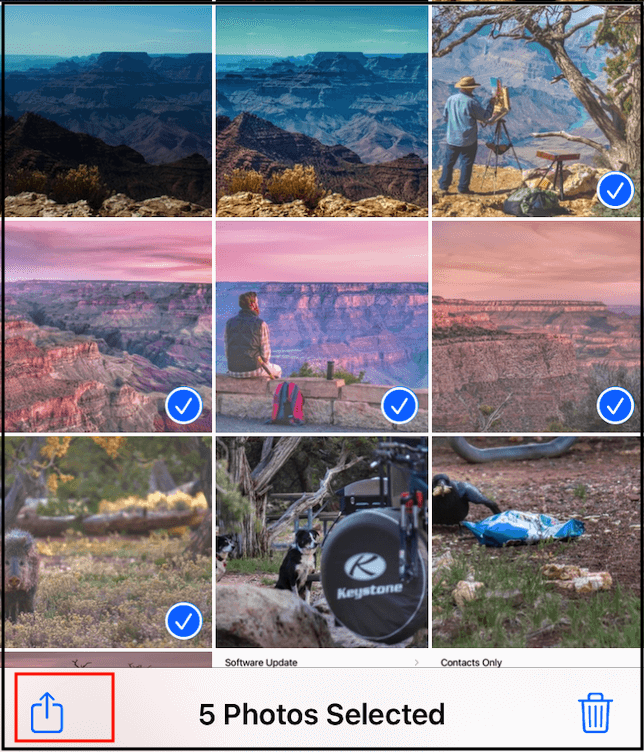
Schritt 2: Tippen Sie unten auf das Teilen-Symbol und klicken Sie auf „Airdrop“.
Schritt 3: Wählen Sie ein Gerät aus, das Sie übertragen möchten.
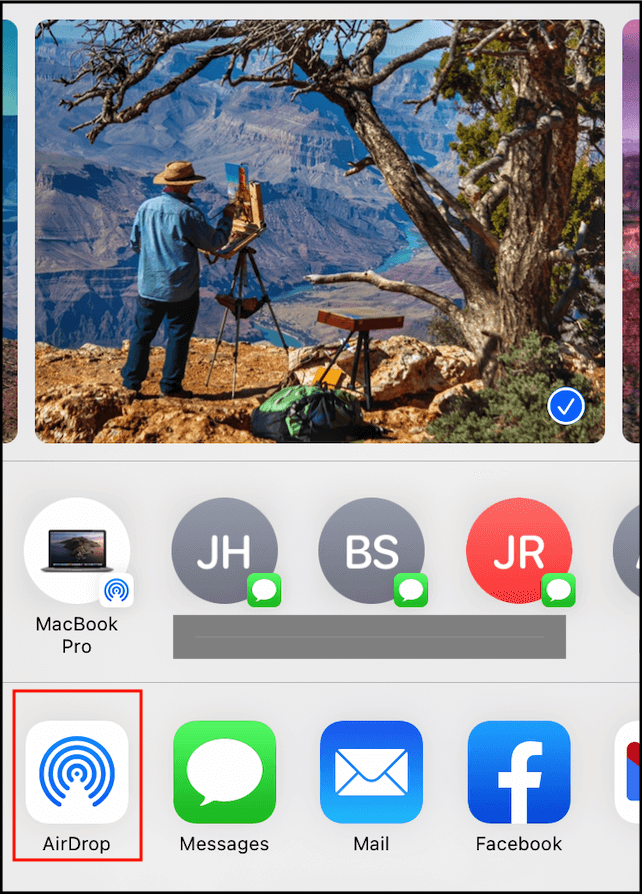
Hinweis: Airdrop kann nur die Geräte in Ihrer Umgebung erkennen. Mit dieser Funktion können Sie Fotos zwischen zwei Geräten mit unterschiedlichen iCloud-Konten übertragen (z. B. von Ihrem iPhone auf das iPhone Ihres Freundes übertragen). Außerdem können Sie Fotos zwischen zwei Geräten mit denselben iCloud-Konten übertragen (z. B. von Ihrem iPhone auf Ihren Mac übertragen).
Teilen Sie Fotos mit einer anderen iCloud über freigegebene Alben
Eine einfache Möglichkeit, Fotos zu teilen und von einer iCloud auf eine andere zu übertragen, ist die Verwendung der freigegebenen Alben in Fotos. Mit geteilten Alben können Sie auswählen, welche Fotos Sie teilen möchten, und dann Personen mit einem anderen iCloud-Konto einladen, das Album anzusehen und etwas dazu beizutragen. Auch andere Personen können die Fotos in diesem Album herunterladen.
Schritt 1: Gehen Sie zu „Einstellungen“ und tippen Sie oben auf Ihren Namen.
Schritt 2: Klicken Sie auf „iCloud“ und dann auf „Fotos“.
Schritt 3: Aktivieren Sie „Freigegebene Alben“.
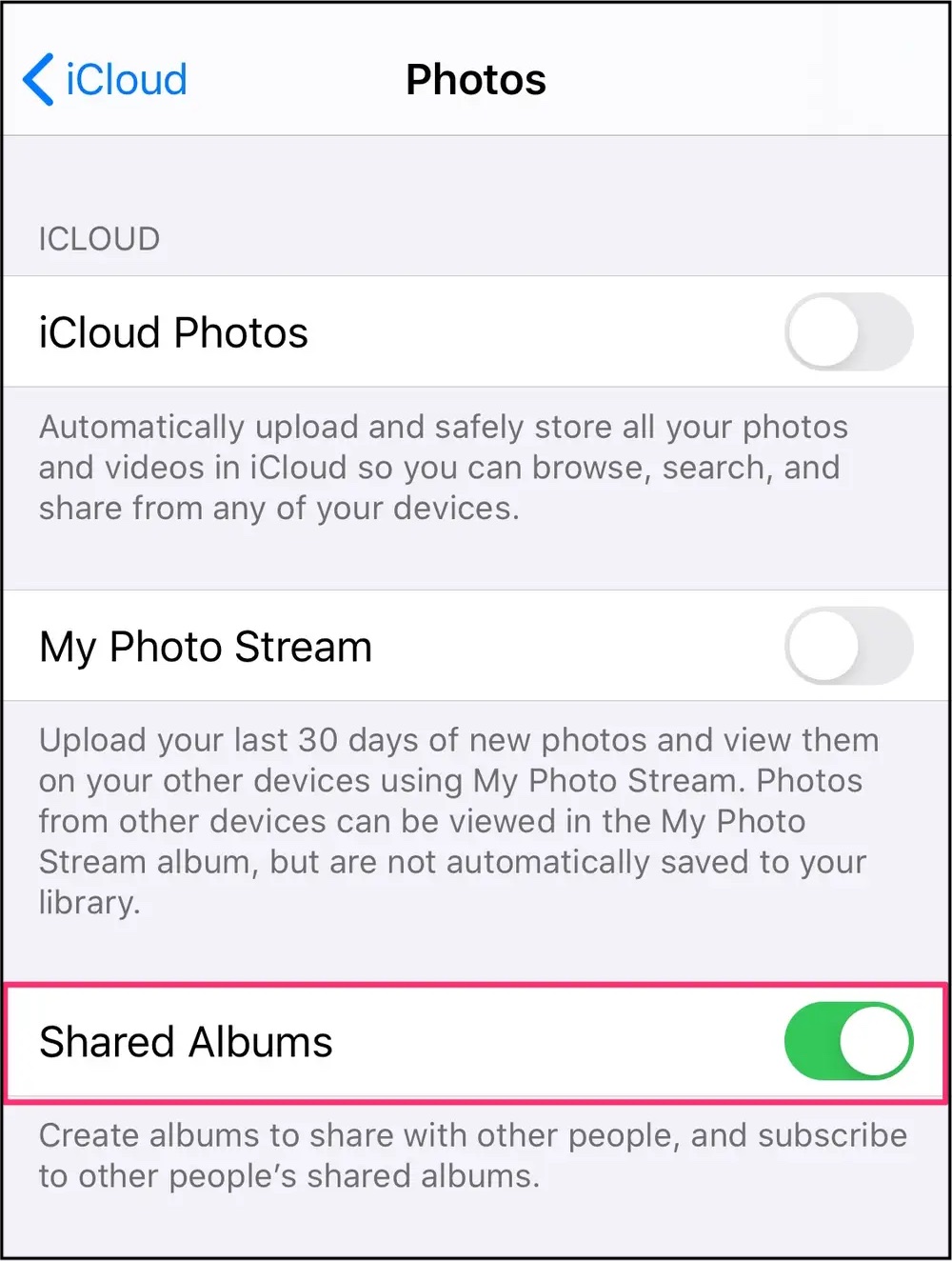
Schritt 4: Gehen Sie zu „Fotos“ und wählen Sie die Fotos aus, die Sie teilen möchten.
Schritt 5: Klicken Sie auf „Zu freigegebenen Alben hinzufügen“. Sie können wählen, ob Sie sie zu einem spannenden geteilten Album hinzufügen oder ein neues geteiltes Album erstellen möchten.
Wenn Sie ein neues freigegebenes Album erstellen möchten, müssen Sie auch das iCloud-Konto eingeben, das Sie freigeben möchten. Sie erhalten eine Einladung zu Ihrem zweiten iCloud-Konto. Nehmen Sie die Einladung an und Sie können Fotos mit einer anderen iCloud teilen.
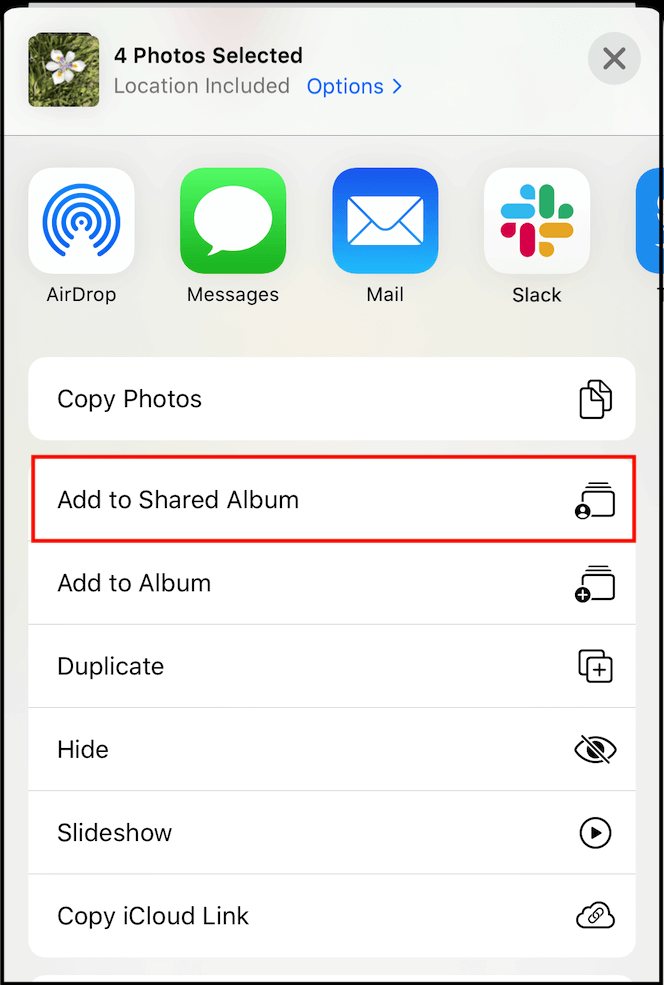
Bonus-Tipp: Übertragen Sie Fotos von einem PC auf einen anderen
Wenn Sie auf einen neuen Mac upgraden und Fotos von einer iCloud auf eine andere iCloud übertragen möchten, können Sie die obige Methode basierend auf Ihren Anforderungen auswählen. Was können Benutzer von Windows-PCs jedoch verwenden, wenn sie ihren Computer wechseln möchten? Mach dir keine Sorgen; EaseUS Todo PCTrans kann helfen.
EaseUS Todo PCTrans ist eine professionelle Übertragungssoftware, die alles, einschließlich Fotos, Dokumente, Spiele, Einstellungen und sogar Benutzerkonten, von einem PC auf einen anderen überträgt. Sie können diese Software auch verwenden, um Programmdateien auf ein anderes Laufwerk zu verschieben.
Schritt 1. Den alten PC einrichten
- Installieren und starten Sie zunächst EaseUS Todo PCTrans und wählen Sie Datenübertragung im linken Bereich der Hauptschnittstelle.

- Wählen Sie „Direkt übertragen“ und klicken Sie auf „Nächster Schritt“, um fortzufahren.

Schritt 2. Den neuen PC einrichten
- Laden Sie EaseUS Todo PCTrans herunter und starten Sie es auf dem neuen Computer. Wählen Sie „Das ist der neue PC“ und klicken Sie auf „Weiter“.

- Wählen Sie „Direkt übertragen“ und klicken Sie auf „ Nächster Schritt“, um fortzufahren.
- Wählen Sie „ Netzwerk“ und klicken Sie auf „ Nächster Schritt“, um fortzufahren. Dadurch wird der alte PC automatisch gescannt. (Stellen Sie sicher, dass die beiden PCs mit demselben LAN verbunden sind).

- Wählen Sie den Ziel-PC und klicken Sie auf Verbinden. Dann wird es einige Zeit dauern, bis die Daten auf dem alten PC gescannt und analysiert werden.

Schritt 3. Zu übertragende Dateien auswählen
- Wählen Sie auf dem neuen PC die Dateien aus, die Sie übertragen möchten. Klicken Sie dann zum Starten auf „Übertragen“.

EaseUS Todo PCTrans ist eine schnelle und einfache Möglichkeit, Fotos von einem PC auf einen anderen zu übertragen. Mit nur wenigen Klicks können Sie alles ganz einfach übertragen. Wenn Sie also nach einer einfachen Möglichkeit suchen, Dateien zwischen zwei PCs zu übertragen, sind Sie bei EaseUS Todo PCTrans genau richtig.
Fazit
Dieser Artikel bietet verschiedene Methoden mit Schritt-für-Schritt-Anleitungen zum Übertragen von Fotos von einer iCloud auf eine andere. Ich hoffe, Sie können Ihre Fotos mit Hilfe dieser Schritte erfolgreich zwischen iCloud übertragen.
Für Nutzer des Windows-Betriebssystems ohne iCloud empfehlen wir EaseUS Todo PCTrans. Es ist ein professionelles und benutzerfreundliches Tool, mit dem Fotos mit wenigen einfachen Klicks ohne Qualitätsverlust zwischen PCs übertragen werden können. Daher ist diese Software das ideale Werkzeug zum Übertragen von Fotos zwischen PCs.
Über den Autor/die Autorin
Aktuliasiert von Mako
Nach dem Studium der Germanistik ist Mako seit 2013 Teil des EaseUS-Teams und hat sich in den letzten 11 Jahren intensiv mit Software-Themen beschäftigt. Der Schwerpunkt liegt auf Datenrettung, Datenmanagement, Datenträger-Verwaltung und Multimedia-Software.
Erstellt von Maria
Maria ist begeistert über fast allen IT-Themen. Ihr Fokus liegt auf der Datenrettung, der Festplattenverwaltung, Backup & Wiederherstellen und den Multimedien. Diese Artikel umfassen die professionellen Testberichte und Lösungen.
Rezensionen & Preise
-
EaseUS Todo PCTrans Free ist eine nützliche und zuverlässige Softwarelösung, die für die Migration von Computerdaten entwickelt wurde, sei es von einem Gerät auf ein anderes oder von einer älteren Version Ihres Betriebssystems auf eine neuere.
Mehr lesen -
EaseUS Todo PCTrans stammt von den Entwicklern bei EaseUS, die hervorragende Tools zur Verwaltung Ihrer Backups und zur Wiederherstellung Ihrer defekten Festplatten entwickeln. Auch wenn es sich nicht um ein offizielles Tool handelt, genießt EaseUS einen sehr guten Ruf für seine Software und seinen Code.
Mehr lesen
-
Es bietet Ihnen die Möglichkeit, Ihr gesamtes Benutzerkonto von Ihrem alten Computer zu übertragen, sodass alles schnell migriert wird. Sie behalten weiterhin Ihre Windows-Installation (und die entsprechenden Treiber für Ihren neuen PC), erhalten aber auch alle Ihre Apps, Einstellungen, Präferenzen, Bilder, Dokumente und andere wichtige Daten.
Mehr lesen
Verwandte Artikel
-
Deinstallationsschaltfläche ausgegraut (Schnelllösungen)
![author icon]() Maria/2025/09/03
Maria/2025/09/03
-
So deinstallieren Sie Unreal Engine 5 vollständig [Windows/Mac]
![author icon]() Maria/2025/09/03
Maria/2025/09/03
-
Deaktivieren oder Deinstallieren von OneDrive in Windows 10/11
![author icon]() Maria/2025/09/03
Maria/2025/09/03
-
So extrahieren Sie Dateien von einem kaputten Laptop [Vollständige Anleitung]
![author icon]() Maria/2025/09/03
Maria/2025/09/03