Seiteninhaltverzeichnis
Rezensionen & Preise
Wenn Sie ein neues Dell Notebook bekommen haben, brauchen Sie vielleicht Ihre wichtigen Daten von dem alten Notebook auf das neue übertragen. Bei Windows 7/8/8.1 können Sie den Windows Easy Transfer benutzen. Das Tool wurde von Microsoft für die Datenübertragung zwischen Windows Computern entwickelt. Aber das Tool funktioniert unter Windows 10 nicht. Wenn Sie Daten von einem Windows 7/8 Laptop auf einen Windows 10 Laptop oder zwischen Windows 10 Laptops übertragen wollen, brauchen Sie eine andere Lösung.
Sie können Daten mit einem USB-Laufwerk kopieren oder auf einen Cloud-Speicher synchronisieren. Aber das empfehlen wir Ihnen nicht. Denn die Benutzerkonten, Einstellungen und installierten Programme können nicht übertragen oder synchronisiert werden. Wenn Sie die großen Mengen Daten übertragen wollen, dauern das Kopieren und die Synchronisierung auch eine lange Zeit. Deswegen brauchen Sie eine effektive und professionelle Software für den Datenumzug, damit Sie die Übertragung einfach und bequem anfertigen können.
Daten zwischen Dell Laptops übertragen
EaseUS Todo PCTrans ermöglicht Ihnen, Benutzerkonten, installierte Programme, Dokumente, Musik, Fotos und andere Daten einfach zu übertragen. Drei Übertragungs-Modi werden für verschiedenen Fällen angeboten. Sie können die Dateien und Programme über das Netzwerk auf neuen PC übertragen, mit der Image-Datei auf anderen Computern und Festplatte wiederherstellen. Wenn Sie die installierten Programme von einer Festplatte/Partition auf eine andere verschieben wollen, kann das Programm Ihnen auch helfen. Jetzt laden Sie die Software herunter und führen Sie die Übertragung zwischen Ihren Dell Laptops wie folgt aus.
Methode 1. Dell Notebook Daten durch die Funktion "PC zu PC" übertragen
Gilt für: Die beiden Laptops müssen mit dem gleichen Netzwerk verbunden werden.
Schritt 1. Installieren und öffnen Sie EaseUS Todo PCTrans auf Ihren beiden Laptops.
Schritt 2. In der Registerkarte Datentransfer stellen Sie die richtige Übertragungsrichtung ein:
- Wählen Sie auf dem alten Laptop „ Das ist der alte PC“.
- Auf dem neuen Laptop wählen Sie „ Das ist der neue PC“.

Schritt 3. Wählen Sie „Direkt übertragen“ und klicken Sie auf „Nächster Schritt“, um fortzufahren.

Schritt 4. Auf Ihrem neuen Laptop wählen Sie „Netzwerk“ und klicken auf „Weiter“, um fortzufahren. Dadurch wird der alte Laptop automatisch gescannt. ( Achten Sie darauf, dass die beiden PCs mit demselben LAN verbunden sind).

Schritt 5. Wählen Sie den Ziel-Laptop und klicken Sie auf „Verbinden“. Dann wird es einige Zeit dauern, um die Daten im alten Laptop zu scannen und zu analysieren.

Schritt 6. Schließlich wählen Sie auf dem neuen PC die Dateien aus, die Sie übertragen möchten. Klicken Sie dann auf „Übertragen“, um zu beginnen.

Methode 2. Dell Notebook Daten durch die Funktion "Image-Datei" übertragen
Wenn die Rechner nicht mit demselben Netzwerk verbunden werden, können Sie Ihre Daten mit einer Image-Datei übertragen. Dafür brauchen Sie ein USB-Laufwerk, um die Image-Datei darauf zu speichern.
Schritt 1. Erstellen einer Sicherungsdatei zum Übertragen
Starten Sie EaseUS Todo PCTrans auf dem Quell- und Ziel-PC. Klicken Sie auf „Datenübertragung“ und wählen Sie „ Das ist der alte PC“. Klicken Sie dann auf „ Nächster Schritt“, um fortzufahren.

Klicken Sie auf „ Per Backup übertragen“ und wählen Sie „ Nächster Schritt“, um fortzufahren.

Geben Sie einen Namen für die Sicherung der Dateien ein, die Sie ohne Netzwerk übertragen möchten. Klicken Sie auf „Durchsuchen“, um den Zielort (USB, externe Festplatte oder SD-Karte) für die Sicherung Ihrer Zieldateien zu wählen. Klicken Sie dann auf „Bestätigen“.

Gehen Sie dann zur Registerkarte „Dateien“, wählen Sie die entsprechenden Dateien aus, die Sie auf einen neuen PC ohne Netzwerk übertragen möchten, und klicken Sie auf „Sichern“.
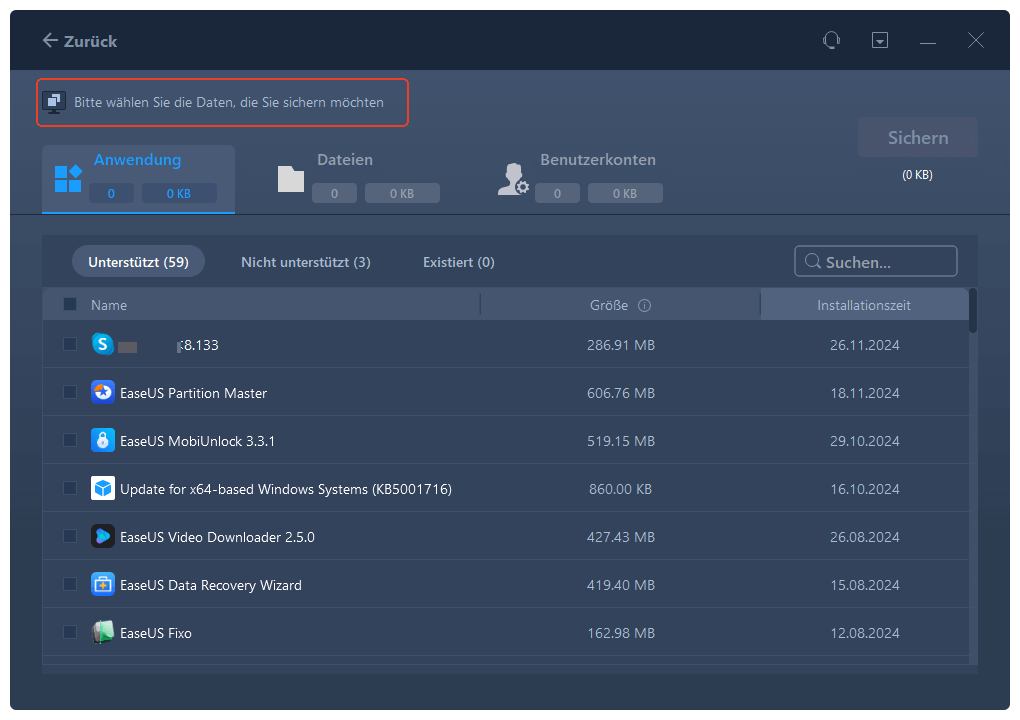
Wenn der Erstellungsprozess abgeschlossen ist, klicken Sie zur Bestätigung auf "OK". Werfen Sie das USB-Laufwerk sicher aus und schließen Sie es an den Ziel-PC an. Jetzt können Sie mit der Übertragung beginnen.
Schritt 2. Wiederherstellen und Übertragen von Sicherungsdateien auf einen PC ohne Netzwerk
Starten Sie EaseUS Todo PCTrans auf dem neuen Computer, klicken Sie auf „ Das ist ein neuer PC“ ‚ und dann auf „ Weiter “.

Wählen Sie „ Per Backup übertragen“ und klicken Sie auf „ Nächster Schritt“.

Klicken Sie auf „Durchsuchen“, um die Sicherungsdatei auf Ihrem Wechseldatenträger auszuwählen.

Klicken Sie auf „Dateien“, wählen Sie die gesicherten Dateien aus, die Sie vom alten PC auf Ihren neuen PC übertragen möchten, und klicken Sie auf „Wiederherstellen“.

Über den Autor/die Autorin
Aktuliasiert von Mako
Nach dem Studium der Germanistik ist Mako seit 2013 Teil des EaseUS-Teams und hat sich in den letzten 11 Jahren intensiv mit Software-Themen beschäftigt. Der Schwerpunkt liegt auf Datenrettung, Datenmanagement, Datenträger-Verwaltung und Multimedia-Software.
Rezensionen & Preise
-
EaseUS Todo PCTrans Free ist eine nützliche und zuverlässige Softwarelösung, die für die Migration von Computerdaten entwickelt wurde, sei es von einem Gerät auf ein anderes oder von einer älteren Version Ihres Betriebssystems auf eine neuere.
Mehr lesen -
EaseUS Todo PCTrans stammt von den Entwicklern bei EaseUS, die hervorragende Tools zur Verwaltung Ihrer Backups und zur Wiederherstellung Ihrer defekten Festplatten entwickeln. Auch wenn es sich nicht um ein offizielles Tool handelt, genießt EaseUS einen sehr guten Ruf für seine Software und seinen Code.
Mehr lesen
-
Es bietet Ihnen die Möglichkeit, Ihr gesamtes Benutzerkonto von Ihrem alten Computer zu übertragen, sodass alles schnell migriert wird. Sie behalten weiterhin Ihre Windows-Installation (und die entsprechenden Treiber für Ihren neuen PC), erhalten aber auch alle Ihre Apps, Einstellungen, Präferenzen, Bilder, Dokumente und andere wichtige Daten.
Mehr lesen
Verwandte Artikel
-
Wie kann man Avast mit Lizenz auf neuen PC übertragen?
![author icon]() Mako/2025/09/03
Mako/2025/09/03
-
Kostenlose EaseUS Todo PCTrans Alternative, um Dateien, Apps und Kontoeinstellungen zu übertragen.
![author icon]() Maria/2025/09/05
Maria/2025/09/05
-
Software-Lizenzschlüssel auf dem Computer finden - 3 Methoden
![author icon]() Katrin/2025/09/03
Katrin/2025/09/03
-
[Aktualisierte Methoden] So übertragen Sie Eclipse-Projekt in einen anderen Ordner/Computer
![author icon]() Maria/2025/09/03
Maria/2025/09/03