Seiteninhaltverzeichnis
Rezensionen & Preise
Kann ich PC-Dateien in die Cloud übertragen?
Ja, Sie können PC-Dateien in die Cloud übertragen. Tatsächlich gibt es viele Vorteile, dies zu tun. Beispielsweise kann es Ihnen helfen, Speicherplatz auf Ihrem Computer freizugeben und den Zugriff auf Ihre Dateien von überall aus zu vereinfachen. Das Übertragen von Dateien in die Cloud kann dazu beitragen, die Leistung Ihres Computers zu verbessern, da die Dateien extern gespeichert werden. Es gibt verschiedene Möglichkeiten, dies zu tun, aber die häufigste ist die Verwendung eines Filesharing-Dienstes. Laden Sie Ihre Dateien einfach in den Cloud-Dienst Ihrer Wahl hoch und sie werden in der Cloud gespeichert. Sie können dann von jedem Gerät mit Internetverbindung darauf zugreifen.
Bester Cloud-Laufwerksdienst
Die meisten Menschen wissen, dass sie Cloud-Speicher verwenden können, um ihre Computerdateien zu sichern, aber was genau ist Cloud-Speicher? Einfach ausgedrückt ist ein Cloud-Laufwerk ein Dateispeicherdienst, der es Benutzern ermöglicht, Dateien über das Internet hochzuladen, zu teilen und darauf zuzugreifen.
Die Verwendung eines Cloud-Laufwerks hat viele Vorteile, aber einer der wichtigsten ist, dass es hilft, Daten vor Verlust oder Beschädigung zu schützen. Wenn Dateien auf einem lokalen Laufwerk gespeichert werden, besteht die Gefahr, dass sie beschädigt oder gelöscht werden, wenn das Gerät einen katastrophalen Ausfall erleidet. Wenn sie auf einem Remote-Server gespeichert sind, sind sie viel seltener von solchen Problemen betroffen. Darüber hinaus bieten Cloud-Laufwerke in der Regel mehr Speicherplatz als lokale Laufwerke, wodurch sie sich ideal zum Speichern großer Dateisammlungen eignen. Schließlich ermöglichen viele Cloud-Laufwerke Benutzern, Dateien mit anderen Benutzern zu teilen, was die Zusammenarbeit an Projekten erleichtert. Aus diesen und weiteren Gründen empfehlen wir Benutzern, ihre Dateien auf ein Cloud-Laufwerk zu übertragen.
Einige der beliebtesten Cloud-Laufwerke sind OneDrive, Dropbox, Google Drive und WeTransfer. Jeder dieser Dienste ist einfach zu bedienen und kann an die Bedürfnisse einzelner Benutzer angepasst werden.
PC-Dateien auf OneDrive übertragen
OneDrive ist ein Datei-Hosting-Dienst, der von Microsoft betrieben wird. OneDrive wurde im August 2007 eingeführt und bietet eine beträchtliche Menge an Speicherplatz kostenlos. Mit dieser internetbasierten Speicherplattform können Sie Ihre Dateien speichern und schützen, sie mit anderen teilen und von überall auf all Ihren Geräten darauf zugreifen. Einer der Hauptvorteile der Verwendung von OneDrive besteht darin, dass es sich zumindest zeitweise in Windows 10 integrieren lässt.
OneDrive bietet eine Web-Version und eine Desktop-Version. Benutzer können ihre bevorzugte Methode zum Übertragen von Dateien auf OneDrive auswählen.
1. Übertragen Sie PC-Dateien über die Website auf OneDrive
Das Übertragen von Dateien von Ihrem Computer auf OneDrive ist einfach. Alles, was Sie brauchen, sind einige grundlegende Tools, wie ein Webbrowser und eine Internetverbindung!
Schritt 1: Melden Sie sich auf der OneDrive-Website bei Ihrem Microsoft-Konto an.
Schritt 2: Klicken Sie auf „Hochladen“. Wählen Sie die Dateien aus, die Sie übertragen möchten, und klicken Sie auf „Öffnen“.
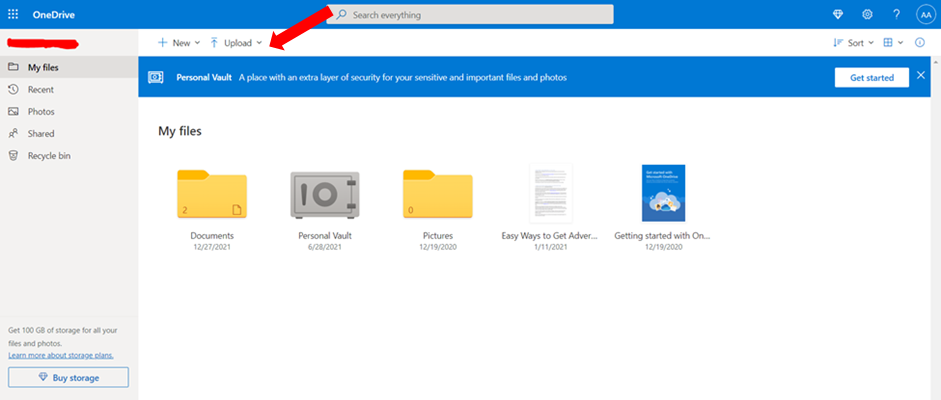
Schritt 3: Nach dem Hochladen können Sie direkt in OneDrive auf Ihre Dateien zugreifen.
2. Übertragen Sie PC-Dateien über das Programm auf OneDrive
Mit diesem benutzerfreundlichen Programm können Sie Ihre Dateien schnell und einfach von jedem Computer auf OneDrive übertragen. Es braucht nur ein paar Mausklicks!
Schritt 1: Laden Sie OneDrive auf Ihren PC herunter. (Wenn Sie Windows 10 verwenden, ist OneDrive bereits auf Ihrem PC installiert).
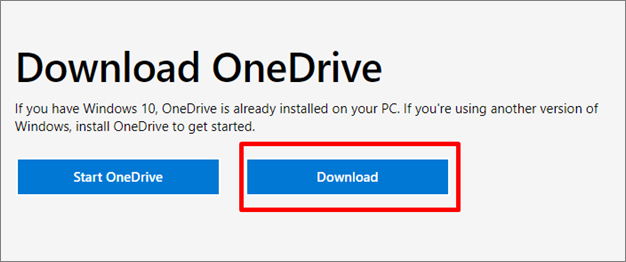
Schritt 2: Suchen Sie den OneDrive-Ordner in Ihrem Verzeichnis. Ziehen Sie die Dateien, die Sie übertragen möchten, per Drag & Drop in den OneDrive-Ordner.
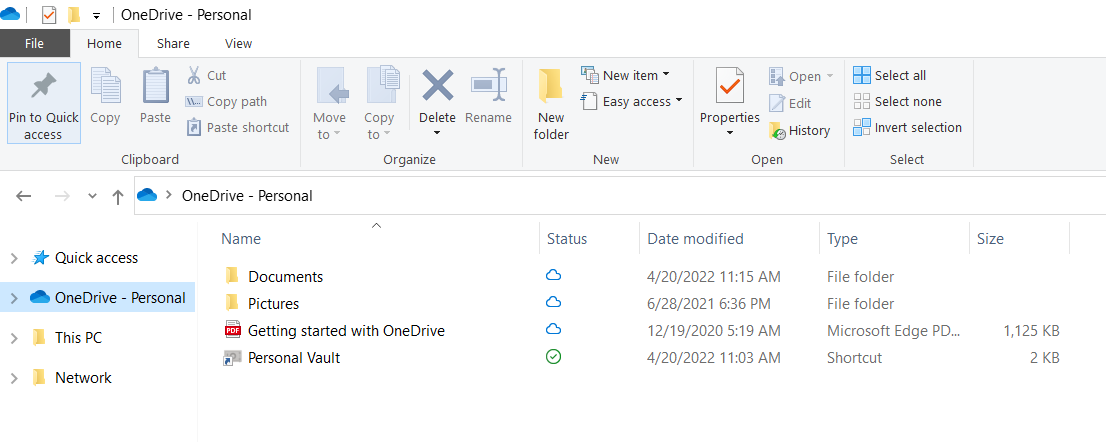
Übertragen Sie PC-Dateien auf Dropbox
Dropbox ist ein Cloud-basierter Speicherdienst, der es Benutzern ermöglicht, Dateien auf mehreren Geräten hochzuladen und zu synchronisieren. Dropbox wurde 2007 gegründet und hat sich mit über 500 Millionen Nutzern weltweit zu einem der beliebtesten verfügbaren Cloud-Speicherdienste entwickelt.
Benutzer können Dateien auch über die Website oder das Desktop-Programm mit nur wenigen Klicks an Dropbox übertragen.
1. Übertragen Sie PC-Dateien über die Website zu Dropbox
Es ist ganz einfach, Ihre Dateien auf Dropbox zu übertragen! Sie können auch Ordner mit anderen Benutzern teilen – alles ohne unnötige Software zu installieren oder Geld bei einigen Einzelhändlern auszugeben.
Schritt 1: Melden Sie sich auf der Website bei Ihrem Dropbox-Konto an.
Schritt 2: Klicken Sie auf „Hochladen“. Hier können Sie wählen, ob Sie Dateien oder Ordner hochladen möchten.
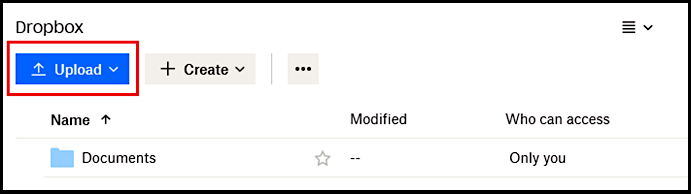
Schritt 3: Wählen Sie die PC-Dateien aus, die Sie auf Dropbox übertragen möchten, und klicken Sie auf „Öffnen“.
Schritt 4: Nach dem Hochladen können Sie auch weitere Informationen zu dieser Datei überprüfen.
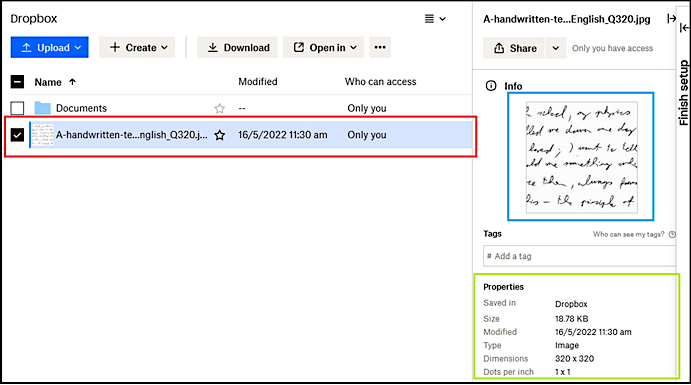
2. Übertragen Sie PC-Dateien über das Programm auf Dropbox
Über das Desktop-Programm von Dropbox können Sie schnell Dateien von Ihrem Computer zu Dropbox übertragen. Mit dieser kostenlosen Software können Sie Ihre Dateien ganz einfach von jedem Computer zu Dropbox verschieben.
Schritt 1: Laden Sie Dropbox herunter und öffnen Sie es auf Ihrem Computer.
Schritt 2: Klicken Sie rechts auf „Dateien hochladen“. Wählen Sie die Dateien aus, die Sie übertragen möchten, und klicken Sie auf „Öffnen“.
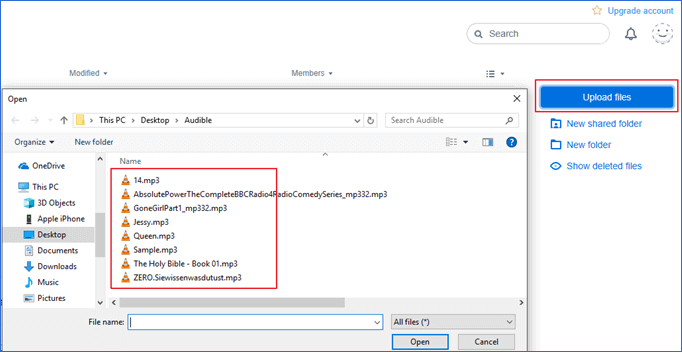
Senden Sie Dateien an die Cloud – Google Drive
Google Drive ist ein Speicherdienst, mit dem Sie Dateien in der Cloud speichern und freigeben können. Es kann verwendet werden, um jede Art von Datei zu speichern, einschließlich Fotos, Videos, Dokumente und mehr. Sie können von überall über die Google Drive-App oder -Website auf Ihre Dateien zugreifen. Sie können auch Dateien mit anderen teilen und an Projekten zusammenarbeiten. Sie können auf einen kostenpflichtigen Plan upgraden, wenn Sie mehr Speicherplatz benötigen. Google Drive ist eine bequeme Möglichkeit, Dateien online zu speichern und zu teilen.
Sie können Website- oder programmbasierte Uploads senden, was bedeutet, dass Sie unabhängig davon, welches Gerät Sie verwenden, auf Ihre Dateien zugreifen können, wo immer Sie sind!
1. Senden Sie PC-Dateien über die Website an Google Drive
Der Google Drive-Dienst kann Dateien über die Website an die Cloud senden. Es bietet eine große Auswahl an Dateitypen und -formaten, sodass Ihre Inhalte immer auf jedem Gerät oder jeder Plattform verfügbar sind!
Schritt 1: Melden Sie sich auf der Website bei Ihrem Google Drive-Konto an.
Schritt 2: Klicken Sie oben links auf „Neu“.
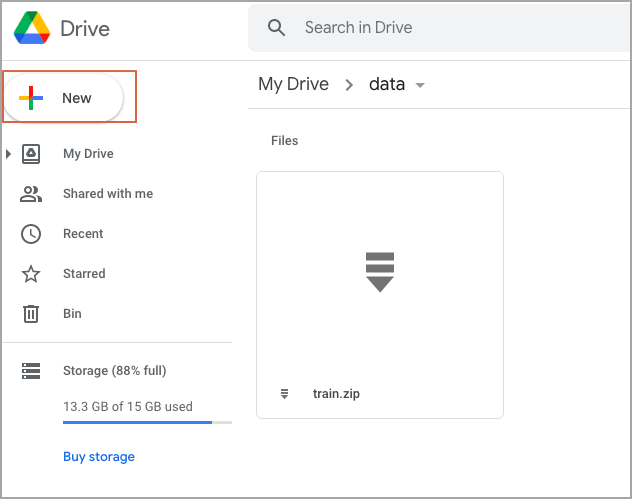
Schritt 3: Klicken Sie auf „Datei hochladen“.
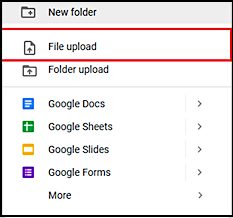
2. Senden Sie PC-Dateien über das Programm an Google Drive
Sie können Google Drive auch zuerst herunterladen. Senden Sie PC-Dateien über das Programm und sie werden sicher auf Google Drive gespeichert!
Schritt 1: Laden Sie Google Drive auf Ihren PC herunter.
Schritt 2: Melden Sie sich bei Ihrem Google Drive-Konto an und laden Sie PC-Dateien auf Google Drive hoch, indem Sie auf „Datei-Upload“ oder „Ordner-Upload“ klicken.
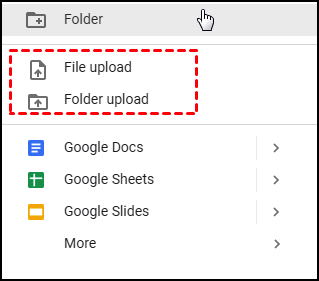
Datei per WeTransfer in die Cloud verschieben
WeTransfer ist ein File-Sharing-Dienst, der es Benutzern ermöglicht, Dateien in die Cloud zu verschieben. Der Dienst ist einfach zu bedienen und bietet eine einfache Möglichkeit, große Dateien mit anderen zu teilen. Dies ist eine praktische Möglichkeit zum Speichern und Freigeben von Dateien, wodurch physische Speichergeräte wie USB-Laufwerke oder externe Festplatten überflüssig werden. WeTransfer hat eine kostenlose und eine kostenpflichtige Version, wobei letztere zusätzliche Funktionen bietet. Insgesamt ist es eine bequeme Möglichkeit, Dateien zu teilen, und seine Benutzerfreundlichkeit macht es zu einer guten Wahl für diejenigen, die regelmäßig große Dateien teilen müssen.
Schritt 1: Melden Sie sich auf der Website bei Ihrem WeTransfer-Konto an.
Schritt 2: Klicken Sie auf „+Dateien hinzufügen“, um die Dateien auszuwählen, die Sie verschieben möchten.
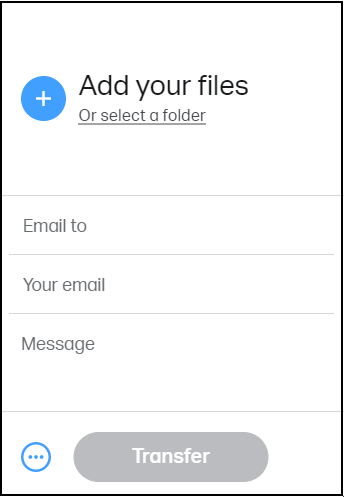
Schritt 3: Klicken Sie unten rechts auf das Konfigurationssymbol (Symbol mit drei Punkten). Sie können „Als Link senden“ wählen.
Schritt 4: Klicken Sie auf „Übertragen“, um die Migration zu starten. Dann werden Ihre Dateien auf WeTransfer hochgeladen. Sie können auch auf „Link kopieren“ klicken und den Link an jeden senden, mit dem Sie die Dateien teilen möchten.
Bonus-Tipp: Übertragen Sie Dateien zwischen PCs
Anstatt Dateien zu einem Cloud-Dienst zu übertragen, müssen Sie möglicherweise auch Dateien zwischen PCs übertragen. Zu diesem Zeitpunkt wird EaseUS Todo PCTrans hilfreich sein. Mit EaseUS Todo PCTrans können Sie ganz einfach Dateien von einem PC auf einen anderen übertragen. Es bietet eine einfache und schnelle Möglichkeit, Daten mit wenigen Klicks zwischen PCs zu übertragen.
Schritt 1. Den alten PC einrichten
- Installieren und starten Sie zunächst EaseUS Todo PCTrans und wählen Sie Datenübertragung im linken Bereich der Hauptschnittstelle.

- Wählen Sie „Direkt übertragen“ und klicken Sie auf „Nächster Schritt“, um fortzufahren.

Schritt 2. Den neuen PC einrichten
- Laden Sie EaseUS Todo PCTrans herunter und starten Sie es auf dem neuen Computer. Wählen Sie „Das ist der neue PC“ und klicken Sie auf „Weiter“.

- Wählen Sie „Direkt übertragen“ und klicken Sie auf „ Nächster Schritt“, um fortzufahren.
- Wählen Sie „ Netzwerk“ und klicken Sie auf „ Nächster Schritt“, um fortzufahren. Dadurch wird der alte PC automatisch gescannt. (Stellen Sie sicher, dass die beiden PCs mit demselben LAN verbunden sind).

- Wählen Sie den Ziel-PC und klicken Sie auf Verbinden. Dann wird es einige Zeit dauern, bis die Daten auf dem alten PC gescannt und analysiert werden.

Schritt 3. Zu übertragende Dateien auswählen
- Wählen Sie auf dem neuen PC die Dateien aus, die Sie übertragen möchten. Klicken Sie dann zum Starten auf „Übertragen“.

Darüber hinaus bietet es auch einige erweiterte Funktionen wie Übertragungseinstellungen oder Spiele. EaseUS Todo PCTrans kann Dateien jeder Größe und Art übertragen, einschließlich Fotos, Musik, Videos, Dokumente und Anwendungen. Darüber hinaus unterstützt es die Übertragung von Daten zwischen allen Windows-Betriebssystemen. Mit seiner benutzerfreundlichen Oberfläche macht es EaseUS Todo PCTrans einfach, Dateien zwischen PCs ohne technische Kenntnisse zu übertragen. Daher ist es eine ideale Lösung für Benutzer, die Dateien von einem PC auf einen anderen verschieben möchten.
Fazit
Der Artikel beschreibt, wie Sie PC-Dateien in die Cloud übertragen. Es erklärt, dass dies viele Vorteile hat, einschließlich der Möglichkeit, von überall auf die Dateien zuzugreifen und sie mit anderen zu teilen. Sie können verschiedene Cloud-Laufwerksdienste auswählen, um Ihre Anforderungen zu erfüllen.
Außerdem können Sie mit EaseUS Todo PCTrans auch Dateien von PC zu PC übertragen. Benutzer können mit EaseUS Todo PCTrans auch Anwendungen und Einstellungen von ihrem alten PC auf ihren neuen PC übertragen, was es zu einem wertvollen Werkzeug für jeden macht, der seinen Computer aufrüstet.
Über den Autor/die Autorin
Aktuliasiert von Maria
Maria ist begeistert über fast allen IT-Themen. Ihr Fokus liegt auf der Datenrettung, der Festplattenverwaltung, Backup & Wiederherstellen und den Multimedien. Diese Artikel umfassen die professionellen Testberichte und Lösungen.
Rezensionen & Preise
-
EaseUS Todo PCTrans Free ist eine nützliche und zuverlässige Softwarelösung, die für die Migration von Computerdaten entwickelt wurde, sei es von einem Gerät auf ein anderes oder von einer älteren Version Ihres Betriebssystems auf eine neuere.
Mehr lesen -
EaseUS Todo PCTrans stammt von den Entwicklern bei EaseUS, die hervorragende Tools zur Verwaltung Ihrer Backups und zur Wiederherstellung Ihrer defekten Festplatten entwickeln. Auch wenn es sich nicht um ein offizielles Tool handelt, genießt EaseUS einen sehr guten Ruf für seine Software und seinen Code.
Mehr lesen
-
Es bietet Ihnen die Möglichkeit, Ihr gesamtes Benutzerkonto von Ihrem alten Computer zu übertragen, sodass alles schnell migriert wird. Sie behalten weiterhin Ihre Windows-Installation (und die entsprechenden Treiber für Ihren neuen PC), erhalten aber auch alle Ihre Apps, Einstellungen, Präferenzen, Bilder, Dokumente und andere wichtige Daten.
Mehr lesen
Verwandte Artikel
-
So deinstallieren Sie Riot Client von Ihrem PC (Kurzanleitung)
![author icon]() Maria/2025/09/03
Maria/2025/09/03
-
So übertragen Sie Notepad ++ und Dateien auf einen anderen Computer
![author icon]() Maria/2025/09/03
Maria/2025/09/03
-
Migrieren der MySQL-Datenbank zu SQL Server | Schritt für Schritt
![author icon]() Maria/2025/09/03
Maria/2025/09/03
-
So können Sie Windows Vista-Produktschlüssel finden und auslesen
![author icon]() Katrin/2025/09/03
Katrin/2025/09/03