Hauptinhalt:
![]() Über den Autor
Über den Autor
![]() Reviews und Preise
Reviews und Preise
Hallo, mein Microsoft Word lässt sich seit ein paar Wochen nicht mehr öffnen. Jedes Mal, wenn ich es anklicke, erscheint die Meldung "Microsoft Word wurde unerwartet beendet". Und das auf einem Macbook. Wie kann ich das beheben?
- von Microsoft.com
Microsoft Word ist eine Komponente der Office-Suite. Es bietet viele nützliche Funktionen und ist für Mac und Windows verfügbar. Es kommt jedoch immer wieder vor, dass Word auf dem Mac abstürzt, so dass die Benutzer nicht mehr auf die Funktionen zugreifen oder sogar ihre aktuellen Dateien speichern können. Hier finden Sie einen schnellen Weg, um verlorene Word-Dateien auf dem Mac wiederherzustellen und sechs weitere Methoden, um dieses Problem zu beheben.

Nicht gespeichertes Word-Dokument nach unerwartetem Beenden wiederherstellen
Nicht gespeicherte Word-Dokumente können verschwinden, wenn ein Programm wie MS oder macOS beendet wird. Daher ist die nicht gespeicherte Word Dokumente Wiederherstellen Mac von höchster Priorität.
EaseUS Data Recovery Wizard for Mac kann Dateien von externen und internen Festplatten auf dem Mac wiederherstellen. Sie können gelöschte und ungespeicherte DOC/DOCX-Dateien leicht wiederherstellen. Dieses Verfahren ist in der Regel sehr effektiv, weil spezialisierte Datenrettungssoftware kann scannen und wiederherstellen ungespeicherte Word-Dateien auch während einer beenden oder Absturz.
So können Sie Word-Dokumente nach einem Absturz wiederherstellen:
Hinweis: Sie können eine Sicherungskopie erstellen, indem Sie zuerst auf "Disk Backup" auf der linken Seite klicken. Wenn der Datenträger beschädigt wird oder das nicht gespeicherte Dokument auf dem Datenträger versehentlich gelöscht wird oder verloren geht, können Sie die Daten aus dem Sicherungsabbild wiederherstellen.
Schritt 1. Wählen Sie den Datenträger
Starten Sie den EaseUS Data Recovery Wizard für Mac, fahren Sie mit der Maus über das Gerät, auf dem Sie eine ungespeicherte Datei verloren haben, und klicken Sie auf "Nach verlorenen Dateien suchen".

Schritt 2. Nicht gespeicherte Dokumente auswählen
Klicken Sie nach dem Scan auf "Typ", und erweitern Sie "Nicht gespeicherte Dokumente". Klicken Sie auf den genauen Dateityp - Word, Excel, Powerpoint, Keynote, Pages oder Numbers - den Sie verloren haben, ohne ihn zu speichern.

Schritt 3. Vorschau und Wiederherstellung ungesicherter Dateien
Doppelklicken Sie auf die ungespeicherte Datei, wählen Sie die richtige Version aus und klicken Sie auf "Wiederherstellen", um die Datei an einem anderen sicheren Ort auf dem Mac zu speichern.

Viele Mac-Benutzer haben sich von der Wirksamkeit des Tools überzeugt. Wenn Sie das Problem der Wiederherstellung von Mac-Dateien lösen möchten, teilen Sie es auf Facebook, Twitter, Instagram und anderen Social-Media-Plattformen!
Lösungen: Microsoft Word wurde unerwartet beendet Mac
Die folgenden 6 Lösungen können das Problem "Word stürzt ab/beendet sich unerwartet auf dem Mac" beheben, nachdem Sie die verlorenen Word-Dokumente wiederhergestellt haben.
- 1. Microsoft Word installieren und aktualisieren
- 2. Überprüfen Sie den Festplattennamen auf dem Mac
- 3. Bereinigen Sie den AutoRecovery-Ordner
- 4. Zurücksetzen der Word-Einstellungen
- 5. Word im abgesicherten Modus öffnen
- 6. Mac im abgesicherten Modus starten
1. Microsoft Word installieren und aktualisieren
Obwohl Microsoft-Updates möglicherweise automatisch heruntergeladen werden, sollten Sie das Programm manuell überprüfen und aktualisieren, wenn Sie glauben, dass es ein Update gibt, das Ihr Gerät noch nicht installiert hat. Die Lösung für den Absturz von Microsoft Word 2011/2013/2016/2019 auf dem Mac ist möglicherweise nur eine aktualisierte Version.
Schritt 1. Klicken Sie in Microsoft Word auf "Hilfe" > "Nach Updates suchen". Wenn Sie die Option zum Suchen nach Updates nicht finden können, können Sie das Update manuell von der offiziellen Seite von Microsoft herunterladen.
Schritt 2. Aktivieren Sie "Microsoft Apps automatisch auf dem neuesten Stand halten", damit Sie beim nächsten Mal die neuesten Updates erhalten.
Schritt 3. Wählen Sie "Aktualisieren", um die neueste Version zu erhalten.

2. Überprüfen Sie den Festplattennamen auf dem Mac
Möglicherweise müssen Sie auch den Namen der Festplatte ändern, um dieses Problem zu beheben. Hier erfahren Sie, wie Sie die Festplatte Ihres Macs überprüfen und umbenennen, damit Word sie lesen kann.
Schritt 1. Um auf die Registerkarte Programme zuzugreifen, klicken Sie auf das Apple-Logo in der oberen linken Ecke des Desktops. Um auf das Fenster Festplatten-Dienstprogramme zuzugreifen, navigieren Sie zum Abschnitt Dienstprogramme.
Schritt 2. Wählen Sie auf der linken Seite Ihre Mac-Festplatte aus; auf der rechten Seite sehen Sie ihren Namen und weitere Informationen.
Schritt 3. Vergewissern Sie sich, dass das Laufwerk benannt ist und dass der Name mit einem Buchstaben beginnt.
3. Bereinigen Sie den AutoRecovery-Ordner
Gelegentlich kann es zu einem Konflikt zwischen dem AutoRecovery-Ordner und der Anwendung kommen, was zu Fehlern führt. Sie sollten in Erwägung ziehen, ihn zu löschen, um das unerwartete Beenden von Microsoft Word auf dem Mac zu beheben.
Schritt 1. Gehen Sie zu Ordner, indem Sie mit der rechten Maustaste auf den Finder klicken.
Schritt 2. Klicken Sie nach der Eingabe von ~/Library/Containers/com.microsoft.Word/Data/Library/Preferences/AutoRecovery/ auf Go.
Schritt 3. Löschen Sie alle Dateien aus diesem Ordner oder übertragen Sie sie in einen neuen Ordner, wenn Sie sie später benötigen. Starten Sie Word erneut.
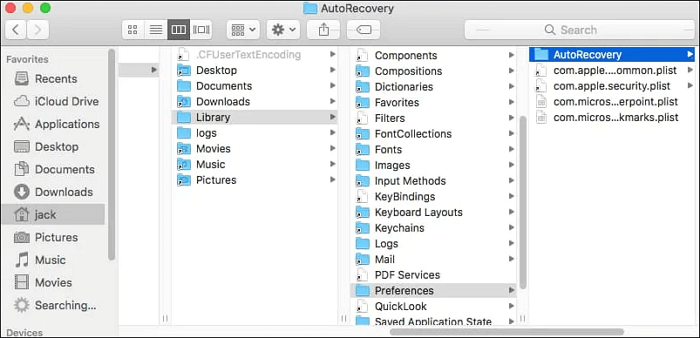
4. Zurücksetzen der Word-Einstellungen
Falsche Programmauswahlen können gelegentlich dazu führen, dass Microsoft Word unerwartet beendet wird, wenn der Mac ständig abstürzt. Um dies zu beheben, können Sie versuchen, Word neu zu starten und die Einstellungen vollständig zurückzusetzen.
Schritt 1. Klicken Sie auf das Desktop-Symbol und wählen Sie im Menü "Word" > "Einstellungen".
Schritt 2. Wählen Sie nun die Schaltfläche "Dateispeicherorte", um die Registerkarte "Word-Einstellungen" zu öffnen.
Schritt 3. Dadurch wird die Option "Dateispeicherorte" auf dem Bildschirm geöffnet. Klicken Sie im Menü "Benutzervorlagen" auf "Zurücksetzen".
Schritt 4. Zur Ansicht können Sie auf die Option "Ändern" klicken. Diese Datei ist eine "normale" Datei. Sie können sie in den Papierkorb verschieben.

5. Word im abgesicherten Modus öffnen
Word für Mac kann aufgrund von im Hintergrund laufender Software abstürzen. Versuchen Sie, Ihr Gerät in den abgesicherten Modus zu booten undWord im abgesicherten Modus starten, um zu sehen, ob der Absturz dadurch behoben wird.
Schritt 1. Starten Sie Ihren Mac neu.
Schritt 2. Melden Sie sich an, indem Sie den Schlüssel loslassen, sobald das Anmeldefenster erscheint.
Schritt 3. "Safe Boot" befindet sich in der oberen rechten Ecke des Fensters.
6. Mac im abgesicherten Modus starten
Sie haben die gleiche Möglichkeit, Ihren Mac im abgesicherten Modus zu starten wie Windows. Der abgesicherte Modus aktiviert automatisch mehrere sekundäre Operationen und wird meist zur Fehlerbehebung verwendet. So können Sie feststellen, ob das Problem mit Ihrem Mac-Computer oder der MS Word-Anwendung zusammenhängt. So können Sie verhindern, dass Microsoft Word auf Ihrem Mac abstürzt, wenn Sie ihn im abgesicherten Modus starten.

Mac Abgesicherter Modus | Mac in den abgesicherten Modus booten in macOS
Dieser Artikel erklärt, was der Abgesicherte Modus von Mac ist und wie man einen Mac im Abgesicherten Modus startet, um Startprobleme zu beheben. Mehr lesen >>
Zusammenfassend
Unerwartet haben viele Benutzer ihre Unzufriedenheit mit MS Word geäußert, das auf Macs plötzlich abgestürzt ist. In diesem Artikel soll erklärt werden, warum ein solcher Absturz auftritt, und es werden alle möglichen Lösungen vorgestellt. EaseUS Data Recovery Wizard for Mac ist die beste Option für die Wiederherstellung von verlorenen Word-Dateien nach "Unfällen". Er bietet eine produktive und einfache Methode zur Wiederherstellung aller gelöschten oder verlorenen Dateien und zur Lösung Ihrer Probleme aus einer Hand.
Wenn Sie diese Informationen hilfreich finden, teilen Sie sie bitte mit anderen in den sozialen Medien, um ihnen bei der Bewältigung dieser häufigen Herausforderung zu helfen.
Ist der Artikel hilfreich?
Updated by Mako
Nach dem Studium der Germanistik ist Mako seit 2013 Teil des EaseUS-Teams und hat sich in den letzten 11 Jahren intensiv mit Software-Themen beschäftigt. Der Schwerpunkt liegt auf Datenrettung, Datenmanagement, Datenträger-Verwaltung und Multimedia-Software.
Written by Markus
Markus verfügt über 10+ Jahre Praxiserfahrung in Datenwiederherstellung, Festplatten-/Partitionsverwaltung und Multimedia-Technologien. Er beherrscht die Kunst, komplexe Probleme zu vereinfachen und effiziente Lösungsanleitungen zu erstellen. Privat liebt er Filme, Reisen und kulinarische Genüsse.
Bewertungen
-
EaseUS Data Recovery Wizard ist eine leistungsstarke Systemwiederherstellungs-Software, mit der Sie versehentlich gelöschte, durch Malware oder aufgrund von Partitionsverlust verlorene Dateien wiederherstellen können.
Mehr erfahren -
EaseUS Data Recovery Wizard ist das beste Programm, das wir bisher getestet haben. Er ist nicht perfekt, weil die heutige fortschrittliche Festplattentechnologie die Datenwiederherstellung schwieriger macht .
Mehr erfahren -
EaseUS Data Recovery Wizard Pro ist eines der besten Programme zur Datenwiederherstellung auf dem Markt. Es bietet Ihnen umfassenden fortschrittlichen Funktionen, z.B., Wiederherstellung formatierter Laufwerke und Reparatur beschädigter Dateien.
Mehr erfahren
Verwandete Artikel
-
Gelöst: macOS Sierra bootet/startet nach Update nicht
![author icon]() Katrin/May 27, 2025
Katrin/May 27, 2025 -
![author icon]() Maria/Jul 09, 2025
Maria/Jul 09, 2025 -
Übertragen von Dateien im Wiederherstellungsmodus [Vollständige Anleitung]
![author icon]() Mako/May 27, 2025
Mako/May 27, 2025 -
So stellen Sie gelöschte Dateien unter macOS Tahoe wieder her | macOS 26
![author icon]() Maria/Sep 05, 2025
Maria/Sep 05, 2025