Hauptinhalt:
![]() Über den Autor
Über den Autor
![]() Reviews und Preise
Reviews und Preise
- Warum Tesla-Dashcam-Aufnahmen fehlen
- Stellen Sie Tesla Dashcam-Videoaufnahmen mithilfe einer Software wieder her
- Stellen Sie Tesla Dashcam-Videoaufnahmen mit dem Festplatten-Dienstprogramm wieder her
- Verwenden Sie Datenwiederherstellungsdienste, um Tesla Dashcam-Aufnahmen wiederherzustellen
- Zusätzliche Tipps, um den Verlust von Tesla-Dashcam-Aufnahmen zu verhindern
Was sind Tesla-Dashcam-Aufnahmen? Wenn Sie einen Tesla besitzen, sind Sie möglicherweise mit Dashcam-Aufnahmen vertraut, die während der Fahrt Videos von der Umgebung Ihres Fahrzeugs aufzeichnen. Stecken Sie ein USB-Laufwerk oder eine SD-Karte in den vorderen Anschluss Ihres Tesla. Sie können die Tesla Dashcam verwenden und Tesla Dashcam-Aufnahmen auf dem Mac ansehen .
Wenn jedoch auf dem USB-Laufwerk oder der SD-Karte nicht mehr genügend Speicherplatz vorhanden ist, speichert die Dashcam keine Aufnahmen oder überschreibt möglicherweise die ersten Aufnahmen. Dadurch sind darauf Videoaufnahmen verloren gegangen. Aber machen Sie sich keine Sorgen, wenn die schlimmste Situation eintritt. In diesem Artikel werden drei effektive Methoden zur Wiederherstellung von Tesla Dashcam-Aufnahmen vorgestellt.
Hinweis: Verwenden Sie das Tesla Dashcam-Speichergerät nicht mehr, sobald das Videoaufnahmen verloren geht oder gelöscht wird, um einen dauerhaften Datenverlust zu vermeiden.
Warum Tesla-Dashcam-Aufnahmen fehlen
Bevor Sie lernen, wie Sie Tesla Dashcam-Aufnahmen wiederherstellen, sollten Sie herausfinden, warum Ihre Tesla Dashcam-Aufnahmen fehlen. Hier sind mögliche Ursachen für das Fehlen des Tesla Dashcam-Videoaufnahmens:
- Löschen oder formatieren Sie die Videoclips der Tesla Dashcam manuell.
- Physischer Schaden am USB-Laufwerk, der SD-Karte oder anderen Speichergeräten.
- Entfernen Sie das Speichergerät, während die Tesla Dashcam aufzeichnet.
- Auf dem USB-Laufwerk oder der SD-Karte ist nicht mehr genügend Speicherplatz vorhanden und es werden trotzdem neue Videoaufnahmenclips aufgezeichnet.
- Fehlerhafte Sektoren oder beschädigte Dateisysteme auf dem Speichergerät sind auf Ihrem Computer nicht lesbar.
Auch die Umwandlung von SD-Karten in RAW ist ein häufiges Problem, mit dem viele Benutzer konfrontiert sind. Angenommen, Sie sind einer von ihnen. Dieser Artikel könnte Ihr Problem lösen und die RAW-SD-Karte wieder funktionsfähig machen.
Nachdem wir die möglichen Ursachen für den Verlust von Tesla Dashcam-Aufnahmen kennengelernt haben, können wir die verlorenen Tesla Dashcam-Aufnahmen mit drei praktischen Methoden wiederherstellen. Lesen Sie weiter, um die detaillierten Schritte zu erfahren.
Lösung 1. Tesla Dashcam-Videoaufnahmen mit Software wiederherstellen
May People berichtet, dass sie wichtiges Tesla-Dashcam-Videoaufnahmen verloren haben und sich sehr bemüht haben, es wiederherzustellen.
Ich habe eine Tesla-Versicherung, aber als ich versuchte, den Anspruch geltend zu machen, wurde ich nach ihrer Lizenznummer gefragt, die ich nicht habe. Ich habe das Dashcam-Videoaufnahmen verloren. Gibt es eine Möglichkeit, es wiederherzustellen? von Reddit
Wenn Sie der Meinung sind, dass die Wiederherstellung verlorener oder gelöschter Videos schwierig und kompliziert ist, haben Sie noch nicht die richtige Datenwiederherstellungssoftware gefunden. EaseUS Data Recovery Wizard for Mac ist eine professionelle und vertrauenswürdige Datenwiederherstellungssoftware. Es hilft Benutzern, dauerhaft gelöschte Dateien auf dem Mac wiederherzustellen.
Die Mac-Software EaseUS Videos Wiederherstellen unterstützt die Wiederherstellung verschiedener Videotypen von verschiedenen Speichergeräten, darunter AVI, MPG, MOV, MPEG, ASF, MP4, 3GP und MTS. Es kann USB-Stick auf Mac wiederherstellen. Schauen Sie sich die Schritte hier an:
Schritt 1. Schließen Sie Ihren USB-Stick an Ihren Mac an
Schließen Sie Ihren USB-Stick korrekt an Ihren Mac an. Starten Sie den EaseUS Data Recovery Wizard for Mac. Beginnen Sie mit der Auswahl des Flash-Laufwerks und klicken Sie auf „Nach verlorenen Dateien suchen“, damit die Software darauf nach verlorenen Dateien suchen kann.
Hinweis: Klicken Sie vor der Datenwiederherstellung am besten in der linken Seitenleiste auf „Festplattensicherung“, um ein Backup Ihres USB-Laufwerks zu erstellen und weiteren Datenverlust zu vermeiden. Nach dem Sichern des USB-Sticks kann die Software Daten aus der Sicherung Ihres USB-Laufwerks wiederherstellen und Sie können den USB-Stick entfernen und erneut verwenden.

Schritt 2. Finden Sie verlorene Daten auf dem USB-Stick
Nach dem Scan werden alle Dateien im linken Bereich der Scanergebnisse angezeigt.

Schritt 3. Daten vom Flash-Laufwerk wiederherstellen
Wählen Sie die Dateien aus, die Sie wiederherstellen möchten, und klicken Sie auf die Schaltfläche „Wiederherstellen“. Speichern Sie die wiederherstellbaren Dateien nicht auf dem USB-Stick selbst, falls die Daten überschrieben werden.

Darüber hinaus kann die EaseUS-Wiederherstellungssoftware auf dem Mac die meisten Datenverlustsituationen lösen, selbst wenn die externe Festplatte auf Ihrem Mac aufgrund des Fehlers „Festplatte 69888 konnte nicht ausgehängt werden“ oder aus anderen Gründen nicht lesbar ist.
Lesen Sie diesen Artikel, wenn auf Ihrem Mac die Meldung „Der eingelegte Datenträger war für diesen Computer nicht lesbar“ angezeigt wird.

4 bewährte Möglichkeiten, das Problem zu beheben, dass die von Ihnen angeschlossene Festplatte von diesem Computer nicht gelesen werden konnte
Lernen Sie die folgenden vier Möglichkeiten kennen, um den von Ihnen eingelegten Datenträger zu reparieren, der von diesem Computer auf dem Mac nicht gelesen werden konnte. Lesen Sie mehr >>
Lösung 2. Tesla Dashcam-Videoaufnahmen mit dem Festplatten-Dienstprogramm wiederherstellen
Wenn das Dateisystem Ihres Tesla-USB-Laufwerks oder Ihrer SD-Karte beschädigt ist, können Sie erwägen, USB-Stick auf dem Mac auf exFAT zu formatieren , wodurch alle Daten auf dem USB-Laufwerk gelöscht werden. Aber bevor Sie es formatieren, können Sie das Festplatten-Dienstprogramm auf Ihrem Mac ausführen, um zu prüfen, ob es ohne Formatierung repariert werden kann.
Die integrierte Erste-Hilfe-Anwendung kann Festplattenprobleme schnell diagnostizieren und beheben. First Aid sucht nach beschädigten Daten und versucht, und beschädigte Dateien auf dem Mac reparieren. Durch die Behebung dieser Beschädigungen können Sie Ihre internen oder externen Speicherdateisysteme vor zukünftigen Schäden schützen und dafür sorgen, dass sie reibungslos funktionieren.
Führen Sie die folgenden Schritte aus, um das USB-Laufwerk oder die SD-Karte des Tesla Dashcam-Videoaufnahmens mithilfe des Festplatten-Dienstprogramms auf Ihrem Mac wiederherzustellen:
Schritt 1. Stecken Sie Ihre SD-Karte oder Ihr USB-Laufwerk in Ihren Mac und öffnen Sie das Festplatten-Dienstprogramm, um es auszuwählen.
Schritt 2. Wählen Sie die SD-Karte (oder USB) in der Seitenleiste aus und klicken Sie dann auf „Erste Hilfe“.
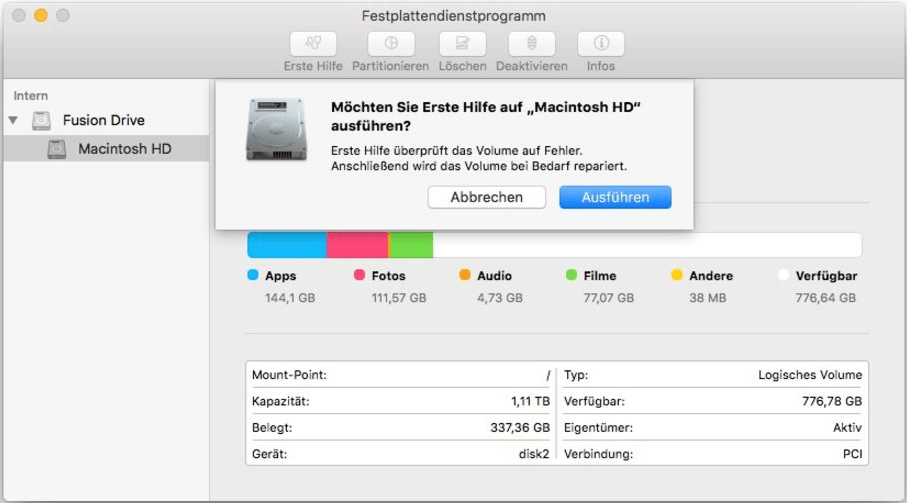
Schritt 3: Klicken Sie im Dialogfeld „Erste Hilfe“ auf „Ausführen“ und folgen Sie dann den Anweisungen auf dem Bildschirm, wenn „First Aid“ eine Beschädigung gefunden hat, die repariert werden muss .
Schritt 4. Wenn der Erste-Hilfe-Vorgang abgeschlossen ist, klicken Sie auf „Fertig“.
Wenn der USB-Stick auf dem Mac nicht angezeigt wird und Sie ihn im Festplatten-Dienstprogramm nicht finden können, kann dieser Artikel dieses Problem möglicherweise lösen, ohne dass Daten auf dem exFAT-USB-Laufwerk verloren gehen.

2023 Fix: ExFAT USB wird auf dem Mac nicht angezeigt, ohne dass Daten verloren gehen
In diesem Artikel werden 5 effektive Methoden beschrieben, um zu beheben, dass exFAT USB auf dem Mac nicht angezeigt wird. Lesen Sie mehr >>
Teilen Sie diesen Artikel in den sozialen Medien, um anderen dabei zu helfen, mehr über die Wiederherstellung von Tesla-Dashcam-Aufnahmen zu erfahren.
Lösung 3. Verwenden Sie Datenwiederherstellungsdienste, um Tesla Dashcam-Videoaufnahmen wiederherzustellen
Eine weitere bewährte Methode zur Wiederherstellung fehlender oder gelöschter Tesla Dashcam-Aufnahmen besteht darin, die professionellen Datenrettungsdienste EaseUS um Hilfe zu bitten, die seit über 18 Jahren Experten auf dem Gebiet der Datenrettung sind.
Wenn es Ihnen nach mehreren Versuchen nicht gelingt, eine Anwendung zur Wiederherstellung Ihres Tesla Dashcam-Videoaufnahmens zu verwenden, können Sie einen Fachmann in Betracht ziehen, der die komplexen Wiederherstellungsszenarien übernimmt, wie z. B. Neuformatierung des Tesla-USB-Laufwerks, der RAW-Tesla-SD-Karte, Partitionsverlust auf dem Speichergerät usw .
Wenden Sie sich für den manuellen Wiederherstellungsservice an die Experten für die Wiederherstellung von Videoaufnahmen der EaseUS Tesla Dashcam. Darüber hinaus bietet das Unternehmen EaseUS Service-Support für alle Länder, um die Datenwiederherstellung zu vereinfachen.
Zusätzliche Tipps, um den Verlust von Tesla-Dashcam-Aufnahmen zu verhindern
Um effektiv zu verhindern, dass Tesla Dashcam-Aufnahmen verloren gehen, gibt es zwei Hauptmaßnahmen:
💾Formatieren Sie den USB-Stick/die SD-Karte der Tesla Dashcam korrekt
Viele Fälle, in denen Tesla-Dashcam-Aufnahmen fehlen, sind auf ein falsch formatiertes Speichergerät zurückzuführen. Sie sollten also wissen ,wie Sie Tesla USB auf dem Mac formatieren, bevor Sie das USB-Laufwerk an den vorderen Anschluss Ihres Tesla anschließen.
Wenn der USB-Stick nicht richtig formatiert ist, kann auch das gespeicherte Video verloren gehen. Und das von Ihnen gewählte USB-Laufwerk sollte die Mindestanforderungen für die Aufnahme von Videos mit der Tesla Dashcam erfüllen. Kasse:
- Mindestspeicherkapazität von 64 GB
- Mindestens 4 MB/s dauerhafte Schreibgeschwindigkeit
- Seien Sie mit USB 2.0 kompatibel
😀Sichern Sie häufig Tesla-Dashcam-Aufnahmen
Es gibt so viele Möglichkeiten, wie Speichergeräte kaputt gehen können, dass es schwierig ist, sie alle zu verhindern. Der konservativste und effektivste Weg besteht also darin, regelmäßig Backups Ihrer Tesla Dashcam-Videoaufnahmenclips zu erstellen. Sie können beispielsweise die Tesla Dashcam-Videos auf andere Festplatten oder Cloud-Geräte übertragen, wenn auf dem USB-Laufwerk nicht mehr genügend Speicherplatz vorhanden ist.
Abschluss
Keine Panik, wenn Sie Ihre Tesla Dashcam-Aufnahmen aufgrund versehentlicher Löschung oder Beschädigung nicht finden können. Sie können Tesla Dashcam-Aufnahmen mit dem EaseUS Data Recovery Wizard for Mac und dem Festplatten-Dienstprogramm wiederherstellen und die EaseUS-Datenwiederherstellungsdienste um Hilfe bitten.
Häufig gestellte Fragen zur Wiederherstellung von Tesla-Dashcam-Videoaufnahmen
Hier sind die Fragen, die Menschen häufig stellen, wenn sie nach Möglichkeiten suchen, Tesla Dashcam-Aufnahmen auf dem Mac wiederherzustellen:
1. Wie rufe ich Dashcam-Aufnahmen auf dem Mac ab?
Sie können die professionelle Software zur Wiederherstellung von Dashcam-Aufnahmen installieren: EaseUS Data Recovery Wizard for Mac, und sich die Schritte hier ansehen:
Schritt 1. Stecken Sie das Tesla Dashcam-Videoaufnahmenspeichergerät in Ihren Mac, starten Sie die EaseUS-Software und wählen Sie die Videoaufnahmenpartition.
Schritt 2. Klicken Sie auf „Scannen“, um alle Videoaufnahmenclips anzuzeigen.
Schritt 3. Wählen Sie die Videoaufnahmenclips aus, die Sie abrufen möchten, und klicken Sie auf „Wiederherstellen“.
2. Wie finde ich meine Tesla-Dashcam-Aufnahmen?
Sie können die Aufnahmen der Tesla Dashcam auf dem Touchscreen anzeigen, indem Sie die folgenden Schritte ausführen:
Schritt 1: Berühren Sie das Dashcam-Symbol auf dem Touchscreen.
Schritt 2. Berühren Sie das Menüsymbol auf dem Bildschirm. Auf den Registerkarten werden Ihre aufgezeichneten Videoclips angezeigt.
3. Wie lange speichert Tesla Dashcam-Aufnahmen?
Es werden keine Videos aufgezeichnet, wenn die Dashcam ausgeschaltet ist. Im Allgemeinen werden etwa 20 Minuten Fahrmaterial gespeichert, das in Echtzeit gedreht wird.
Ist der Artikel hilfreich?
Updated by Katrin
Jahrgang 1990; Studierte Deutscher Philologie an SISU, China; Seit 2011 zum festen Team der EaseUS-Redaktion. Seitdem schreibte sie Ratgeber und Tipps. Zudem berichtete sie über Neues und Aufregendes aus der digitalen Technikwelt.
Bewertungen
-
EaseUS Data Recovery Wizard ist eine leistungsstarke Systemwiederherstellungs-Software, mit der Sie versehentlich gelöschte, durch Malware oder aufgrund von Partitionsverlust verlorene Dateien wiederherstellen können.
Mehr erfahren -
EaseUS Data Recovery Wizard ist das beste Programm, das wir bisher getestet haben. Er ist nicht perfekt, weil die heutige fortschrittliche Festplattentechnologie die Datenwiederherstellung schwieriger macht .
Mehr erfahren -
EaseUS Data Recovery Wizard Pro ist eines der besten Programme zur Datenwiederherstellung auf dem Markt. Es bietet Ihnen umfassenden fortschrittlichen Funktionen, z.B., Wiederherstellung formatierter Laufwerke und Reparatur beschädigter Dateien.
Mehr erfahren
Verwandete Artikel
-
Seagate externe Festplatte lässt sich auf dem Mac nicht mounten. Was tun?
![author icon]() Mako/Jun 25, 2025
Mako/Jun 25, 2025 -
Beschädigte Festplatte reparieren ayf dem Mac reparieren [Zwei Methoden]
![author icon]() Markus/May 27, 2025
Markus/May 27, 2025 -
Wenn eine Excel-Datei auf Mac verschwunden sind, wie kann man sie wiederherstellen?
![author icon]() Markus/May 27, 2025
Markus/May 27, 2025 -
Wie findet man Photoshop automatisch gespeicherte Dateien auf Mac?
![author icon]() Mako/May 27, 2025
Mako/May 27, 2025