Hauptinhalt:
![]() Über den Autor
Über den Autor
![]() Reviews und Preise
Reviews und Preise
Die in diesem Artikel erwähnten externen Festplatten sind hauptsächlich HDDs, SSDs, USB-Laufwerke, Speicherkarten und alle Wechseldatenträger.
Fünf häufig genutzte Dateisysteme für die externe Mac-Festplatte
Grundlegende Punkte zum Dateisystem:
- Es gibt viele verschiedene Dateisystemen.
- Dateisysteme sind verantwortlich dafür, wie Systemdateien gespeichert und abgerufen werden.
- Die verschiedenen Dateisysteme haben eine unterschiedliche Struktur und Logik, Eigenschaften wie Geschwindigkeit, Flexibilität, Sicherheit und Größe.
Das Dateisystem ist für eine physische Festplatte das, was ein Betriebssystem für einen Computer ist. Ohne ein richtig konfiguriertes Dateisystem auf einem Speicherlaufwerk, z.B. einer Festplatte oder einer SSD, können Sie die Festplatte nicht auf dem Computer sehen oder auf die darauf gespeicherten Daten zugreifen.
Wenn Sie eine externe Festplatte auf einem Mac benutzen, Daten auf der Festplatte speichern, bearbeiten wollen, müssen Sie die externe Festplatte für Mac formatieren. Bei der Formatierung müssen Sie ein richtiges Dateisystem auswählen. Als macOS-kompatible Dateisystemformate stehen FAT, APFS, HFS+ oder ExFAT zur Auswahl. Aber was ist das beste Format für Mac externe Festplatte unter den fünf verschiedenen Dateisystemen?
Sollten Sie USB-Laufwerk oder externe Festplatte für Ihren Mac auswählen? Die Begriffe von USB-Laufwerken und externen Festplatten sind oft verwirrend. Was ist der Unterschied zwischen diesen zwei Geräten? Welches Dateisystem ist besser für Mac?
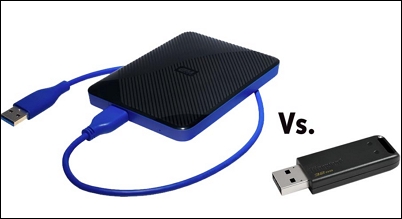
Weil viele unserer Leser keine technisch versierten Menschen sind, ist es nicht klug, sich stundenlang mit den Konzepten und Grundlagen zu beschäftigen, um überhaupt eine Antwort zu erhalten. Alternativ dazu können wir die Arbeit für Sie erledigen. Wir werden Ihnen einen sehr ausführlichen Leitfaden präsentieren, der Ihnen hilft, schnell eine Entscheidung zu treffen, die Ihren spezifischen Bedürfnissen entspricht.
Den Datenverlust bei der Formatierung vermeiden
Die Formatierung wird alle Daten von der Festplatte löschen. Wenn Sie vorher viele wichtigen Daten auf der Festplatte gespeichert haben, sollten Sie zuerst die Daten auf einem anderen Ort speichern. EaseUS Data Recovery Wizard for Mac ermöglicht Ihnen, die bestehenden und verlorenen Daten von der externen Festplatte einfach auf einen anderen Speicherort wiederherzustellen.
EaseUS Data Recovery Wizard for Mac
- Verlorene oder gelöschte Dateien, Dokumente, Fotos, Audio, Musik, E-Mails effektiv wiederherstellen
- Daten von formatierter Festplatte wiederherstellen, geleerten Papierkörben, Speicherkarten, Flash-Laufwerken, Digitalkameras und Camcordern Daten retten
- Unterstützung der Datenwiederherstellung bei plötzlicher Löschung, Formatierung, Festplattenbeschädigung, Virenbefall und Systemabsturz in verschiedenen Situationen
Wie kann man Dateien mit EaseUS Data Recovery Wizard wiederherstellen? Jetzt laden Sie die Software kostenlos herunter und starten Sie die Wiederherstellung wie folgt.
Schritt 1. Wählen Sie den Speicherplatz (Festplatte etc.) aus, wo Ihre Daten verloren gegangen sind, und klicken Sie dann auf „Scan“. Das Programm wird den ausgewählte Speicherplatz durchsuchen und versuchen, die gelöschten Dateien zu finden.
Schritt 2. Das Programm listet zunächst alle gelöschten Dateien auf, woraufhin noch einmal die gesamte Festplatte durchleuchtet wird, um auch wirklich alle wiederherstellbaren Dateien zu finden.
Schritt 3. Nach dem Scan können Sie alle aufgelisteten Daten in der Vorschau betrachten und die gewünschten auswählen. Dann klicken Sie auf „Wiederherstellen“. Es empfiehlt sich, die geretteten Daten an einem anderen Ort zu speichern, damit am ursprünglichen Speicherort nichts überschrieben wird und Sie später noch andere verlorene Daten von hier zurückholen können.
Option 1: exFAT
- Für die Nutzung der externen Festplatte auf mehreren Geräten und verschiedenen Betriebssystemplattformen.
Da eine externe Festplatte den Vorteil hat, portabel zu sein, bedeutet dies, dass Sie sie jederzeit von einem Mac trennen und flexibel auf einem anderen Mac oder sogar einem Windows-Rechner einsetzen können. Wenn Sie Ihre externe Festplatte sowohl unter macOS als auch unter Windows verwenden wollen, ist ExFAT die beste Wahl. Lassen Sie mich Ihnen weitere Beispiele zeigen, um ExFAT als das beste Format für die Verwendung einer externen Festplatte zu beurteilen.
- Zusammenarbeit mit Windows- und Mac-Computern
- Verwendung der externen Festplatte hauptsächlich zur Übertragung von Dateien oder zur gemeinsamen Nutzung von Dateien
- Weniger Anforderungen an die Datensicherheit oder Datenwiederherstellung
Obendrein ist FAT32 auch noch ein Backup-Plan. FAT32 ist ein etwas älteres Dateisystemformat als ExFAT und wird hauptsächlich für die Übertragung von Dateien auf ältere Systeme und andere Geräte verwendet. Kurz gesagt, FAT32 hat die größte Kompatibilität mit allen alten und neuen Geräten, aber ExFAT kann kaum die älteren Geräte wie Sony PS3 und Microsoft Xbox 360 unterstützen. Dennoch empfehlen wir im Vergleich von ExFAT und FAT32 ExFAT als erste Wahl bei der Auswahl des besten Formats für eine externe Mac-Festplatte.
ExFAT vs. FAT32
- FAT32 ist das alte Format, das die hohe Lese- und Schreibgeschwindigkeit beibehält.
- Die Dateinamen in FAT32 sind auf 8 Zeichen oder weniger beschränkt.
- Die einzelne Datei kann nur bis zu 4 GB groß sein.
Option 2: HFS+ & APFS
- Nur zur Verwendung auf dem Mac, insbesondere für Time Machine-Backups
Auch wenn ExFAT ein ideales Dateiformat für eine externe Festplatte ist, sind das Standard Apple File System (APFS) und das ältere HFS+ eine gute Wahl. Da beide Dateisysteme ausschließlich von Apple entwickelt wurden, können sie nicht mit anderen Betriebssystemen verwendet werden. Sollten Sie sich bei der Formatierung einer externen Festplatte auf dem Mac nicht für ein Dateisystem entscheiden können, sollten Sie ruhig bleiben und sich fragen: "Muss ich das Laufwerk für ein zweites Betriebssystem verwenden?" Ist die Antwort nein, sollten Sie sich für die Dateisysteme der Apple-Familie entscheiden, um mehr Vertrauen und Verschlüsselungsschutz zu erhalten.
Die letztendliche Entscheidung für HFS+ oder APFS ist davon abhängig, wie neu Ihr Mac ist, da APFS ein Nachfolger von HFS+ ist und nur auf neueren Mac-Modellen und macOS-Versionen verfügbar ist.
HFS+ vs. APFS
- Apple File System (APFS): Das von macOS 10.13 oder höher verwendete Dateisystem.
- HFS+: Ein von macOS 10.12 oder früher verwendetes Dateisystem.
Option 3: NTFS
- Primäre Verwendung für Windows und sekundäre Verwendung für Mac
Sie werden sich vielleicht wundern, warum wird NTFS, das Windows-exklusive Dateisystem, für den Mac empfohlen? Tatsächlich ist die externe Festplatte schreibgeschützt, wenn Sie eine NTFS-Festplatte an einen Mac anschließen, was bedeutet, dass Sie nur die Dateien auf dem Laufwerk öffnen und anzeigen können, aber keine Änderungen an den ausgewählten Dateien vornehmen können.
Dies ist dann der Fall, wenn die externe Festplatte für die Sicherung von Windows-Dateien verwendet werden soll, Sie die gesicherten Dateien aber auch auf einem Mac-Computer verwenden müssen. In solchen Fällen ist NTFS eine weitere gute Option.
Hier erfahren Sie, warum Sie NTFS gegenüber ExFAT für die Verwendung unter Windows und macOS vorziehen sollten:
- Bei ExFAT mangelt es an Sicherheitsfunktionen wie Dateiverschlüsselung und Berechtigungen, die NTFS bietet.
- Außerdem wird bei ExFAT kein Journaling unterstützt, was den Schutz vor Datenbeschädigung erschwert.
Externe Festplatte für Mac formatieren: APFS, HFS+ oder ExFAT
Nachdem Sie ein geeignetes Dateisystem ausgewählt haben, können Sie jetzt mit der Formatierung beginnen. Führen Sie der Anleitung durch.
Hinweis:
- Sie können die Formatierung einer externen Festplatte in NTFS ausschließlich auf einem Windows-Computer oder mit einem Festplattenformatierungsprogramm eines Drittanbieters in Angriff nehmen.
- Durch das Formatieren einer Festplatte oder eines Datenträgers werden alle darauf befindlichen Daten gelöscht. Machen Sie vor dem Formatieren daher eine Sicherungskopie der wichtigen Dateien.
Schritt 1. Verbinden Sie die externe Festplatte mit Ihrem Mac.
Schritt 2. Rufen Sie das Festplattendienstprogramm auf Ihrem Mac auf. Gehen Sie auf Ansicht > Alle Geräte anzeigen. Finden Sie dort die externe Festplatte, und fahren Sie mit der Schaltfläche Löschen in der Symbolleiste fort.
Schritt 3. In dem sich öffnenden Fenster stehen vier verschiedene Dateisystemformate zur Auswahl. Wählen Sie das gewünschte Format anhand der angebotenen Lösungen aus.
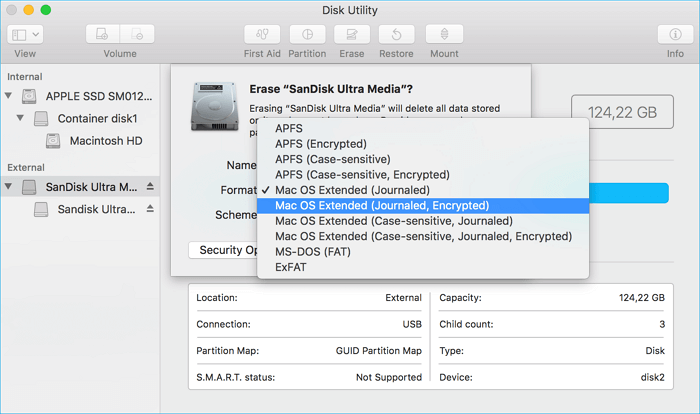
- Apple File System (APFS): Das von macOS 10.13 oder höher verwendete Dateisystem.
- Mac OS Extended: Das in macOS 10.12 oder früher verwendete Dateisystem.
- MS-DOS (FAT) und ExFAT: Die mit Windows kompatiblen Dateisysteme.
Kontaktieren Sie den Verfasser, wenn Sie nach der Lektüre dieses Beitrags Fragen zur Auswahl des besten Formats für eine externe Mac-Festplatte haben. Wir laden Sie ein, weitere nützliche Ideen mit EaseUS, dem renommierten Anbieter von Datenwiederherstellungssoftware, zu teilen, um die Verwaltung einer Festplatte und die Rettung wichtiger Daten zu erleichtern.
Ist der Artikel hilfreich?
Updated by Mako
Nach dem Studium der Germanistik ist Mako seit 2013 Teil des EaseUS-Teams und hat sich in den letzten 11 Jahren intensiv mit Software-Themen beschäftigt. Der Schwerpunkt liegt auf Datenrettung, Datenmanagement, Datenträger-Verwaltung und Multimedia-Software.
Written by Maria
Maria ist begeistert über fast allen IT-Themen. Ihr Fokus liegt auf der Datenrettung, der Festplattenverwaltung, Backup & Wiederherstellen und den Multimedien. Diese Artikel umfassen die professionellen Testberichte und Lösungen.
Bewertungen
-
EaseUS Data Recovery Wizard ist eine leistungsstarke Systemwiederherstellungs-Software, mit der Sie versehentlich gelöschte, durch Malware oder aufgrund von Partitionsverlust verlorene Dateien wiederherstellen können.
Mehr erfahren -
EaseUS Data Recovery Wizard ist das beste Programm, das wir bisher getestet haben. Er ist nicht perfekt, weil die heutige fortschrittliche Festplattentechnologie die Datenwiederherstellung schwieriger macht .
Mehr erfahren -
EaseUS Data Recovery Wizard Pro ist eines der besten Programme zur Datenwiederherstellung auf dem Markt. Es bietet Ihnen umfassenden fortschrittlichen Funktionen, z.B., Wiederherstellung formatierter Laufwerke und Reparatur beschädigter Dateien.
Mehr erfahren
Verwandete Artikel
-
Interne Festplatte wird auf dem Mac nicht angezeigt. Was tun?
![author icon]() Mako/Aug 26, 2025
Mako/Aug 26, 2025 -
Wie kann man externe Festplatte auf Mac reparieren und verlorene Daten wiederherstellen?
![author icon]() Mako/Aug 26, 2025
Mako/Aug 26, 2025 -
Daten von nicht initialisierten Festplatten auf dem Mac wiederherstellen [macOS 13/12/11]
![author icon]() Mako/Aug 26, 2025
Mako/Aug 26, 2025 -
Daten auf dem erneut angelegten Mac Fusion Drive wiederherstellen
![author icon]() Mako/Aug 26, 2025
Mako/Aug 26, 2025
