Die Aktualisierung Ihres Mac-Betriebssystems und Ihrer Programme ist unerlässlich, da bestimmte Upgrades für Ihren Mac erforderlich sind. Sie sollen die allgemeine Sicherheit erhöhen, indem sie dafür sorgen, dass alle Funktionen auf Ihrem Computer reibungslos funktionieren.
Es kann jedoch vorkommen, dass Sie die Installation eines neuen großen macOS-Updates hinauszögern möchten, um sicherzugehen, dass die Aktualisierung Ihrem Mac keinen schweren Schaden zufügt. Es kann auch sehr ärgerlich sein, wenn ein Update sofort startet, während man gerade wichtige Arbeiten erledigt.
In diesem Artikel erfahren Sie daher, wie Sie macOS-Updates stoppen und die automatischen Updates deaktivieren können. Lassen Sie uns beginnen.
EaseUS Data Recovery Wizard für Mac
- Verloren gegangene Daten nach dem Update auf macOS wiederherstellen
- Stellen Sie verlorene oder gelöschte Dateien, Dokumente, Fotos, Audiodateien, Musik und E-Mails effektiv wieder her
- Leeren Papierkorb, Speicherkarte, Flash-Laufwerk, Digitalkamera und Camcorder wiederherstellen
- Unterstützt Datenwiederherstellung bei plötzlicher Löschung, Formatierung, Festplattenbeschädigung, Virenbefall und Systemabsturz in verschiedenen Situationen
Warum würden Sie ein macOS-Update stoppen wollen?
Fühlt sich Ihr Mac träge an oder sieht die Benutzeroberfläche alt aus? Dann braucht Ihr Mac vielleicht ein Update auf die neueste macOS-Version. Aber es gibt eine Handvoll Gründe, warum Sie Ihr macOS nicht aktualisieren möchten. Hier sind die Gründe!
Da dieser Vorgang in der Regel sehr zeitaufwändig ist, kann er Ihre laufende Arbeit unterbrechen, während die Aktualisierung abgeschlossen wird. Oder Ihr Mac wird einfach nur langsam, weil das System überlastet ist. Diese scheinbar kleinen Ärgernisse können sich schnell summieren und zu einer Quelle von Alltagsstress werden.
Wenn Sie also zu den Menschen gehören, die ihren Mac nicht gerne häufig aktualisieren, sollten Sie versuchen, die Update-Benachrichtigung zu deaktivieren und die laufende macOS-Aktualisierung zu stoppen.
Wo Sie auf die macOS Update-Einstellungen zugreifen können
Den Mac immer auf dem neuesten Stand zu halten, scheint eine lästige Angelegenheit zu sein, weshalb manche Leute es vorziehen, ihren Laptop nach eigenem Gutdünken zu aktualisieren. Dafür müssen Sie die macOS-Aktualisierungseinstellungen mit den folgenden Schritten einstellen:
Schritt 1: Klicken Sie im Menü auf das Apple-Symbol.
Schritt 2: Wählen Sie Systemeinstellungen aus dem Dropdown-Menü.
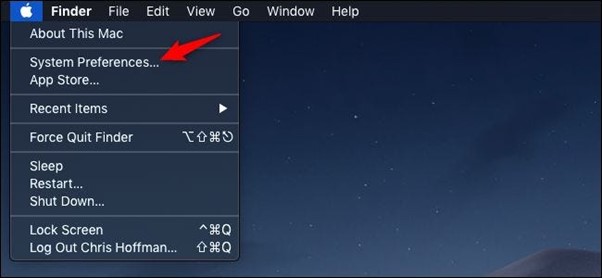
Schritt 3: Es öffnet sich ein neues Fenster; klicken Sie auf Software-Aktualisierung, um die macOS-Update-Einstellungen zu erreichen.
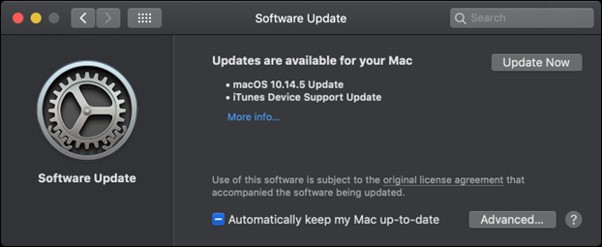
Erläuterung zu den verfügbaren macOS-Optionen für automatische Updates: Welche Optionen sollten Sie deaktivieren?
Wie Sie wissen, finden Sie im Abschnitt "Automatische Updates" von macOS mehrere Kontrollkästchen. Aber Sie wissen vielleicht nicht, wofür die einzelnen Kontrollkästchen da sind und ob Sie sie aktivieren oder deaktivieren sollten. Um Ihnen einen guten Überblick zu verschaffen, gehen wir alle verfügbaren Optionen für automatische macOS-Updates durch:
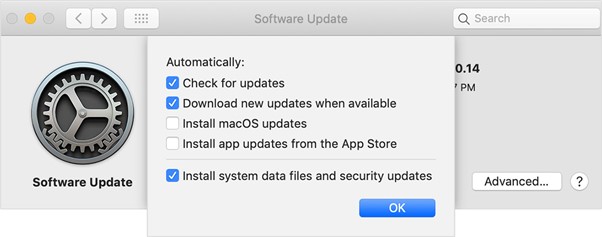
Neu verfügbare Updates im Hintergrund herunterladen: Diese Option aktualisiert automatisch alle Anwendungen und macOS, sobald ein neues Update eintrifft. Wenn Sie es vorziehen, das Betriebssystem und andere Dateien manuell zu aktualisieren, müssen Sie diese Option deaktivieren, ansonsten aktivieren Sie sie.
App-Updates installieren: Diese Option erlaubt es dem Betriebssystem, die eingebauten Apps zu aktualisieren, wenn ein neues Update eintrifft, d.h. die App wird auch dann aktualisiert, wenn Sie gerade arbeiten. Wir empfehlen, diese Option der automatischen Updates zu aktivieren, um die neueste Version der Apps zu genießen.
macOS-Updates installieren: Diese Option gibt dem PC die Befugnis, das Betriebssystem zu aktualisieren, sobald das Update eintrifft. Dies kann dazu führen, dass Ihre Arbeit unterbrochen oder verzögert wird. Daher ist es besser, diese Option zu deaktivieren und Ihr macOS zu aktualisieren, wenn der Mac frei ist.
Systemdatendateien und Sicherheitsupdates installieren: Diese Option enthält zwei Abschnitte: Updates für die Sicherheitseinstellungen Ihres Macs, die die Installation von Schadsoftware erkennen und blockieren. Durch einen Neustart wird auch jede zuvor installierte Schadsoftware, die erkannt wurde, entfernt. Wortlisten, Spracherkennung, Sprachassets und erweiterte Kontakt- und Terminempfehlungen werden über Systemdatendateien bereitgestellt. Lassen Sie die Option für automatische Updates in den Einstellungen für Software-Updates aktiviert, damit Sie diese Hintergrundaktualisierungen immer schnell erhalten.
So stoppen Sie eine laufende macOS-Installation
Wenn Ihre automatischen Updates aktiviert sind, besteht die Möglichkeit, dass Ihr macOS aktualisiert wird. Und wenn das der Fall ist, fragen Sie sich bestimmt, wie Sie das stoppen können. Aber keine Sorge, dieser Abschnitt hilft Ihnen weiter. Sie können die laufende macOS-Installation stoppen, indem Sie diese Anweisungen befolgen:
Schritt 1: Halten Sie die Tasten Command + Option + Esc gedrückt.
Schritt 2: Ein Fenster zum Beenden der Anwendung wird angezeigt.
Schritt 3: Klicken Sie nun auf Beenden erzwingen, um die macOS-Installation zu beenden.
So deaktivieren Sie die macOS-Aktualisierung dauerhaft
Wir verwenden Terminal-Befehle, um den Vorgang zwangsweise zu beenden, wenn die Grundeinstellungen nicht funktionieren. Um das Terminal zu verwenden, müssen Sie nur den entsprechenden Befehl eingeben. Wenn Sie die folgenden Schritte ausführen, werden die neuesten Updates nicht auf Ihrem Mac angezeigt:
Schritt 1: Öffnen Sie die Terminal-App durch Drücken von Command + Spaceoder suchen Sie Terminal über die Spotlight-Suche.
Schritt 2: Sobald das Terminal geöffnet ist, geben Sie den folgenden Befehl ein und drücken Sie die Eingabetaste:
sudo /usr/sbin/softwareupdate --ignore "macOS [Name des Updates]"
Schritt 3: Geben Sie das Passwort ein und drücken Sie erneut die Eingabetaste.
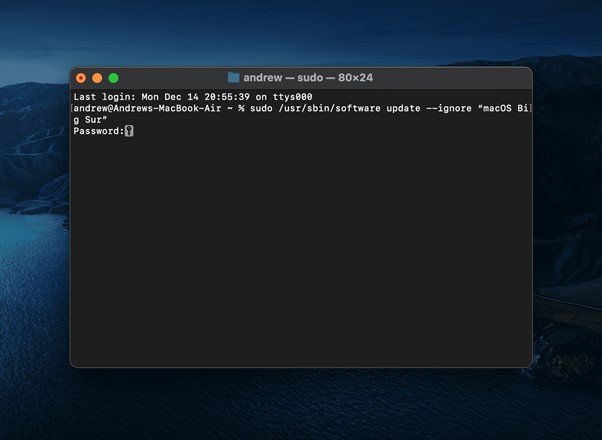
Werden durch die Aktualisierung auf macOS Monterey oder Big Sure Dateien gelöscht?
Einige Benutzer sind besorgt, dass bei einem System-Upgrade ihre persönlichen Daten gelöscht werden könnten. Auch wenn dies nicht häufig vorkommt, so passiert es doch von Zeit zu Zeit. Daher ist es immer empfehlenswert, vor der Installation eines Updates eine Sicherungskopie Ihrer Daten zu erstellen. Und wenn Sie Ihre Daten versehentlich verlieren, benötigen Sie eine zuverlässige Mac-Datenwiederherstellungssoftware.
EaseUS Data Recovery Wizard für Mac kann viele Mac-Dokumente (in verschiedenen Formaten) wiederherstellen, wie z.B. Fotos, Bilder, Videos, Audiodateien, Docs, PPTs, ZIP-Dateien und mehr. Darüber hinaus kann EaseUS Data Recovery Wizard auch Material aus dem Papierkorb oder einer beschädigten Festplatte wiederherstellen.
Schritt 1. Wo sind die Daten nach der Aktualisierung des Betriebssystems verloren gegangen? Wählen Sie den Speicherort und klicken Sie auf Scannen.

Schritt 2. EaseUS Data Recovery Wizard for Mac scannt sofort den ausgewählten Datenträger und zeigt die Scanergebnisse im linken Fenster an.

Schritt 3. Wählen Sie nach dem Scan die Zieldateien aus, die während oder nach dem Update unwissentlich verloren gegangen sind, und klicken Sie auf die Schaltfläche Wiederherstellen, um sie alle wiederherzustellen.

Fazit
Apple drängt alle Mac-Benutzer immer dazu, die neueste macOS-Version zu installieren. Einige Benutzer sind jedoch besorgt über das Herunterladen und Installieren von aktualisierten macOS oder zentralen Mac-Systemen, weil bestimmte Mac-Anwendungen möglicherweise nicht funktionieren oder aufgrund von Inkompatibilität abstürzen können. Wir hoffen jedoch, dass Sie nach dem Lesen dieses Artikels das macOS-Update problemlos stoppen können. Außerdem empfehlen wir die Verwendung von EaseUS Data Recovery Wizard, wenn Sie Ihre Daten während der Aktualisierung von macOS verlieren.
War der Artikel hilfreich?
Maria ist begeistert über fast allen IT-Themen. Ihr Fokus liegt auf der Datenrettung, der Festplattenverwaltung, Backup & Wiederherstellen und den Multimedien. Diese Artikel umfassen die professionellen Testberichte und Lösungen.
Weitere Artikel & Tipps:
-
Mac erkennt SD Karte nicht? Hier sind 9 Lösungen für das Problem.
![author icon]() Katrin | 27.05.2025, 10:12
Katrin | 27.05.2025, 10:12 -
Mac Videos wiederherstellen | Gelöschte Videos auf Mac wiederherstellen
![author icon]() Katrin | 25.06.2025, 11:19
Katrin | 25.06.2025, 11:19 -
Wo ist der Mac Downloads Ordner [mit Profi-Tipps]
![author icon]() Markus | 27.05.2025, 10:12
Markus | 27.05.2025, 10:12 -
Wie kann man Mac in iCloud sichern und von iCloud wiederherstellen? [MacBook Air/Pro]
![author icon]() Mako | 17.09.2025, 14:15
Mako | 17.09.2025, 14:15