Hauptinhalt:
![]() Über den Autor
Über den Autor
![]() Reviews und Preise
Reviews und Preise
Warum müssen Sie Mac-Systemdaten löschen?
Machen Sie sich Gedanken darüber, was zu viel Speicherplatz auf Ihrem Mac verursacht? Aber Sie sollten wissen, dass Sie den Systemspeicher auf dem Mac schnell und ohne Probleme freigeben können! Sie haben sicher mit Speicherplatzproblemen zu kämpfen und versuchen, mehr Platz auf dem Mac freizumachen. Gehen Sie also ins Menü Allgemein und suchen Sie die Speichereinstellungen, um zu erfahren, was den Speicherplatz auf Ihrem macOS Ventura verringert.
Wenn Sie sich fragen, warum Sie die Systemdaten auf dem Mac löschen sollten, können wir Ihnen sagen, dass es wichtig ist, veraltete iOS-Backups zu löschen, da dies ein weiterer Platzfresser ist, der überflüssigen Speicherplatz auf Ihrem Mac belegt. Lassen Sie uns jedoch die 5 besten Möglichkeiten entdecken, um den Systemspeicher auf dem Mac ohne Verzögerung zu löschen.
Neben den 5 Methoden, bieten wir auch ein aufschlussreiches Video an, wie man den Systemspeicher auf dem Mac leert. Hier sind also die wichtigsten Punkte, die Sie beachten sollten:
- 00:18 Versteckte Dateien auf dem Mac säubern
- 00:38 iCloud zur Optimierung des Speichers verwenden
- 02:58 Kontakt zum Apple Support
Lösung 1. Systemspeicher auf dem Mac freigeben - Papierkorb leeren
Wenn Sie Dateien, die Sie nicht im Papierkorb haben möchten, in den Papierkorb ziehen, bedeutet das nicht, dass sie vollständig von Ihrem Mac gelöscht werden. Wenn Sie jedoch den Papierkorb auf dem Mac leeren, wird der gesamte Systemspeicher gelöscht.
Benutzer müssen sich oft daran erinnern, welche Dateien aus dem Papierkorb zu löschen sind, was zu einer leichten Anhäufung führt. Dies ist einer der Hauptgründe dafür, dass sie einen größeren Teil des Systemspeichers ausmachen. Daher ist es sehr empfehlenswert, Mac-Systemdaten regelmäßig mit den unten genannten Schritten zu löschen:
Schritt 1. Klicken Sie auf das Papierkorbsymbol und halten Sie es im Dock gedrückt.
Schritt 2. Sie werden die Popup-Meldung "Papierkorb leeren" sehen. Also, los geht's!
Schritt 3. Sie können den Papierkorb durch Drücken der Tastenkombination Command + Shift beim Starten des Finders leeren.
Schritt 4. Wählen Sie "Löschen". Entscheiden Sie sich für Finder, wenn Sie den Mülleimer automatisch leeren möchten. Wählen Sie dazu "Einstellungen" und dann "Erweitert". Vergessen Sie nicht, "Objekte nach 30 Tagen aus dem Papierkorb entfernen" zu wählen.
Übrigens: Sie können den Papierkorb auch leeren, indem Sie dieTastenkombination in den Papierkorb legen Tastenkombination auf Mac verwenden.
Lösung 2. Systemspeicher auf dem Mac freigeben - Time Machine-Schnappschüssen löschen
Wenn Sie sich fragen, wie Sie Mac-Systemdaten löschen können, ist das Löschen von Time Machine-Snapshots der beste Weg. Ihr MacBook behält eine funktionierende Kopie der Mac Time Machine-Sicherung, wenn das externe Laufwerk nicht verfügbar ist. Hier sind die folgenden Schritte, um die Systemdaten manuell zu löschen:
Schritt 1. Starten Sie Terminal über Launchpad oder Spotlight. (Sehen Sie sich diesen Link an, wenn Sie nicht wissen, wie Sie Terminal auf Mac öffnen).
Schritt 2. Drücken Sie die "Return"-Taste auf der Tastatur, nachdem Sie tmutil listlocalsnapshotdates eingegeben haben, und Sie werden schnell eine Vielzahl von Sicherungen finden, die nach Datum abgeschlossen wurden.
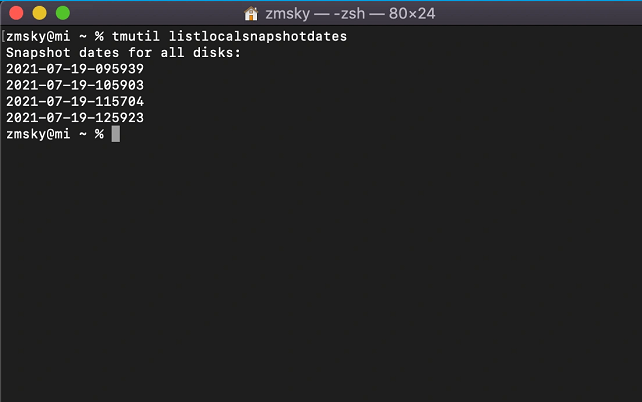
Schritt 3. Um ein Backup zu löschen, empfiehlt es sich, tmutil deletelocalsnapshots "xxxxxxx" in das Mac Terminal einzugeben. Geben Sie anschließend das korrekte Passwort für das Benutzerkonto ein, falls Sie dazu aufgefordert werden, und drücken Sie die Eingabetaste.
[Hinweis: xxxxxxx steht hier für die Sicherungsdaten, die Sie zu eliminieren bereit sind].
Lösung 3. Unnötige iOS-Backups entfernen, um Systemspeicher auf einem Mac freizugeben
Haben Sie iPhone-Backups auf Ihrem Mac? Wenn ja, entdecken Sie sie vielleicht im Finder oder in den veralteten Versionen von macOS, die von iTunes verwendet werden. Führen Sie die folgenden Schritte aus:
Schritt 1. Starten Sie den Finder.
Schritt 2. Wählen Sie im linken Menü Ihr iPhone aus.
Schritt 3. Entscheiden Sie sich für "Backups verwalten".
Schritt 4. Markieren Sie die Backups, die Sie nicht mehr benötigen.
Schritt 5. Klicken Sie auf die Option "Sicherung löschen", nachdem Sie Ihre Einstellung bestätigt haben.
Wenn Sie Ihr Gerät nicht finden können, bedeutet das, dass Sie keine Sicherung auf dem Mac haben. Daher wäre es am besten, Ihr iPhone mit iCloud zu sichern.
Verwenden Sie macOS Mojave oder eine ältere Version? Wenn ja, müssen Sie das inzwischen eingestellte iTunes verwenden. Folgen Sie den nachstehenden Schritten:
Schritt 1. Starten Sie iTunes.
Schritt 2. Wählen Sie oben links iTunes aus; danach klicken Sie auf "Einstellungen".
Schritt 3. Wählen Sie in dem sich öffnenden Fenster die Registerkarte Geräte.
Schritt 4. Markieren Sie die Backups, die nicht mehr benötigt werden.
Schritt 5. Klicken Sie auf "Sicherung löschen".
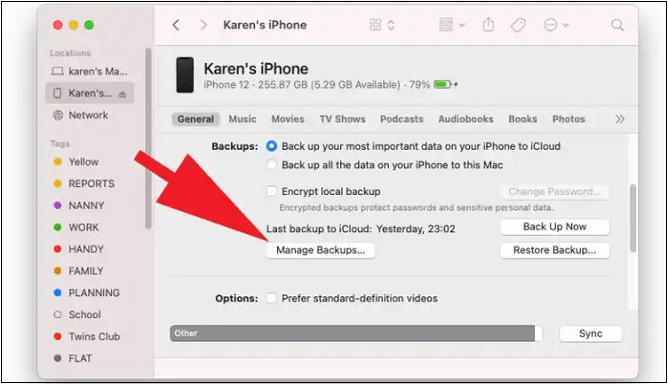
Lösung 4. Mac-Systemdaten löschen - Cache-Dateien in der Bibliothek löschen
Cache-Dateien werden hauptsächlich bei der Verwendung von Anwendungen auf dem Mac erstellt. Sie können zwar die Zeit verkürzen, die Websites und Anwendungen zum Laden benötigen, wenn sie erneut geöffnet werden. Wenn zu viele alte Caches vorhanden sind, leidet der Speicher. Wenn Sie mehr Speicherplatz auf dem Mac freimachen möchten, können Sie unnötige Dateien löschen oder die temporären Dateien umbenennen:
Schritt 1. Starten Sie den Finder und wählen Sie "Gehe zu Ordner".
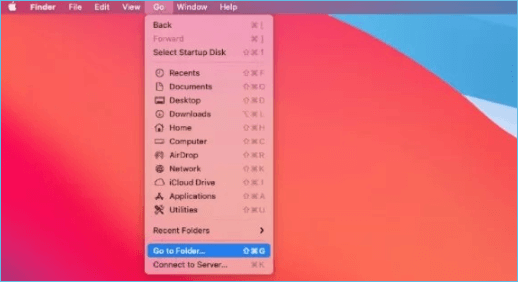
Schritt 2. Geben Sie ~/Library/Caches/ ein, und klicken Sie anschließend auf "Go".
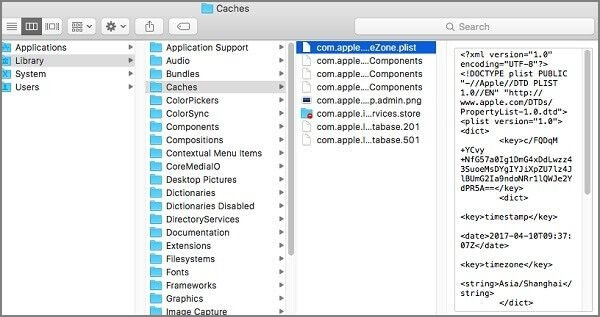
Entscheiden Sie sich für die notwendigen Cache-Dateien, um sie zu entfernen, sobald der Cache-Ordner des Mac erscheint.
Verwandte Lektüre: Mac Cache Wiederherstellung - Wie kann man Cache-Dateien auf Mac wiederherstellen
Lösung 5. MacOS-Version aktualisieren, um Mac-Systemdaten zu löschen
Dies ist eine weitere Möglichkeit, den Systemspeicher auf dem Mac zu leeren. Denken Sie also daran, das letzte macOS-Update zu beenden. Wenn Sie ein Upgrade für Ihren Mac installieren, es aber nicht ausführen, kann dies eine beträchtliche Menge an Systemkapazität auf Ihrer Festplatte belegen. Der Systemspeicher auf Ihrem Mac kann durch die Aktualisierung freigegeben werden. Auch ein macOS-Problem kann viel Speicherplatz verbrauchen. Möglicherweise erhält Ihr Mac auch für dieses Problem einen Patch.
Gelöschte Systemdaten auf Mac mit Wiederherstellungssoftware wiederherstellen
Sind Ihre Daten versehentlich verloren gegangen? Möchten Sie sie alle wiederherstellen? Es ist jetzt möglich, die gelöschten Systemdaten auf Ihrem MacBook mit der professionellen Software EaseUS Data Recovery Wizard for Mac wiederherzustellen.
Solch ein erstklassiges Wiederherstellungstool kann Mac gelöschte Dateien wiederherstellen, einschließlich eines einzelnen Office Word Dokuments und einer großen Anzahl von Bildern, die Sie auf Ihrem Mac speichern, von verschiedenen Datenverlust Umständen. Dies sind die führenden Datenverlustszenarien, aus denen Sie die Dateien aufgrund von Formatierung, Neupartitionierung, Systemabsturz, Löschen von Partitionsverlust und Virenbefall wiederherstellen können.
Auf der anderen Seite wird dieses professionelle Tool als die beste Mac Datenwiederherstellungssoftware angesehen, die jede Menge verlorener Daten nach einer versehentlich gelöschten Datei, wie Mac Papierkorb-Wiederherstellung, mit drei mühelosen Aktionen wiederherstellen kann.
Schritt 1. Suche nach verlorenen Dateien
Wählen Sie den Speicherort für die Suche nach verlorenen Dateien (es kann eine interne Festplatte/SSD oder ein Wechseldatenträger sein) unter macOS Sierra, High Sierra, Mojave, Catalina, Big Sur, Monterey und dem neuesten Ventura. Klicken Sie auf die Schaltfläche "Nach verlorenen Dateien suchen".

Schritt 2. Gehen Sie die Scanergebnisse durch
EaseUS Data Recovery Wizard for Mac scannt sofort den ausgewählten Datenträger und zeigt die Scanergebnisse an.

Schritt 3. Wählen Sie die Datei(en) und stellen Sie sie wieder her
Wählen Sie in den Scanergebnissen die Datei(en) für die Vorschau aus und klicken Sie auf die Schaltfläche "Wiederherstellen", um sie wiederherzustellen.

Das Fazit
In diesem Artikel wird abschließend erläutert, warum Sie den Systemspeicher auf dem Mac löschen müssen, und es werden 5 verschiedene Möglichkeiten vorgestellt, dies zu tun. Die einfachste und effizienteste Option ist die Verwendung eines speziellen Mac-Reinigungsprogramms wie EaseUS Data Recovery Wizard for Mac. Dutzende von Gigabytes an Speicherkapazität auf Ihrem Mac können durch Cache-Dateien und Time Machine-Backups im Systeminformationsspeicher verbraucht werden.
macOS sollte es so handhaben, dass Ihnen nie der Speicherplatz ausgeht. Versuchen Sie jedoch EaseUS Data Recovery Wizard for Mac, wenn Sie eine Systemdatenbereinigung durchführen oder unnötigen Speicherplatz auf Ihrem Mac entfernen möchten. Sie werden erstaunt sein, wie viel Platz Sie danach wiedergewinnen.
Systemspeicher auf dem Mac freigeben FAQs
Die ausführlichen FAQs finden Sie unten, wenn Sie dieses Thema besser verstehen wollen:
1. Warum ist mein Mac voll mit Systemdaten?
Die täglichen lokalen Snapshots, die von Time Machine erstellt werden, sind eine der Hauptursachen dafür, dass das System Speicherplatz verbraucht. Obwohl Sie vielleicht glauben, dass Apple nur regionale Snapshots auf Ihrem Startspeicher erstellt, werden Time Machine-Backups auch lokal aufbewahrt.
2. Wie kann man die Startdiskette des Mac freigeben?
Führen Sie die folgenden Schritte aus, um Speicherplatz auf der Macintosh HD freizugeben:
- 1. Entfernen Sie den Papierkorb und die Download-Ordner
- 2. Beseitigen Sie die Zeitmaschinen-Snapshots
- 3. Entfernen veralteter iPadOS- und iOS-Backups
- 4. Deinstallieren Sie die Anwendungen, die nicht verwendet werden
- 5. Übersenden Sie Ihre umfangreichsten Dateien oder exportieren Sie sie
- 6. Erkennen und Beseitigen von doppelten Dateien
- 7. Beseitigen Sie nicht verwendete Systemdateien
3. Wie lösche ich den Cache und Junk-Dateien auf meinem Mac?
Führen Sie die folgenden Schritte aus, um Systemmüll und Cache auf einem Mac zu entfernen:
- 1. Starten Sie den Finder
- 2. Halten Sie die Taste Command+Shift+G
- 3. Drücken Sie die Eingabetaste, nachdem Sie /Library/Caches in den Pfadabschnitt eingegeben haben
- 4. Möglicherweise bemerken Sie die Cache-Dateien gleich nach dem Erscheinen des Fensters
- 5. Es sollte nur der Inhalt jedes Ordners entfernt werden, während Sie die einzelnen Ordner durchgehen
4. Wie kann ich Mas Systemdaten ohne die Software löschen?
Führen Sie die folgenden Schritte aus, sobald Sie der Löschung zugestimmt haben:
- 1. Wählen Sie die Option Gehe zu und wählen Sie Gehe zu Ordner in der Menüleiste, nachdem Sie auf den Finder geklickt haben.
- 2. Sie müssen ~/Library/Caches in das Suchfeld eingeben und die Eingabetaste drücken.
- 3. Löschen Sie auf Ihrem Smartphone die Ordner, die mit den Apps verbunden sind, die Sie nicht mehr benötigen.
- 4. Für andere Verzeichnisse, die Sie entfernen möchten, gehen Sie genauso vor.
- 5. Vergessen Sie nicht, den Papierkorb zu leeren, nachdem Sie die unbrauchbaren Dateien entfernt haben.
Ist der Artikel hilfreich?
Updated by Markus
Markus verfügt über 10+ Jahre Praxiserfahrung in Datenwiederherstellung, Festplatten-/Partitionsverwaltung und Multimedia-Technologien. Er beherrscht die Kunst, komplexe Probleme zu vereinfachen und effiziente Lösungsanleitungen zu erstellen. Privat liebt er Filme, Reisen und kulinarische Genüsse.
Bewertungen
-
EaseUS Data Recovery Wizard ist eine leistungsstarke Systemwiederherstellungs-Software, mit der Sie versehentlich gelöschte, durch Malware oder aufgrund von Partitionsverlust verlorene Dateien wiederherstellen können.
Mehr erfahren -
EaseUS Data Recovery Wizard ist das beste Programm, das wir bisher getestet haben. Er ist nicht perfekt, weil die heutige fortschrittliche Festplattentechnologie die Datenwiederherstellung schwieriger macht .
Mehr erfahren -
EaseUS Data Recovery Wizard Pro ist eines der besten Programme zur Datenwiederherstellung auf dem Markt. Es bietet Ihnen umfassenden fortschrittlichen Funktionen, z.B., Wiederherstellung formatierter Laufwerke und Reparatur beschädigter Dateien.
Mehr erfahren
Verwandete Artikel
-
Wie kann man gelöschte Instagram Nachrichten auf Mac anzeigen [3 Methoden]
![author icon]() Mako/May 27, 2025
Mako/May 27, 2025 -
Wie kann man Einstellungen und Inhalte auf dem Mac löschen? [macOS Ventura/Monterey]
![author icon]() Mako/May 27, 2025
Mako/May 27, 2025 -
[macOS 10.15 Download] So können Sie macOS 10.15 herunterladen
![author icon]() Mako/May 27, 2025
Mako/May 27, 2025 -
Wo werden Notizen auf dem Mac gespeichert? | Überprüfen oder Wiederherstellen
![author icon]() Mako/May 27, 2025
Mako/May 27, 2025