Hauptinhalt:
![]() Über den Autor
Über den Autor
![]() Reviews und Preise
Reviews und Preise
Das Terminal ist eines der wichtigsten Dienstprogramme auf einem Mac. Wie öffnen und verwenden Sie es also? Hier sind die schnellen Lösungen:
MacOS ist ein beliebtes Betriebssystem, das für seine einzigartigen Funktionen und überlegenen Produktivitätsfähigkeiten bekannt ist. Das Terminal, eine wichtige Funktion von Mac-Geräten, ist ein leistungsfähiges Werkzeug, das Benutzern ermöglicht, das Betriebssystem effizient auszuführen. Wenn Sie lernen möchten, wie Sie das Terminal auf Mac schnell und einfach öffnen können, können Sie Ihre Produktivität verbessern und alle Vorteile nutzen, die dieses Betriebssystem bietet.
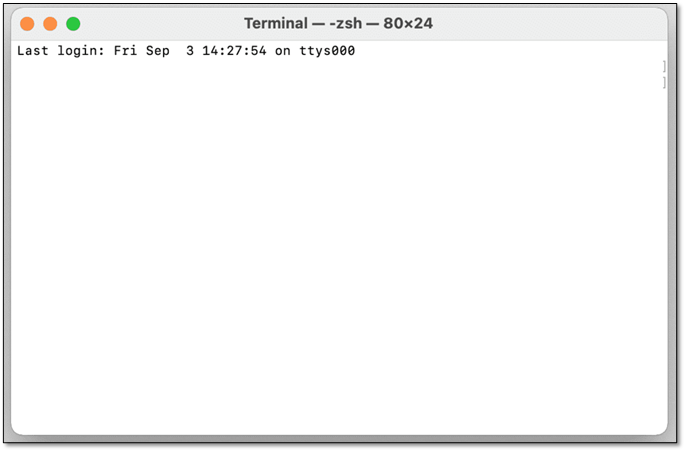
Das Terminal ist ein leistungsstarkes, integriertes Kommandozeilenprogramm, das Benutzern den Zugriff auf wichtige Funktionen bietet und es ihnen ermöglicht, mehrere Aufgaben effizient auszuführen.
Aber wie kann man das Mac Terminal öffnen? In diesem Artikel werden wir einige Möglichkeiten untersuchen, wie Sie das Terminal auf Ihrem Mac öffnen und verwenden können. Also, lassen Sie uns eintauchen und lernen, wie Sie das Terminal auf einem Mac öffnen!
Überblick: Was ist Mac Terminal?
Das Terminal ist ein wichtiges Programm unter macOS. Das Tool bietet Benutzern eine Befehlszeilenschnittstelle, welche ihnen ermöglicht, mit dem Computer über Befehle anstelle einer grafischen Benutzeroberfläche zu interagieren.
Indem es eine Befehlszeilenschnittstelle bereitstellt, ermöglicht das Terminal Benutzern eine effizientere Interaktion mit dem Betriebssystem und laufenden Programmen, was es zu einem unverzichtbaren Werkzeug für Mac-Benutzer macht.
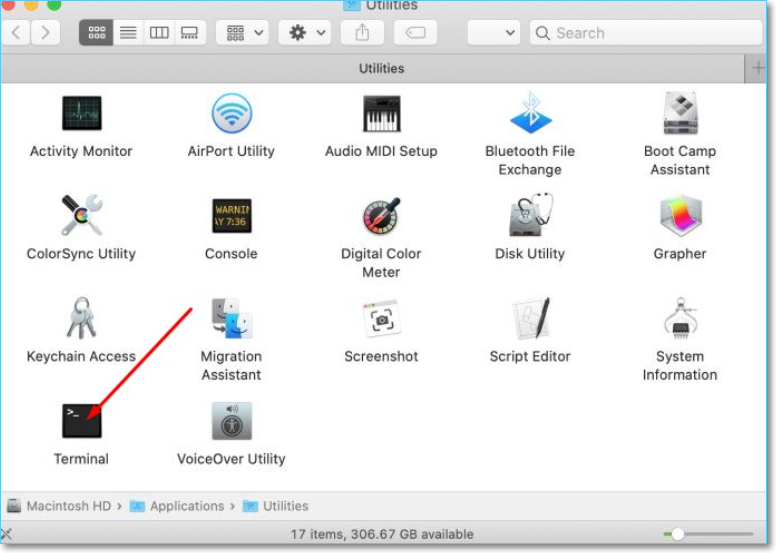
Für den Mac ist es dasselbe wie Eingabeaufforderung für einen Windows-Computer. Daher ist es wichtig zu wissen, wie man ein Terminal auf dem Mac öffnet und es richtig benutzt.
In diesem Artikel finden Sie einige grundlegende Informationen über Terminal und warum es für Ihren Alltag als Mac-Benutzer unerlässlich ist. Lassen Sie uns also weiter graben, um zu verstehen, was Mac tut und wie Sie es verwenden sollten.
Häufig benutzte Terminal-Befehle und ihre Funktionen
Das Terminal bietet eine Schnittstelle zu einer textbasierten Umgebung zur Interaktion mit dem Betriebssystem, Programmen und Dateien. Terminalbefehle werden in der Regel verwendet, um bestimmte Aufgaben auf dem Terminal auszuführen.
In einigen Fällen werden sie auch als Funktionen bezeichnet. Zu diesen Funktionen gehören das Wechseln zwischen Verzeichnissen, das Ausführen von Befehlen und das Starten eines anderen Programms. Zu den wichtigsten und wichtigsten Befehlszeilen in Terminal gehören also:
- CD. Sie können sich im Verzeichnis Ihres Macs bewegen und mit dessen Struktur spielen
- MKDIR. So erstellen Sie Verzeichnisse/erstellen neue Verzeichnisse auf Ihrem Mac
- CP. Zum Kopieren von Dateien von einem Speicherort zu einem anderen. Dazu müssen Sie allerdings Laufwerksbuchstaben verwenden
- RM. Dateien oder ganze Verzeichnisse/Ordner löschen
- TOUCH. Dieser Befehl wird verwendet, um neue Dateien zu erstellen und die Metadaten bestehender Dateien zu ändern.
Wie genau verwendet man also diese Befehlszeilen auf dem Mac? Lassen Sie uns zunächst über CD sprechen, denn damit können Sie das Verzeichnis ändern, wofür es eine Abkürzung ist. Angenommen, Sie möchten etwas auf Ihrem Mac-Schreibtisch ändern, dann geben Sie Folgendes ein:
CD: Schreibtisch
Dadurch wird das Terminal zum Desktop Ihres Macs navigiert. Sobald Sie sich auf dem Desktop in Ihrem Terminal befinden, können Sie mit MKDIR einen neuen Ordner erstellen, z.B.:
MKDIR: mein-persönlicher-ordner
Dadurch wird auf Ihrem Desktop ein neues Verzeichnis mit dem Namen "my-personal-folder" erstellt.
6 Methoden: Mac Terminal öffnen
In diesem Teil werden wir einige Möglichkeiten vorstellen, wie Sie Terminal auf dem Mac öffnen können. Es gibt verschiedene Methoden, aber wir haben sechs wesentliche Strategien herausgearbeitet, die Ihnen helfen, das Terminal auf Ihrem Mac-Gerät zu öffnen, und ein Video dazu bereitgestellt. Also, lassen Sie uns gleich loslegen.
- 00:00 - Was zu erwarten ist
- 00:16 - Launchpad
- 00:29 - Spotlight Suche Cmnd + Leertaste
- 00:45 - Finder zu Dienstprogrammen
- 01:02 - Terminal zum Dock hinzufügen
- 01:24 - Nachbereitung
Methode 1: Das Terminal durch die Verknüpfung öffnen
Als Erstes verwenden wir den schnellsten Shortcut des Mac zu Terminal. Bei dieser Methode müssen Sie mit der Maus und der Tastatur navigieren und Terminal auf dem Mac öffnen. Also, hier ist, was Sie tun werden:
Schritt 1. Öffnen Sie den Finder in der rechten unteren Ecke des Mac-Schreibtisches.
![]()
Schritt 2. Navigieren Sie nach unten und klicken Sie auf Dienste.
Schritt 3. Wählen Sie Optionen, suchen Sie dann "Neues Terminal im Ordner" und klicken Sie darauf.
Schritt 4. Warten Sie, bis das Terminal geöffnet wird.
Dadurch wird das Terminal geöffnet und Sie können die Befehle verwenden. Es ist jedoch wichtig zu wissen, dass dadurch das Terminal in dem Ordner geöffnet wird, in dem Sie sich befinden. Sie können also in bestimmte Ordner gehen und die gleiche Methode verwenden, um das Terminal in diesem Ordner zu öffnen.
Methode 2: Das Terminal im Programme-Ordner öffnen
In diesem Abschnitt werden Sie den Programme-Ordner verwenden, um Terminal zu öffnen. Denken Sie daran, dass dieser Teil des Finders Ihres Macs alle wichtigen Programme und Hilfsprogramme Ihres Macs enthält. Terminal ist also eines davon, und hier erfahren Sie, wie Sie es von dort aus öffnen können:
Schritt 1. Öffnen Sie den Finder auf Ihrem Mac.
Schritt 2. Gehen Sie zum Ordner "Anwendungen".
Schritt 3. Wechseln Sie in den Ordner "Dienstprogramme".
Schritt 4. Suchen Sie Terminal und doppelklicken Sie darauf, um es zu starten.
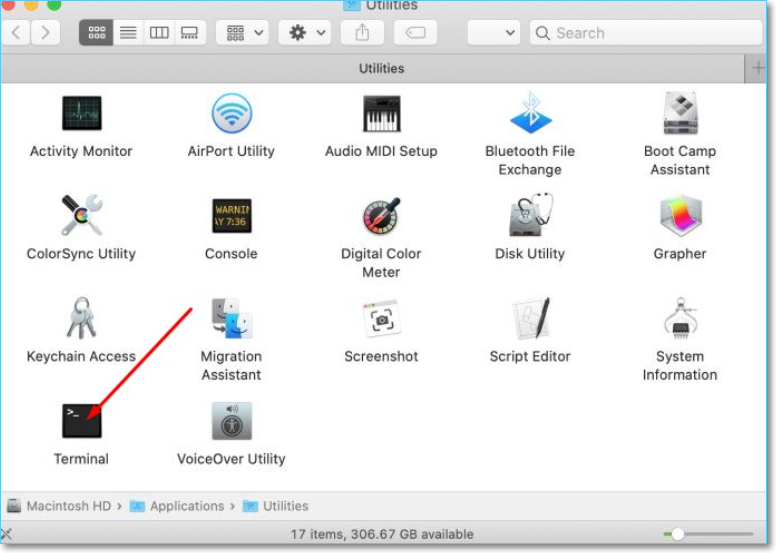
So können Sie Terminal auf Ihrem Mac über den Ordner "Programme" öffnen. Stellen Sie also sicher, dass Sie diese Schritte korrekt ausführen.
Methode 3: Das Terminal über die Spotlight-Suche öffnen
Die Spotlight-Suche ist eine der einfachsten Möglichkeiten, Terminal auf dem Mac zu öffnen. Mit dieser Funktion können Sie einfach den Namen eines beliebigen Programms eingeben und es auf Ihrem Mac-Gerät öffnen. Sie ist also einfach zu bedienen und sehr praktisch. Hier ist, wie Sie es verwenden können:
Schritt 1. Öffnen Sie die Spotlight-Suche, indem Sie Befehl + Leertaste auf Ihrer Tastatur drücken.
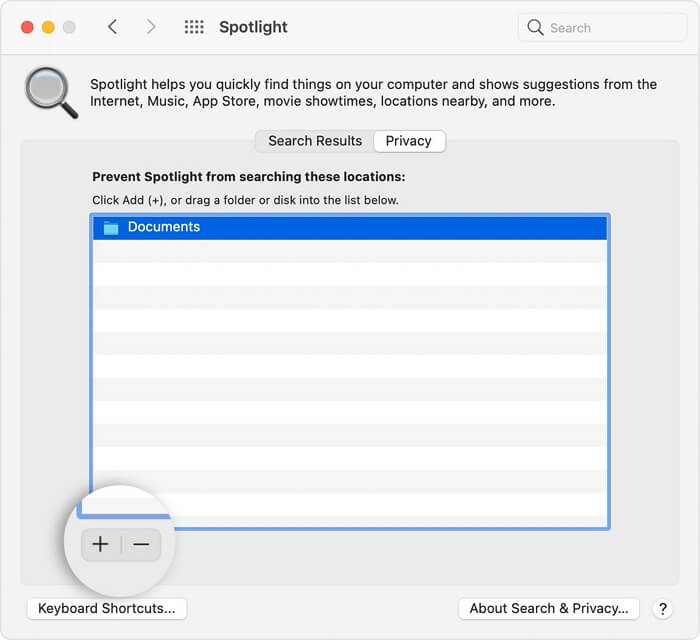
Schritt 2. Geben Sie Terminal in die Suchleiste ein.
Schritt 3. Warten Sie, bis das Terminal erscheint.
Schritt 4. Klicken Sie auf die Terminal-App, um sie zu starten.
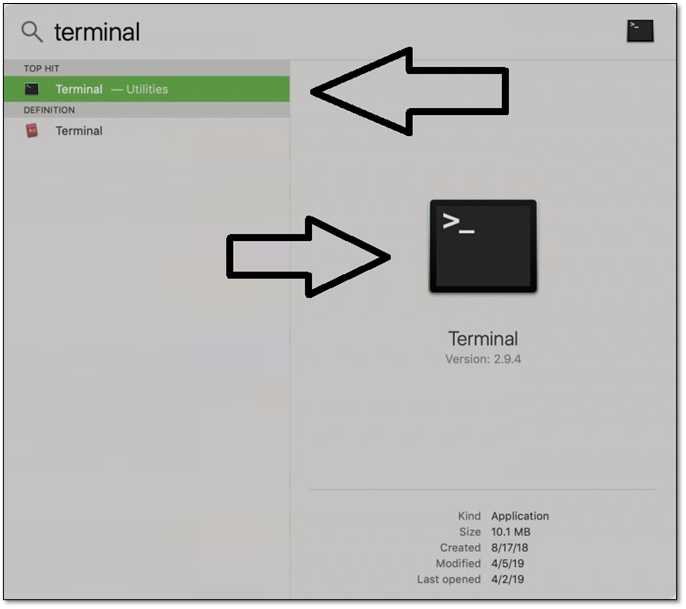
Dies wird Ihnen helfen, das Terminal auf dem Mac über die Spotlight-Suche zu öffnen. Öffnen Sie es also und folgen Sie diesen Schritten, um das Terminal aufzurufen.
Methode 4: Das Terminals über Launchpad öffnen
Das Launchpad auf Ihrem Mac ist eine weitere Möglichkeit, Terminal zu öffnen und zu verwenden. Es gibt zwar viele Möglichkeiten, es über das Dock zu öffnen, aber das Launchpad kann auch über eine Tastenkombination aufgerufen werden. So geht's:
Schritt 1. Drücken Sie F4 auf Ihrer Tastatur.
Schritt 2. Öffnen Sie das Launchpad und klicken Sie auf die Option Andere.
Schritt 3. Navigieren Sie und suchen Sie nach Terminal und klicken Sie darauf.
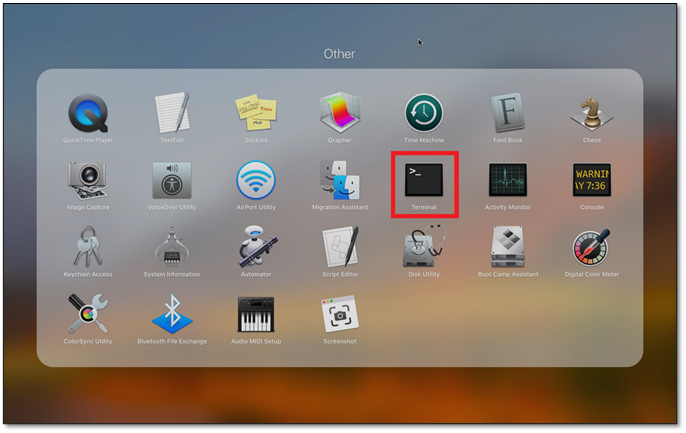
Dies ist eine weitere bequeme Möglichkeit, das Terminal zu öffnen, also befolgen Sie diese Schritte korrekt.
Methode 5: Das Mac Terminals über den Finder öffnen
Der Finder ist eine weitere bequeme Option, um das Terminal auf Ihrem Mac-Gerät zu finden. Um dies zu nutzen, müssen Sie wissen, wie Sie den Finder auf Ihrem Mac öffnen. Sobald Sie das wissen, müssen Sie Folgendes tun, um Terminal zu öffnen:
Schritt 1. Öffnen Sie den Finder auf Ihrem Mac.
Schritt 2. Navigieren Sie zur Option Go, suchen Sie dann Utilities und klicken Sie darauf.
Schritt 3. Suchen Sie in den Dienstprogrammen Terminal und doppelklicken Sie darauf.
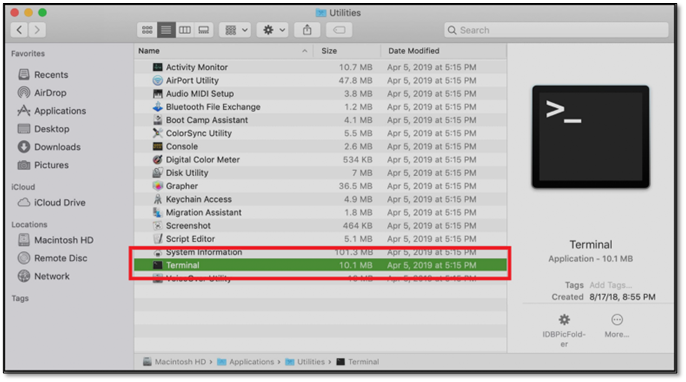
Wie Sie sehen können, ist dies eine weitere einfache Möglichkeit, Terminal auf dem Mac zu öffnen und auf seine wichtigsten Funktionen zuzugreifen.
Methode 6: Das Terminal im Mac-Wiederherstellungsmodus starten
Um den Mac-Wiederherstellungsmodus zu verwenden, müssen Sie wissen, wie Sie ihn auf Ihrem Gerät öffnen können. Prüfen Sie also, ob Mac in den Wiederherstellungsmodus booten kann. Sobald Sie das tun, gehen Sie in den Wiederherstellungsmodus und öffnen Sie Terminal mit diesen Schritten:
Schritt 1. Starten Sie Ihren Mac im Wiederherstellungsmodus neu.
Schritt 2. Klicken Sie in der oberen Leiste auf Dienstprogramme.
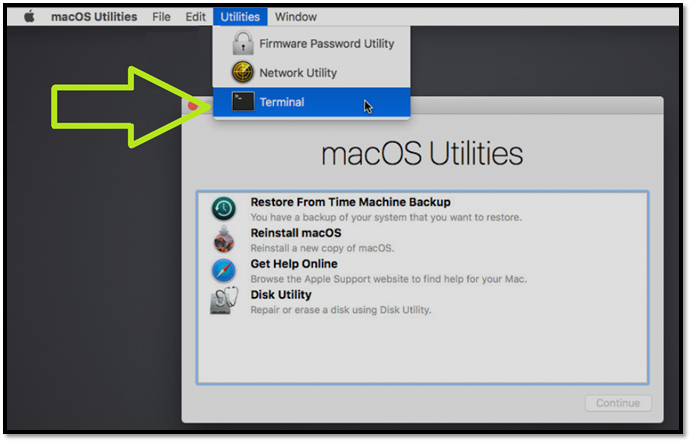
Schritt 3:Suchen Sie Terminal und klicken Sie darauf.
Noch einmal: Es ist wichtig zu verstehen, dass Sie den Wiederherstellungsmodus je nach Mac-Gerät öffnen müssen. Sobald Sie dies getan haben, können Sie diese Schritte befolgen, um sicherzustellen, dass Sie das Terminal im Wiederherstellungsmodus öffnen.
Bonus-Tipp: Verlorene Mac Daten mit Mac-Datenrettungssoftware wiederherstellen
Eine hervorragende Möglichkeit, Terminal zu verwenden, ist, die gelöschten Dateien auf dem Mac wiederherzustellen oder die Neuinstallation von macOS. Außerdem ist Terminal ein brauchbares Tool, um viele Probleme auf einem Mac zu reparieren. Allerdings kann es vorkommen, dass wichtige Dateien oder Daten nach der Wiederherstellung verschwunden sind.
Aus diesem Grund können Sie mit dem Mac-Terminal diese Dateien zwar wiederherstellen, aber für neuere Benutzer könnte dies etwas schwierig sein. Stattdessen ist eine professionelle Datenrettungssoftware wie EaseUS Data Recovery Wizard for Mac besser geeignet.
EaseUS Data Recovery Wizard
- Er ist die beste Option, wenn Sie nicht wissen, wie man die Befehlszeile in Terminal benutzt und kein Time Machine-Backup haben.
- Die formatierte Festplatte auf Mac wiederherstellen.
- Verlorene Dateien nach dem Systemabsturz oder dem Virenangriff wiederherstellen.
- EaseUS Data Recovery Wizard for Mac kann auch helfen, Dateien wiederherzustellen, die über die Kommandozeile in Terminal gelöscht wurden.
Dies sind einige Gründe, warum Sie dieses Tool zur Wiederherstellung Ihrer Dateien benötigen. Wenn Sie also mit dem Terminal-Befehl fertig sind, nutzen Sie EaseUS Data Recovery Wizard und seine Fähigkeiten, um Ihre wichtigen Dateien wiederherzustellen. Hier sind die Schritte.
Schritt 1. Suche nach verlorenen Dateien
Wählen Sie den Speicherort für die Suche nach verlorenen Dateien (es kann eine interne Festplatte/SSD oder ein Wechseldatenträger sein) unter macOS Sierra, High Sierra, Mojave, Catalina, Big Sur, Monterey und dem neuesten Ventura. Klicken Sie auf die Schaltfläche "Nach verlorenen Dateien suchen".

Schritt 2. Gehen Sie die Scanergebnisse durch
EaseUS Data Recovery Wizard for Mac scannt sofort den ausgewählten Datenträger und zeigt die Scanergebnisse an.

Schritt 3. Wählen Sie die Datei(en) und stellen Sie sie wieder her
Wählen Sie in den Scanergebnissen die Datei(en) für die Vorschau aus und klicken Sie auf die Schaltfläche "Wiederherstellen", um sie wiederherzustellen.

Das Fazit
In diesem Artikel finden Sie sechs Möglichkeiten, um das Terminal auf Ihrem Mac zu öffnen und zu nutzen. Es ist ein wichtiges Tool auf Ihrem Mac und ein unverzichtbares Dienstprogramm, um wichtige Daten auf Ihrem Mac wiederherzustellen oder den Fehler zu beheben. Daher ist es wichtig, es ordnungsgemäß zu verwenden, um Probleme zu vermeiden.
Darüber hinaus ist es auch wichtig, ein Datenrettungstool wie EaseUS Data Recovery Wizard zu verwenden, um verlorene Dateien während des Wiederherstellungsvorgangs des Macs wiederherzustellen.
FAQs zum Öffnen von Terminal auf dem Mac
In diesem Abschnitt finden Sie verschiedene Antworten auf Ihre Fragen.
1. Wie öffnet man Terminal im Mac-Wiederherstellungsmodus?
Sobald Sie den Wiederherstellungsmodus aktiviert haben, navigieren Sie zur oberen Leiste und klicken Sie auf Dienstprogramme. Suchen Sie im Menü Terminal und klicken Sie darauf, um es im Wiederherstellungsmodus zu öffnen.
2. Wie öffnet man Terminal auf dem Mac mit der Tastatur?
Es gibt keine spezielle Tastenkombination, mit der Sie Terminal direkt auf Ihrem Mac öffnen können. Wenn Sie jedoch F4 drücken und Terminal eintippen, können Sie es finden und öffnen.
3. Wie kann ich Terminal Command Mac beenden?
Wenn Sie mit Terminal fertig sind, geben Sie Beenden ein und drücken Sie die Eingabetaste, um es zu schließen.
4. Wie öffne ich Terminal auf dem Mac als Administrator?
Sobald Sie im Mac Terminal sind, geben Sie diesen Befehl ein.
"do dscl / -append /Groups/admin GroupMembership USERNAME".
Ersetzen Sie jedoch "Benutzername" durch den Namen Ihres Benutzers und drücken Sie dann die Eingabetaste.
Ist der Artikel hilfreich?
Updated by Mako
Nach dem Studium der Germanistik ist Mako seit 2013 Teil des EaseUS-Teams und hat sich in den letzten 11 Jahren intensiv mit Software-Themen beschäftigt. Der Schwerpunkt liegt auf Datenrettung, Datenmanagement, Datenträger-Verwaltung und Multimedia-Software.
Bewertungen
-
EaseUS Data Recovery Wizard ist eine leistungsstarke Systemwiederherstellungs-Software, mit der Sie versehentlich gelöschte, durch Malware oder aufgrund von Partitionsverlust verlorene Dateien wiederherstellen können.
Mehr erfahren -
EaseUS Data Recovery Wizard ist das beste Programm, das wir bisher getestet haben. Er ist nicht perfekt, weil die heutige fortschrittliche Festplattentechnologie die Datenwiederherstellung schwieriger macht .
Mehr erfahren -
EaseUS Data Recovery Wizard Pro ist eines der besten Programme zur Datenwiederherstellung auf dem Markt. Es bietet Ihnen umfassenden fortschrittlichen Funktionen, z.B., Wiederherstellung formatierter Laufwerke und Reparatur beschädigter Dateien.
Mehr erfahren
Verwandete Artikel
-
Wie man den Fehler "Speicherkarte gesperrt" ohne Datenverlust behebt
![author icon]() Maria/Jul 22, 2025
Maria/Jul 22, 2025 -
GoPro Unterstützung: Wie man beschädigte GoPro-Videodateien repariert
![author icon]() Maria/Jul 22, 2025
Maria/Jul 22, 2025 -
Wie man Raspberry Pi nicht bootet [4 effiziente Lösungen]
![author icon]() Maria/Jul 22, 2025
Maria/Jul 22, 2025 -
Beschädigte Excel Dateien/Dokumente mit aktiviertem Makro wiederherstellen
![author icon]() Katrin/Jul 22, 2025
Katrin/Jul 22, 2025