Hauptinhalt:
![]() Über den Autor
Über den Autor
![]() Reviews und Preise
Reviews und Preise
Wenn Sie die Fehlermeldung "Der Vorgang kann nicht abgeschlossen werden, weil der Datenträger voll ist" sehen, sollten Sie darauf achten, dass sich der Startdatenträger füllt, da Ihr Mac wertvollen freien Speicherplatz verliert, den er zum Funktionieren benötigt, und seine Leistung sinkt.
Manchmal kann es so schlimm werden, dass der Papierkorb nicht geleert werden können, weil die Festplatte voll ist, was es schwieriger macht, den Speicherplatz auf Ihrem Mac freizugeben. Manchmal ist es sogar noch schlimmer, und Ihr Mac lässt sich nicht mehr einschalten.
Diese Fehler enthalten häufig Lösungen für das Problem in der Fehlermeldung selbst. Der Computer teilt Ihnen mit, dass er einen Prozess nicht abschließen kann, weil nicht genügend Speicherplatz zum Erstellen, Speichern oder Bearbeiten neuer Dateien vorhanden ist. In diesem Artikel finden Sie 5 Lösungen, um das Problem zu beheben und Ihre Daten vom Mac zu retten.
> Ihr Mac ist voll, bitte löschen Sie Dateien
- Sara Vieira (@NikkitaFTW) April 9, 2018
*versucht, den Papierkorb zu leeren*
> kann den Papierkorb nicht leeren, weil die Festplatte voll ist pic.twitter.com/xD9vUwtThX
Jetzt können wir lernen, wie man Daten aus dem geleerten Papierkorb auf dem Mac wiederherstellen kann. Sie können diese Passage mit mehr Freunden teilen, deren Papierkorb nicht geleert werden kann, weil die Festplatte voll ist.
Daten aus dem geleerten Papierkorb auf dem Mac wiederherstellen
Sie können alle Dateien im Papierkorb auf dem Mac wiederherstellen, bevor Sie ihn leeren. Sobald er geleert ist, können Sie gelöschte Dateien auf dem Mac wiederherstellen nur noch mit einer Datenwiederherstellungssoftware eines Drittanbieters.
Erwägen Sie den Einsatz von EaseUS Data Recovery Wizard for Mac. Er funktioniert mit allen aktuellen macOS-Versionen und kann beschädigte, zerstörte oder fehlende Dateien wiederherstellen. Egal, ob Sie ein Laufwerk gelöscht oder den Papierkorb geleert haben, die intelligente Software stellt gelöschte Dateien auf Ihrem Mac wieder her. Sie können Ihre Daten vor der Wiederherstellung überprüfen; zahlreiche Scan-Optionen sind verfügbar.
- Wiederherstellung von Dateien aus einem leeren Papierkorb, einer SD-Karte, einem Flash-Laufwerk oder einem Camcorder.
- Unterstützung der Datenwiederherstellung bei unerwarteter Löschung, Formatierung und Festplattenbeschädigung unter verschiedenen Bedingungen.
- Nicht gespeicherte Word-Dokumente auf Mac wiederherstellen, und auch PDFs, Excel, PPT, etc.
Es ist bekannt dafür, dass es Benutzern bei der Wiederherstellung von Dateien hilft, die nach Ablauf der 30-Tage-Frist aus dem macOS-Papierkorb gelöscht wurden. Das ist einer der Hauptgründe, warum Sie dieses Tool verwenden können, um von einem Mac-Gerät gelöschte Dateien wiederherzustellen.
Sie können gelöschte Dateien und Ordner schnell wiederherstellen, indem Sie diese drei Schritte befolgen:
Schritt 1. Wählen Sie den zu scannenden Ort
Starten Sie EaseUS Data Recovery Wizard for Mac und wählen Sie die Festplatte, SSD, SD-Karte, USB-Flash-Laufwerk oder TF-Karte, auf der Sie Daten verloren haben. Klicken Sie auf "Suche nach verlorenen Dateien", um den Scanvorgang zu starten.

Schritt 2. Verlorene Mac-Daten filtern
Die Software wird automatisch nach verlorenen Daten auf dem MacBook/iMac scannen. Wenn der Scan abgeschlossen ist, filtern Sie die gewünschten Daten über die Schaltflächen "Typ" und "Pfad".

Schritt 3. Verlorene Daten oder Dateien wiederherstellen
Doppelklicken Sie auf eine Datei, um sie in der Vorschau anzuzeigen. Klicken Sie dann auf die Schaltfläche "Wiederherstellen", um die verlorenen Daten an einem anderen Ort wiederherzustellen.

Papierkorb kann nicht geleert werden, weil die Festplatte voll ist
| ⛑️Boot im abgesicherten Modus zum Löschen von Dateien | Diese Lösung besteht darin, den Mac im abgesicherten Modus zu starten, um den Cache und die temporären Dateien zu löschen und so Speicherplatz freizugeben. Diese Methode kann effektiv sein, löst das Problem aber möglicherweise nicht vollständig, wenn große Dateien den Speicherplatz auf der Festplatte belegen. |
| 🎛️Mac-Papierkorb über Terminal entleeren | Terminal auf dem Mac kann hilfreich sein, um den Papierkorb zu leeren und hartnäckige Dateien zu löschen. Diese Methode kann sehr effektiv sein, sollte aber mit Vorsicht behandelt werden, da sie Kenntnisse der Terminal-Befehle erfordert. |
| ⏱️Alte Time Machine-Backups entfernen | Wenn der Papierkorb mit Time Machine-Backups gefüllt ist, kann das Löschen der alten Backups Speicherplatz freigeben. Diese Lösung kann effektiv sein, löst das Problem aber möglicherweise nicht, wenn andere große Dateien den Speicherplatz auf der Festplatte belegen. |
| 🧹Cache im Browser löschen, um die Festplatte freizugeben | Das Löschen von Cache, Browserverlauf und Cookies kann ebenfalls Speicherplatz freigeben. Diese Lösung kann effektiv sein, aber das Problem möglicherweise nicht vollständig beheben, wenn andere große Dateien Speicherplatz auf der Festplatte belegen. |
| 📨Dateien auf ein externes Laufwerk übertragen | Dies kann den Kauf eines externen Laufwerks erforderlich machen und bei einer großen Anzahl von zu übertragenden Dateien sehr zeitaufwändig sein. |
Das Leeren des Papierkorbs auf einem Mac ist eine einfache und schnelle Aufgabe. Ein volles Laufwerk ist jedoch ein Problem, auf das Sie während des Vorgangs stoßen können. Wenn das passiert, verlangsamt sich macOS und Sie fragen sich vielleicht, wie in dem Twitter-Post: "Warum dauert es so lange, bis mein Mac-Papierkorb geleert ist?"
Eine volle oder fast volle Festplatte führt dazu, dass Ihr System langsam läuft. Die gute Nachricht ist, dass das Problem behoben werden kann. Hier erfahren Sie, wie Sie das Problem beheben können, warum das Leeren des Papierkorbs auf dem Mac so träge ist.
Lösung 1. Booten im abgesicherten Modus, um Dateien zu löschen
Sie sollten zunächst Platz schaffen, indem Sie große Dateien, die Sie nicht mehr benötigen, löschen. Dies sollte relativ einfach zu bewerkstelligen sein. Wenn die Fehlermeldung Sie weiterhin daran hindert, sollten Sie Ihren Mac im abgesicherten Modus neu starten.
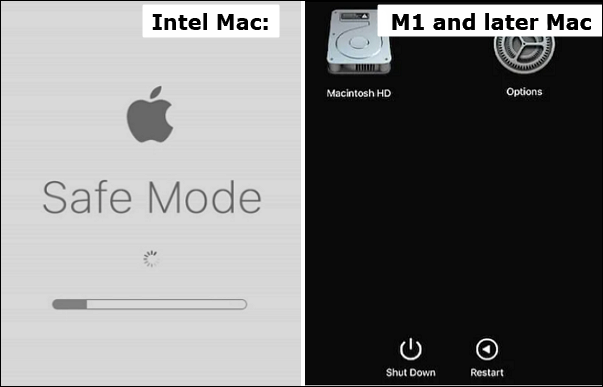
Der abgesicherte Modus ist ein Startmodus auf dem Mac, der alle Software von Drittanbietern außer Kraft setzt und macOS nur das Nötigste zum Funktionieren überlässt. Dies ist ein nützlicher Modus zur Fehlerbehebung für das Problem der vollen Festplatte. Das Verfahren zum Booten in den abgesicherten Modus unterscheidet sich je nach dem Prozessor Ihres Macs:
| 🌐 Auf einem Intel Mac: | 🍎 Auf einem Mac M1 oder höher: |
|---|---|
|
|
Sie möchten wissen, warum Ihr Mac nicht in den abgesicherten Modus bootet? Dieser Fehler kann aus einer Vielzahl von Gründen entstanden sein. Bitte lesen Sie den verlinkten Beitrag, um Ihr Problem zu lösen, oder gehen Sie weiter zur nächsten Methode.
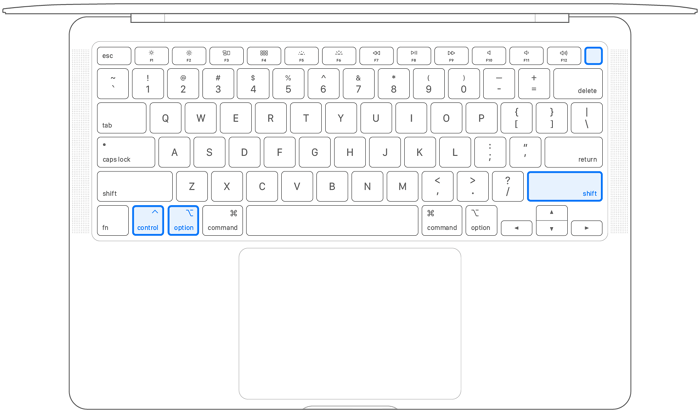
4 Wege, um zu beheben Mac startet nicht im abgesicherten Modus [Unterstützung macOS Ventura/Big Sur/Mojave]
In diesem Beitrag finden Sie vier praktische Lösungen, um Mac startet nicht im abgesicherten Modus auf Ventura, Mojave, Big Sur und Catalina zu reparieren. Mehr lesen >>
Lösung 2. Erzwingen Sie das Leeren des Mac-Papierkorbs über Terminal
Das Löschen oder Wiederherstellen gelöschter Dateien über Mac Terminal ist bei Mac-Benutzern sehr beliebt. Angenommen, Sie möchten Terminal auf einem Mac verwenden, um den Papierkorb zu leeren. In einem solchen Szenario scheinen die folgenden Prozesse erfolgreicher und effizienter für Personen zu sein, die Big Sur, Monterey oder sogar höhere Editionen, wie das neueste Betriebssystem Ventura, verwenden.
Bei der Auswahl eines Terminals sollte man jedoch Vorsicht walten lassen. Auf einem Mac kann ein falscher Befehl viel mehr als nur den Papierkorb löschen.
Schritt 1. Öffnen Sie das Terminal auf Ihrem Mac. Am schnellsten geht es, wenn Sie Spotlight öffnen und dort nach Terminal suchen.
Schritt 2. Geben Sie"sudo rm -R" gefolgt von einem Leerzeichen ein (drücken Sie an dieser Stelle nicht die Eingabetaste).
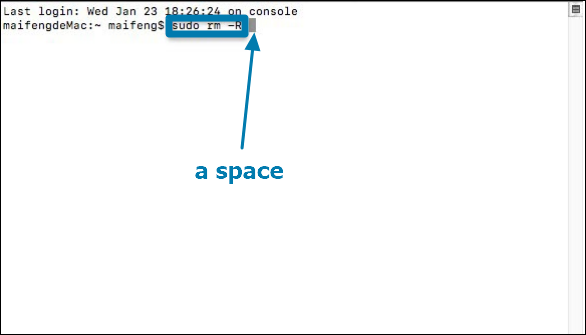
Schritt 3. Wählen Sie alle Dinge aus dem Papierkorb aus und klicken Sie auf das Papierkorbsymbol im Dock. Ziehen Sie das Verzeichnis und die Datei in das Terminalfenster. Drücken Sie anschließend die Eingabetaste.
Schritt 4. Geben Sie das Administratorkennwort ein. Wenn Sie das Passwort eingeben, wird es unsichtbar.
Schritt 5. Drücken Sie erneut die Eingabetaste. Warten Sie eine Zeit lang geduldig. Das war's schon!
Lösung 3. Alte Time Machine-Backups entfernen, um die Festplatte freizugeben
Wenn Ihr Systemspeicher voll ist, gibt es nicht genügend freien Speicherplatz, um Anwendungen und Prozesse auszuführen, und Ihr Mac-Papierkorb wird nicht geleert. Sie können dies beheben, indem Sie Speicherplatz auf Ihrem Mac freimachen, indem Sie z. B. alte Time Machine-Backups oder Browser-Caches löschen.
Schritt 1. Wählen Sie "Time Machine" aus dem Menü "Systemeinstellungen".
Schritt 2. Deaktivieren Sie die Option neben "Automatische Datensicherung".
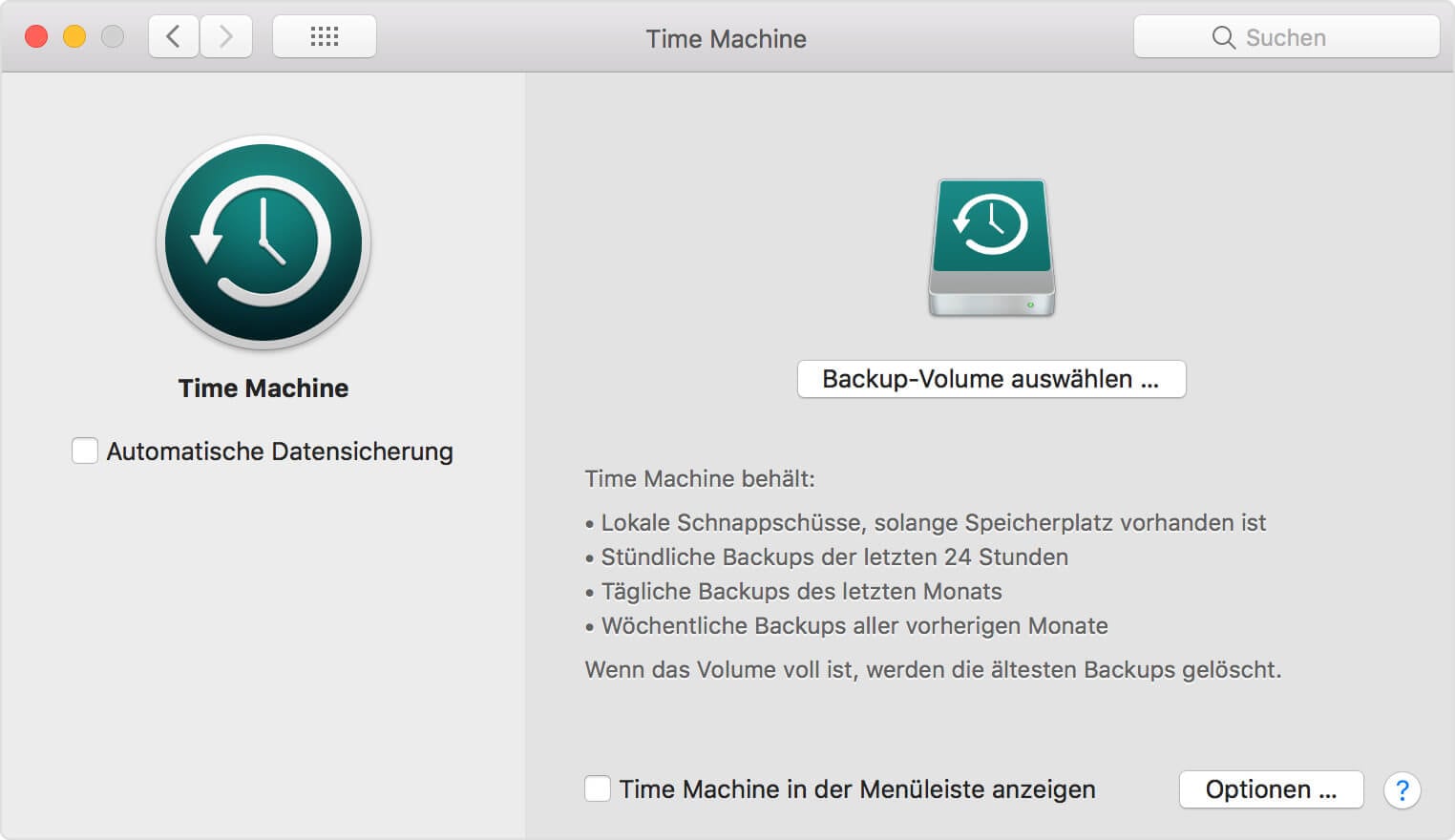
Schritt 3. Warten Sie ein paar Augenblicke, bis die lokale Time Machine gelöscht ist. Dadurch wird Speicherplatz auf Ihrem Mac frei und Sie können unnötige Dateien wie gewohnt löschen.
Lösung 4. Cache im Browser löschen, um die Festplatte freizugeben
Wenn wir auf Websites surfen, uns auf sozialen Plattformen unterhalten oder Videos auf Videostreaming-Seiten ansehen, erstellen wir einen Cache und beanspruchen Speicherplatz auf unserem Mac. Wir können den Cache, den Verlauf, die Cookies und andere unnötige Daten in diesen Browsern löschen, um Dateien zu entfernen, wenn die Festplatte auf dem Mac voll wird. Wir werden Google Chrome als Beispiel für das Entfernen des Caches in einem Browser verwenden.
Schritt 1. Starten Sie die Chrome-App.
Schritt 2. Klicken Sie auf die drei Punkte und wählen Sie dann "Weitere Tools" > "Browsing-Daten löschen".

Schritt 3. Wählen Sie einen Zeitbereich aus und markieren Sie das Kästchen neben den Dingen, die Sie löschen möchten.
Schritt 4. Wählen Sie "Daten löschen".
Dann können Sie versuchen, Dateien zu entfernen, indem Sie sie in den Papierkorb verschieben.

Löschen von Einträgen auf dem Mac ohne Datenverlust
Das Auffinden und Löschen all dieser Dateien kann eine schwierige Aufgabe sein. In diesem Beitrag werden wir einige praktische Methoden zum Löschen der letzten Ordner auf einem Mac vorstellen. Mehr lesen >>
Lösung 5. Dateien auf ein externes Laufwerk übertragen
Sie sollten ein externes Laufwerk kaufen, wenn Ihr Mac den Fehler "Festplatte voll" anzeigt. Beim Kauf eines externen Laufwerks für Ihren Mac sollten Sie vor allem die Menge der zu verschiebenden Dateien und die an Ihrem Mac verfügbaren Anschlüsse berücksichtigen.
Anstatt die Dateien zu löschen oder den Papierkorb auf Ihrem Mac zu leeren, kann es sicherer und einfacher sein, die Daten und Dateien auf die Festplatte zu übertragen. Solange Ihre Festplatte gesichert ist, kann das Löschen der unerwünschten Dateien auf der Festplatte eine weitere Option sein.
Allerdings kostet diese Methode nicht nur Geld, sondern auch Ihre wertvolle Zeit. Wenn alle genannten Methoden fehlgeschlagen sind, könnte diese Lösung Ihre letzte Wahl sein.

Zusammenfassend
In diesem Beitrag gehen wir durch fünf praktikable Abhilfemaßnahmen für die Operation - can't empty Trash because the disk is full issue on Mac. Die effizienteste Lösung für das Datenverlustproblem ist die Verwendung von EaseUS Data Recovery Wizard for Mac, um Speicherplatz auf Ihrem Mac freizugeben. Ich hoffe, dass Sie nach der Lektüre dieses Aufsatzes in der Lage sind, das Problem erfolgreich zu beheben.
Papierkorb kann nicht geleert werden, weil die Festplatte voll ist FAQs
Hier sind 4 weitere Fragen zur Behebung des Problems "Papierkorb kann nicht geleert werden, weil die Festplatte voll ist". Hier finden Sie die Antworten.
1. Warum kann mein Mac den Papierkorb nicht leeren, weil die Festplatte voll ist?
- Ein aktives Programm oder eine geschlossene Anwendung beansprucht Dateien für eine Hintergrundaufgabe.
- Da die Dateien beschädigt sind, müssen sie repariert werden.
- Dateien sind gesperrt oder durch Systemintegrität geschützt.
- Einige Dateien wurden eingeschränkt.
2. Wie kann ich den Papierkorb auf dem Mac leeren, der sich nicht leeren lässt?
Sie können die folgenden Schritte befolgen, um den Papierkorb auf dem Mac zu leeren.
- Dateien direkt vom Mac löschen.
- Starten Sie den Mac im abgesicherten Modus neu.
- Erzwingen Sie das Leeren des Mac-Papierkorbs mit Terminal.
- Leeren des Papierkorbs auf dem Mac mit der Optionstaste erzwingen
3. Wo finde ich meinen Papierkorb unter macOS Ventura?
Sie können es über den Streifen auf Ihrem Mac-Gerät oder über die Suchleiste finden. Wenn keine der beiden Optionen funktioniert, können Sie versuchen, es über die Suchleiste oder das Terminal auf Ihren Schreibtisch zu legen.
4. Wo werden dauerhaft gelöschte Dateien gespeichert?
Dateien, die in den Papierkorb (auf PCs) oder den Papierkorb (auf Macs) verschoben werden, bleiben in diesen Ordnern, bis der Benutzer sie leert. Sie bleiben auch nach dem Löschen aus diesen Verzeichnissen auf der Festplatte und können mit der entsprechenden Software wiederhergestellt werden.
Ist der Artikel hilfreich?
Updated by Katrin
Jahrgang 1992; Studierte Mathematik an SISU, China; Seit 2015 zum festen Team der EaseUS-Redaktion. Seitdem schreibte sie Ratgeber und Tipps. Zudem berichtete sie über Neues und Aufregendes aus der digitalen Technikwelt.
Bewertungen
-
EaseUS Data Recovery Wizard ist eine leistungsstarke Systemwiederherstellungs-Software, mit der Sie versehentlich gelöschte, durch Malware oder aufgrund von Partitionsverlust verlorene Dateien wiederherstellen können.
Mehr erfahren -
EaseUS Data Recovery Wizard ist das beste Programm, das wir bisher getestet haben. Er ist nicht perfekt, weil die heutige fortschrittliche Festplattentechnologie die Datenwiederherstellung schwieriger macht .
Mehr erfahren -
EaseUS Data Recovery Wizard Pro ist eines der besten Programme zur Datenwiederherstellung auf dem Markt. Es bietet Ihnen umfassenden fortschrittlichen Funktionen, z.B., Wiederherstellung formatierter Laufwerke und Reparatur beschädigter Dateien.
Mehr erfahren
Verwandete Artikel
-
Kostenlose unbegrenzte Datenrettungssoftware für Mac [2024]
![author icon]() Mako/Apr 22, 2024
Mako/Apr 22, 2024 -
Mac kann externe Festplatte nur lesen? So geht ´s
![author icon]() Katrin/Apr 22, 2024
Katrin/Apr 22, 2024 -
Wie kann man Systemspeicher auf einem Mac löschen [2024 Anleitung]
![author icon]() Markus/Apr 22, 2024
Markus/Apr 22, 2024 -
Raw Daten von SD-Karte auf dem Mac wiederherstellen [4 praktische Lösungen]
![author icon]() Katrin/Apr 22, 2024
Katrin/Apr 22, 2024