Hauptinhalt:
![]() Über den Autor
Über den Autor
![]() Reviews und Preise
Reviews und Preise
Für Mac-Benutzer ist es fast unmöglich, diese Spuren zu erkennen und nach jeder Sitzung manuell zu löschen. Das Auffinden und Löschen all dieser Dateien kann eine schwierige Aufgabe sein. In diesem Beitrag werden wir einige praktische Methoden zum Löschen des Ordners "Zuletzt benutzt" auf einem Mac vorstellen.
Einige von Ihnen werden vielleicht versuchen, den Ordner "Zuletzt benutzt" zu löschen, um Speicherplatz auf der Macintosh HD oder Macintosh HD - Daten freizugeben, und müssen dann feststellen, dass dies nicht möglich ist. Die Originaldateien werden aus dem Papierkorb Ihres Macs gelöscht, wenn Sie die derzeit sichtbaren Dateien in diesem Ordner löschen.
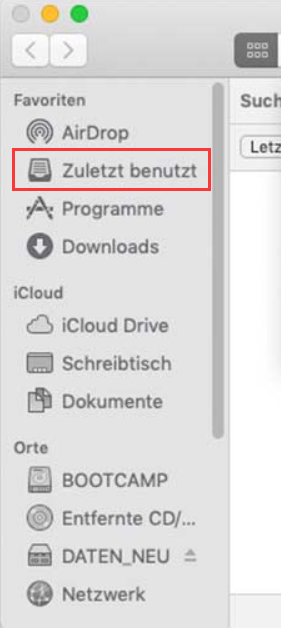
Was ist der Ordner "Zuletzt benutzt" auf Ihrem Mac?
Ist Ihnen schon einmal aufgefallen, dass es im Finder Ihres Macs einen Ordner "Zuletzt benutzt" gibt? Sie können in der Seitenleiste von Finder auf "Zuletzt benutzt" klicken, um schnell auf die Dateien zuzugreifen, die Sie gerade erstellt oder geöffnet haben. Alle Dateien auf iCloud Drive und Ihrem Mac werden sofort zu "Notizen" hinzugefügt.
In der Seitenleiste von Finder-Fenstern ist der Ordner "Zuletzt benutzt" immer sichtbar. Es gibt keinen tatsächlichen Ordner auf einer physischen Festplatte dafür. Er wird als "intelligenter Ordner" bezeichnet, weil Spotlight automatisch nach Ihren zuletzt benutzten Dateien sucht. Alle Dateien im Ordner "Zuletzt benutzt" befinden sich in anderen Ordnern auf Ihrem Mac.
Sie können den Ordner "Zuletzt benutzt" nicht löschen, da er nicht existiert. Aber Sie können seine Funktionalität deaktivieren oder ihn aus der Finder-Seitenleiste entfernen. Außerdem können die Ergebnisse des Ordners "Zuletzt benutzt" geleert werden.
Wie können Sie also den Ordner "Neueste Nachrichten" löschen?
Zuletzt benutzte Elemente auf dem Mac löschen
Hier sind die vier besten Methoden zum Löschen von zuletzt benutzten Elementen auf Ihrem Mac.
Methode 1: Löschen der letzten Dateien mit Spotlight-Indizierung auf dem Startlaufwerk
Spotlight, die Suchmaschine von macOS, katalogisiert die Dateien und Ordner Ihres Macs. Die beste Lösung, um den Ordner "Zuletzt benutzt" zu leeren, ist, wie bereits erwähnt, Spotlight davon abzuhalten, Ihre Hauptfestplatte zu indizieren. Hier sind die vollständigen Schritte:
Schritt 1. Starten Sie die Systemeinstellungen und wählen Sie "Spotlight".
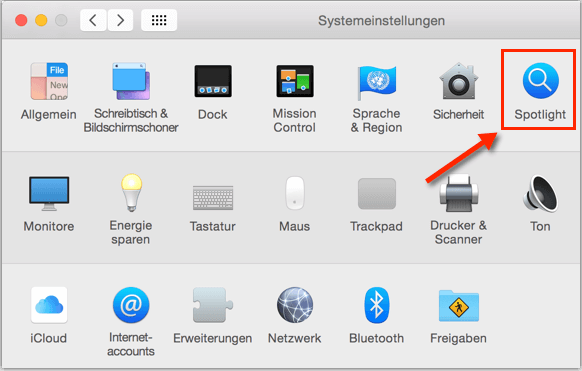
Schritt 2. Klicken Sie in der unteren linken Ecke des Fensters auf die Option "Privatsphäre" und wählen Sie die Schaltfläche "+".
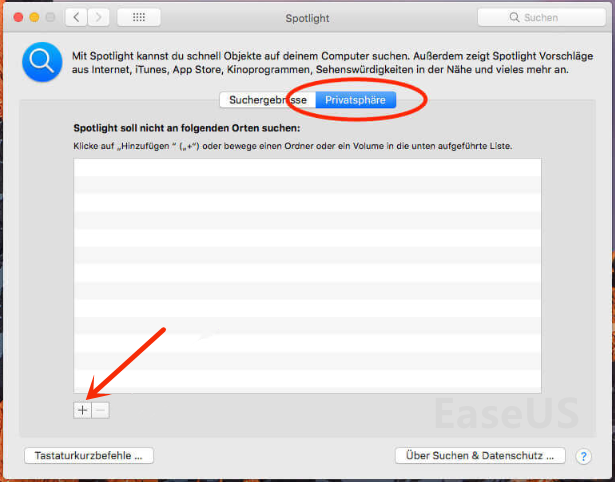
Schritt 3. Wählen Sie "Macintosh HD", um es der Liste hinzuzufügen.
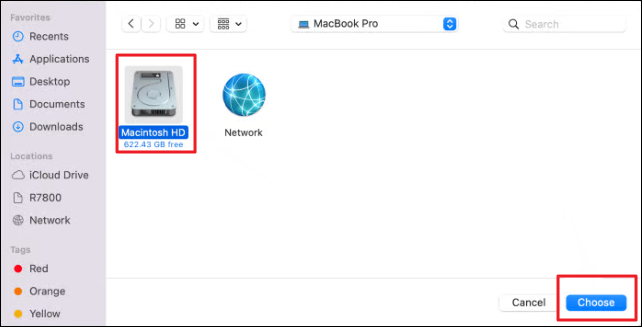
Schritt 4. Klicken Sie bei der Warnmeldung auf "OK". Jetzt sollten Ihre letzten Einträge leer sein.
Wenn Sie diese Option wählen, können Sie nicht mehr nach Dateien und Ordnern auf Ihrer Festplatte suchen, da Spotlight auf Ihrem Mac deaktiviert wird. In diesem Fall werden nach Abschluss der Neuindizierung die letzten Objekte im Finder gelöscht.
Methode 2: Zuletzt benutzte Dateien über das Apple-Menü löschen
Wie bereits erwähnt, kann der Ordner "Zuletzt benutzt" unter macOS nicht vollständig gelöscht werden. Auf einem Mac können die Ergebnisse des Ordners "Neueste Nachrichten" jedoch gelöscht werden. Das Löschen der letzten Entwicklungen Ihres Macs im Finder ist ein einfacher Vorgang; alles, was Sie tun müssen, ist, die folgenden Richtlinien zu befolgen.
- Finder auf Ihrem Mac starten
- Klicken Sie in der Menüleiste.
- Wählen Sie "Benutzte Objekte" aus dem Dropdown-Menü und dann die Option "Einträge löschen".
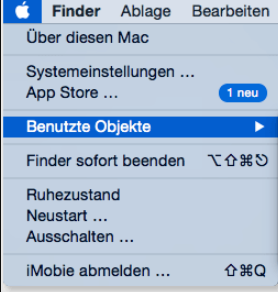
Wenn Sie mit dem Apple-Menü auf dem Mac vertraut sind, werden Sie eine Option "Zuletzt benutzte Objekte" sehen. Obwohl sie sich ähnlich anhört wie der Ordner "Benutzte Objekte", ist sie völlig anders. Er kann über das Apple-Menü aufgerufen werden und speichert die Dateien und Programme, die Sie zuletzt benutzt haben, sowie die Server, mit denen Sie zuletzt verbunden waren.
Methode 3: Umbenennen des Ordners im Terminal
Nachdem Sie dies gelesen haben, denken Sie vielleicht daran, die Datei umzubenennen, um sie zu verbergen. Leider lässt der Mac nicht zu, dass Sie den Dateinamen mit einem Punkt beginnen, der sie wieder sichtbar machen könnte. Aber wie üblich können Sie das Terminal auf dem Mac öffnen und mit seinen Befehlen alles erreichen, was wir im Finder nicht tun können.
Mit einem Punkt am Anfang können Sie alle Dateien umbenennen, die nicht im Ordner "Notizen" des Mac erscheinen sollen.
- Starten Sie das Terminal-Programm Ihres Macs.
- Wechseln Sie mit dem Befehl cd in das Verzeichnis, das diese Datei enthält.
- Wenn Sie sich in diesem Verzeichnis befinden, geben Sie den folgenden Befehl ein: mv Dateiname.Dateierweiterung .Dateiname.Dateierweiterung
- Um den Befehl auszuführen, drücken Sie "Return".
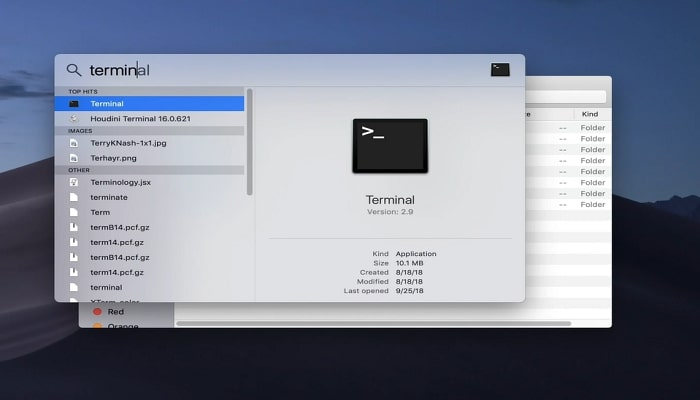
Verwenden Sie das Tastaturkürzel Befehl+Umschalt+Punkt (.), um versteckte Dateien im Finder anzuzeigen. Drücken Sie nicht die Buchstaben-Punkt-Tasten, sondern die Punkt-Taste auf der Tastatur.
Methode 4: Aktuelle Dateien auf ein verschlüsseltes Laufwerk verschieben
Die Dateien in das verschlüsselte Laufwerk zu verschieben, wo sie von der Spotlight-Suche nicht indiziert werden können und sicher bleiben, ist die letzte Möglichkeit, um zu verhindern, dass sie in den Notizen angezeigt werden. Hier sind die vollständigen Schritte:
- Gehen Sie in das Verzeichnis Applications, suchen Sie Utilities und starten Sie es.
- Öffnen Sie dort Disk Utilities.
- Alternativ können Sie auch in Spotlight nach Disk Utility suchen, indem Sie die Befehlstaste und die Leertaste drücken.
- Wählen Sie nach dem Aufrufen des Festplatten-Dienstprogramms im oberen Menü die Option "Datei".
- Wählen Sie "Neues Bild" und "Leeres Bild".
- Geben Sie nun alle erforderlichen Informationen ein und speichern Sie sie.
- Vergewissern Sie sich, dass die Option Image-Format auf Lesen/Schreiben von Disk-Images eingestellt ist.
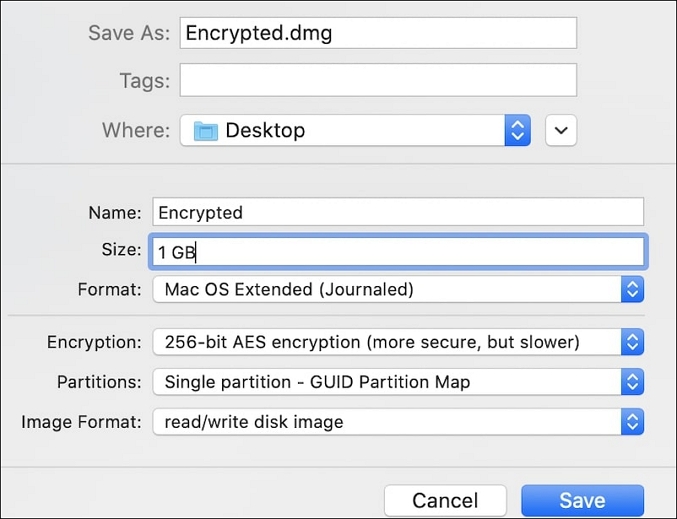
So löschen Sie den Ordner "Zuletzt benutzt" in der Seitenleiste von Finder
Sie möchten zum Beispiel nicht, dass einige Fotos im Ordner "Neueste Nachrichten" gespeichert werden, aber andere unwichtige Objekte dürfen in der Liste erscheinen.
In diesem Fall brauchen Sie nur einen Ordner zu erstellen. Fügen Sie ihn auf dieselbe Weise wie zuvor beschrieben hinzu, indem Sie diesen Ordner auf der Registerkarte Datenschutz der Systemeinstellungen hinzufügen.
- Die folgende Anleitung zeigt Ihnen, wie Sie Dateien oder Ordner auf einem Mac verschieben können:
- Suchen Sie im Finder die Originaldatei, wählen Sie sie aus und drücken Sie Befehl+C.
- Der Finder sollte nun den neuen Ordner anzeigen.
- Um die Datei zu verschieben, drücken Sie die Tastenfolge Wahl+Befehl+V.
- Wenn Sie die Tastenkombination Befehl+V drücken, verbleibt die ursprüngliche Datei im alten Ordner, und die ursprüngliche Datei wird weiterhin im Ordner "Zuletzt benutzt" angezeigt.
Bei dieser Vorgehensweise wird der Ordner "Zuletzt benutzt" jedoch nicht geleert; es werden nur die Dateien gelöscht, die Sie in den betreffenden Ordner übertragen haben.
Gelöschte Dateien auf dem Mac wiederherstellen
Wie gehen Sie mit der Situation um, wenn Sie Ihren "Zuletzt benutzt" auf dem Mac löschen und feststellen, dass Sie noch einige gelöschte Dateien benötigen? In diesem Abschnitt wird die Wiederherstellung gelöschter Daten und Dateien mit EaseUS Data Recovery Wizard for Mac, einem professionellen Mac-Wiederherstellungsprogramm, demonstriert.
Dieser Ansatz zur Wiederherstellung dauerhaft gelöschter Dateien ist der effizienteste, da die Datenrettungssoftware mit macOS 10.9 bis 13 funktioniert. Unabhängig von der macOS-Version ist das Verfahren das gleiche.
EaseUS Data Recovery Wizard für Mac
- Stellen Sie verlorene oder gelöschte Dateien wieder her, ganz gleich, was der Grund für den Dateiverlust ist - beschädigte Daten, versehentliches Löschen oder Fehlbedienung.
- Gelöschte Dateien aus dem Papierkorb wiederherstellen, oder von einer formatierten Festplatte, einem abgestürzten Betriebssystem oder sogar einem infizierten Mac.
- Unterstützt die Wiederherstellung von mehr als 1000 Dateitypen und bietet eine kostenlose Vorschau der wiederherstellbaren Dateien.
Folgen Sie den nachstehenden Anweisungen, um mit diesem Datenwiederherstellungsprogramm unwiderruflich gelöschte Dateien auf einem Mac wiederherzustellen.
Schritt 1. Wählen Sie das zu scannende Laufwerk
Im Hauptfenster des EaseUS Data Recovery Wizard wird eine Liste der an Ihren Mac angeschlossenen Laufwerke angezeigt. Wählen Sie das Laufwerk aus, von dem Sie verlorene/gelöschte Dateien wiederherstellen möchten, und klicken Sie auf die Schaltfläche "Nach verlorenen Dateien suchen".

Schritt 2. Wählen Sie Ihre verlorenen Daten/Dateien
EaseUS Data Recovery Wizard for Mac scannt sofort den ausgewählten Datenträger und zeigt die Scanergebnisse im linken Fenster an. Sie können die Ergebnisse sortieren, um die gewünschten Dateien zu finden, wenn Sie nach bestimmten Dateien suchen.

Schritt 3. Verloren gegangene/gelöschte Daten wiederherstellen
Sobald Sie die gewünschten Dateien gefunden haben, sehen Sie sich die Dateien in der Vorschau an und klicken dann auf "Wiederherstellen", um die Wiederherstellung Ihrer gelöschten/verlorenen Mac-Dateien zu starten.

Zusammenfassend
Es ist nicht so einfach, wie es klingt, die zuletzt benutzten Elemente zu löschen, vor allem nicht von Hand. Der Grund dafür ist, dass Ihr Mac diese letzten Einträge an verschiedenen Orten speichert, je nachdem, welche Anwendungen und Browser Sie verwenden. Um zu verhindern, dass Personen, die auf Ihren Mac zugreifen, Ihre Aktivitäten nachverfolgen können, sollten Sie die oben genannten Schritte ausführen, um die meisten Ihrer Aktivitätsspuren zu löschen. Verwenden Sie außerdem EaseUS Data Recovery Wizard for Mac, um die versehentlich gelöschten Dateien wiederherzustellen.
Ordner für Wiedervorlagen löschen Mac FAQs
Hier sind einige verwandte Fragen, die Sie interessieren könnten. Lesen Sie weiter und lösen Sie Ihre Probleme schnell.
1. Benötigen Mac Zuletzt benutzt Speicherplatz?
Der Ordner "Zuletzt benutzt" ist eine gespeicherte SmartSearch-Funktion und kein richtiger Ordner. Die zuletzt geöffneten Dateien werden automatisch angezeigt; für den Inhalt des Ordners "Zuletzt benutzt" ist kein Speicherplatz erforderlich.
2. Wie entfernt man die letzten Einträge aus der Mac-Vorschau?
- Klicken Sie in der Menüleiste auf das Apple-Logo.
- Wählen Sie "Benutzte Objekte".
- Es zeigt eine Dropdown-Liste der zuletzt benutzten Anwendungen und Dokumente an.
- Drücken Sie "Einträge löschen".
3. Was passiert, wenn ich auf einem Mac die Favoritenliste entferne?
Elemente werden in den Papierkorb verschoben, wenn Dateien aus dem Ordner "Neueste Nachrichten" gelöscht werden. Dadurch wird die Datei von der Festplatte entfernt, anstatt sie aus der Liste zu entfernen. Und in den meisten Fällen wird die Datei endgültig gelöscht, wenn Sie den Papierkorb danach leeren.
4. Wie lösche ich die Erinnerungen im Mac Finder, ohne sie zu löschen?
Wenn Sie Ihre Daten und Dateien nicht löschen möchten, können Sie versuchen, die Dateien mit dem Terminal Ihres Macs zu verstecken und die in Methode 3 genannten Befehlszeilen zu verwenden. Machen Sie sich auch keine Sorgen über Datenverlust; Sie können EaseUS Recovery Wizard for Mac herunterladen, um Ihre Daten wiederherzustellen.
Ist der Artikel hilfreich?
Updated by Mako
Nach dem Studium der Germanistik ist Mako seit 2013 Teil des EaseUS-Teams und hat sich in den letzten 11 Jahren intensiv mit Software-Themen beschäftigt. Der Schwerpunkt liegt auf Datenrettung, Datenmanagement, Datenträger-Verwaltung und Multimedia-Software.
Written by Katrin
Jahrgang 1990; Studierte Deutscher Philologie an SISU, China; Seit 2011 zum festen Team der EaseUS-Redaktion. Seitdem schreibte sie Ratgeber und Tipps. Zudem berichtete sie über Neues und Aufregendes aus der digitalen Technikwelt.
Bewertungen
-
EaseUS Data Recovery Wizard ist eine leistungsstarke Systemwiederherstellungs-Software, mit der Sie versehentlich gelöschte, durch Malware oder aufgrund von Partitionsverlust verlorene Dateien wiederherstellen können.
Mehr erfahren -
EaseUS Data Recovery Wizard ist das beste Programm, das wir bisher getestet haben. Er ist nicht perfekt, weil die heutige fortschrittliche Festplattentechnologie die Datenwiederherstellung schwieriger macht .
Mehr erfahren -
EaseUS Data Recovery Wizard Pro ist eines der besten Programme zur Datenwiederherstellung auf dem Markt. Es bietet Ihnen umfassenden fortschrittlichen Funktionen, z.B., Wiederherstellung formatierter Laufwerke und Reparatur beschädigter Dateien.
Mehr erfahren
Verwandete Artikel
-
Mac Papierkorb wiederherstellen - So geht's - Drei Methoden
![author icon]() Mako/Sep 15, 2025
Mako/Sep 15, 2025 -
Mac versteckte Dateien/Ordner anzeigen und wiederherstellen - So geht's
![author icon]() Mako/Sep 15, 2025
Mako/Sep 15, 2025 -
So können Sie Time Machine Backups löschen [4 Methoden]
![author icon]() Katrin/Sep 15, 2025
Katrin/Sep 15, 2025 -
5 Lösungen: Gelöschte Notizen auf Mac wiederherstellen
![author icon]() Mako/Sep 15, 2025
Mako/Sep 15, 2025