Hauptinhalt:
![]() Über den Autor
Über den Autor
![]() Reviews und Preise
Reviews und Preise
SD-Karten sind ein gängiges tragbares Speichergerät zum Speichern von Bildern, Videos, Dokumenten usw., insbesondere für Mac-Benutzer, die wenig Speicherplatz haben. Viele Benutzer sind jedoch auf den Fehler gestoßen, dass der Mac Ihnen den Zugriff auf die SD-Karte verweigert, weil diese in den RAW- Status geändert wurde, was bedeutet, dass Sie die RAW-Daten nicht auf der SD-Karte speichern können. Infolgedessen wird die SD-Karte nicht im Finder oder im Festplatten-Dienstprogramm angezeigt.
Mach dir keine Sorge! In diesem Artikel zeigen wir Ihnen 4 praktische Lösungen zum Wiederherstellen von Raw-Daten von einer SD-Karte auf dem Mac.
| Dies ist die effektivste Methode zur Wiederherstellung Ihrer RAW-SD-Kartendaten, selbst wenn diese gelöscht oder formatiert wurden. Solange es nicht überschrieben wurde, kann Ihnen die EaseUS-Software dabei helfen, es problemlos wiederherzustellen. | |
| ☁️Wiederherstellen von iCloud | Diese Methode ist sehr einfach, weist jedoch eine wesentliche Einschränkung auf: Sie müssen eine automatische Sicherung in iCloud aktiviert haben oder jemals manuell RAW-Daten auf der SD-Karte in iCloud gesichert haben. |
| ⏳Verwenden Sie Time Machine | Das Wiederherstellen von Dateien aus Time Machine-Backups ist einfach. Die einzige Einschränkung besteht darin, dass Sie diese wichtigen RAW-Daten zuvor von einer SD-Karte auf Time Machine gesichert haben. |
| 💽Verwenden Sie das Festplatten-Dienstprogramm | Diese Methode könnte Ihr Problem lösen: Verwenden Sie das Festplatten-Dienstprogramm, um das Format einer SD-Karte zu normalisieren, die aus unbekannten Gründen in RAW umgewandelt wurde, sodass Sie deren Daten lesen können. |
Bevor wir Raw-Daten von einer SD-Karte wiederherstellen, stellen wir Ihnen vor, was eine SD-Karte im RAW-Format ist und warum Ihre SD-Karte zu RAW wird, um alle Daten besser ohne Datenverlust wiederherzustellen.
Was beudete eine RAW-SD-Karte?
Ihre SD-Karte wird zu RAW, was kein echter Dateisystemtyp ist und nur bedeutet, dass ein Problem mit der SD-Karte vorliegt. Eine RAW-SD-Karte bedeutet, dass die SD-Karte kein Dateisystem ohne Formatierung hat.
Oder es liegt ein Dateisystemfehler vor und wird von Ihrem Mac nicht erkannt. In diesem Fall müssen Sie Maßnahmen ergreifen, um die unbrauchbare RAW-SD-Karte in ein auf dem Mac lesbares Format wie HFS+, APFS, NTFS usw. zu konvertieren.
Warum SD-Karten zu RAW werden
Wenn Ihre SD-Karte plötzlich in RAW umgewandelt wird und Sie die RAW-Daten auf der SD-Karte nicht mehr lesen und darauf zugreifen können, fragen Sie sich möglicherweise nach den Gründen dafür. Hier sind einige Hauptursachen dafür, dass eine SD-Karte zu RAW wird:
- Das Dateisystem ist beschädigt, beschädigt oder fehlt.
- Fehlerhafte Sektoren auf der SD-Karte.
- Sein Dateisystem ist nicht mit der Mac-Erkennung kompatibel.
- Formatieren Sie die SD-Karte auf dem Mac falsch.
Und sobald Ihre SD-Karte in RAW umgewandelt wird, bietet macOS eine Option an, die Sie auffordert, sie zu formatieren, um sie wieder verwendbar zu machen. Durch das Formatieren der RAW-SD-Karte kann die SD-Karte normal lesbar gemacht werden, leider gehen dabei jedoch alle RAW-Daten auf der SD-Karte verloren.
Die gute Nachricht ist, dass dieser Beitrag genau zu diesem Zweck erstellt wurde! In diesem Artikel können Sie auf vier Arten Raw Daten von einer SD-Karte wiederherstellen und die SD-Karte anschließend formatieren, damit sie wieder normal funktioniert.
RAW-Daten von SD-Karte auf dem Mac wiederherstellen - 4 Methoden
Hier sind vier bewährte Methoden zum Wiederherstellen von Raw Daten von einer SD-Karte auf dem Mac. Bevor Sie Raw Daten von einer SD-Karte wiederherstellen, sollten Sie diese zunächst sichern, um wichtige Daten zu schützen. Selbst wenn Ihre Datenwiederherstellung nicht wie erwartet verläuft, besteht auf diese Weise nicht das Risiko, dass Ihre Daten zweimal verloren gehen.
Methode 1. RAW-Daten von der SD-Karte des Mac mit Software wiederherstellen
Wie oben erwähnt, ist die SD-Karte im RAW-Zustand nicht lesbar, sodass der Versuch, die darauf gespeicherten Daten wiederherzustellen, keine leichte Aufgabe zu sein scheint. Aber das geht nur, wenn Sie nicht den richtigen Weg finden. In diesem Teil stellen wir Ihnen eine der besten SD-Karten-Wiederherstellungssoftwares für den Mac vor:
Das professionelle Datenwiederherstellungstool EaseUS Data Recovery Wizard for Mac kann problemlos Daten auf einer SD-Karte im RAW-Format lesen und wiederherstellen!
Darüber hinaus bietet das EaseUS-Datenwiederherstellungstool für Mac auch eine kostenlose Version der Mac RAW-Wiederherstellung. Es unterstützt nicht nur die Datenwiederherstellung von RAW-Partitionen auf dem Mac, sondern selbst wenn Sie die Anweisungen zum Formatieren der RAW-SD-Karte befolgen, können auch Daten von formatierten Mac-Festplatten und SD-Karten wiederhergestellt werden.
Sehen Sie sich die folgenden Schritte an, um Ihre RAW-Daten auf der SD-Karte mit wenigen Klicks wiederherzustellen:
Schritt 1. Wählen Sie die SD-Karte aus
- Schließen Sie Ihre Speicherkarte richtig an Ihren Mac an. Starten Sie den EaseUS Data Recovery Wizard für Mac.
- Gehen Sie zu „SD-Kartenwiederherstellung“, suchen Sie Ihre Canon/Nikon/Go Pro/DJI/Sony SD-Karte und klicken Sie auf „Nach verlorenen Dateien suchen“.
Hinweis: Klicken Sie vor der Datenwiederherstellung am besten in der linken Seitenleiste auf „Festplattensicherung“, um ein Backup Ihrer SD-Karte zu erstellen und weiteren Datenverlust zu vermeiden. Nach dem Sichern der SD-Karte kann die Software Daten aus Ihrem SD-Karten-Backup wiederherstellen und Sie können die SD-Karte entfernen und erneut verwenden.

Schritt 2. Verlorene SD-Kartendaten filtern
Nach dem Scan werden alle Dateien im linken Bereich der Scanergebnisse angezeigt. Finden Sie gesuchte Fotos, Videos und andere Dateien.

Schritt 3. Vorschau und Wiederherstellung der Daten
Sehen Sie sich die SD-Kartendaten in der Vorschau an und wählen Sie die gewünschten Dateien aus. Klicken Sie dann auf die Schaltfläche „Wiederherstellen“. Speichern Sie die wiederherstellbaren Dateien nicht auf der SD-Karte selbst, falls Daten überschrieben werden.
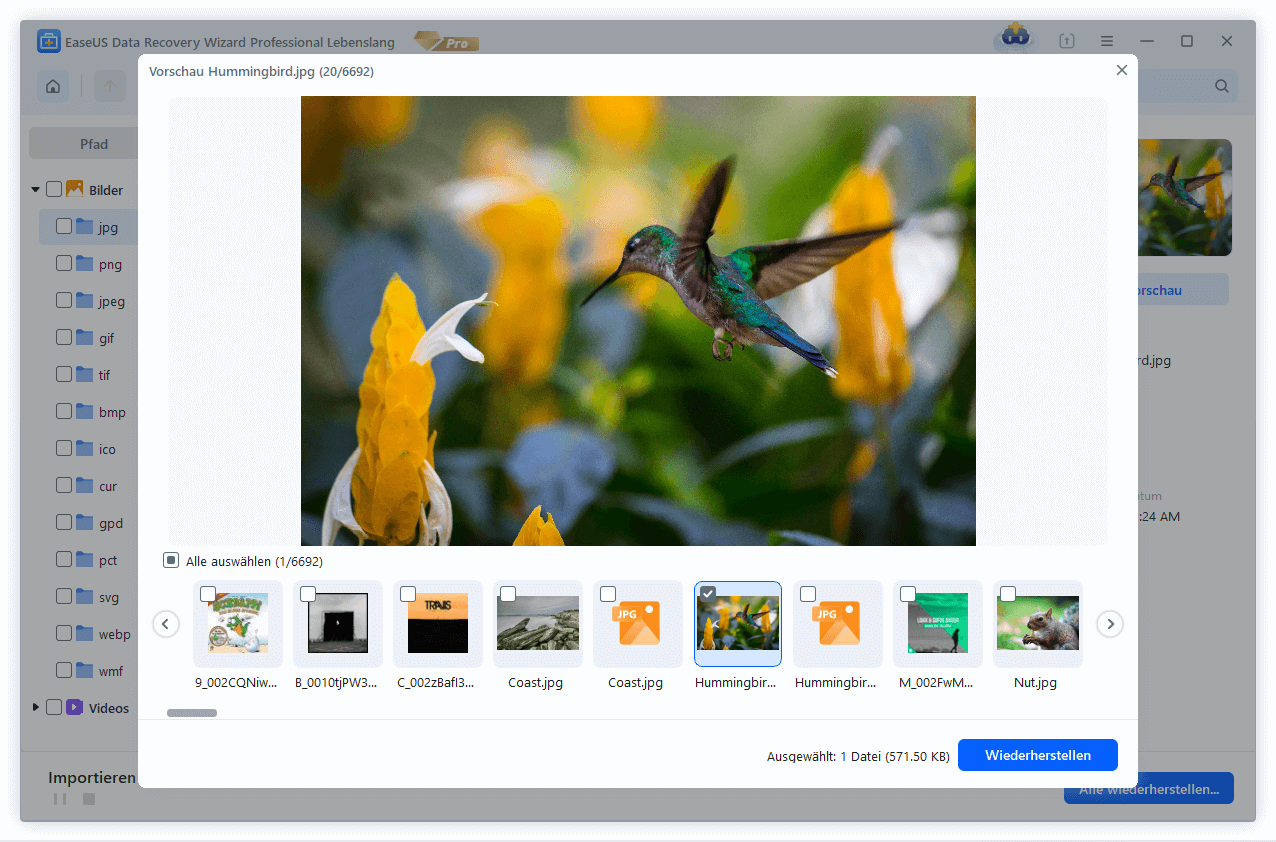
Nachdem Sie RAW-Daten von der SD-Karte wiederhergestellt haben, können Sie sie durch Formatieren reparieren, ohne sich Gedanken über Datenverlust machen zu müssen.
Teilen Sie diesen Artikel in den sozialen Medien, um anderen dabei zu helfen, zu lernen, wie sie Raw-Daten von einer SD-Karte wiederherstellen.
Methode 2. Raw Daten von einer SD-Karte mit iCloud wiederherstellen
Eine einfache Möglichkeit, Daten von einer nicht lesbaren RAW-SD-Karte wiederherzustellen, besteht darin, sie über iCloud wiederherzustellen. iCloud ist ein von Apple entwickelter cloudbasierter Speicherdienst, der das Speichern und Synchronisieren Ihrer Fotos, Videos, Musik, Dokumente usw. unterstützt.
Sie können gelöschte Fotos von iCloud wiederherstellen und Dateien von anderen Geräten wiederherstellen. Dies gilt jedoch nur, wenn Sie eine automatische Sicherung in iCloud aktiviert haben oder jemals manuell RAW-Daten auf der SD-Karte in iCloud gesichert haben.
Um die iCloud-Dateien auf Ihrem Mac zu überprüfen, können Sie die folgenden Schritte ausführen:
Schritt 1. Gehen Sie zum Apple-Menü, klicken Sie auf „ Systemeinstellungen“ und tippen Sie oben in der Seitenleiste auf Ihren Namen.
Schritt 2. Klicken Sie auf „iCloud > iCloud Drive“, um Ihre Dateien und Ordner anzuzeigen.
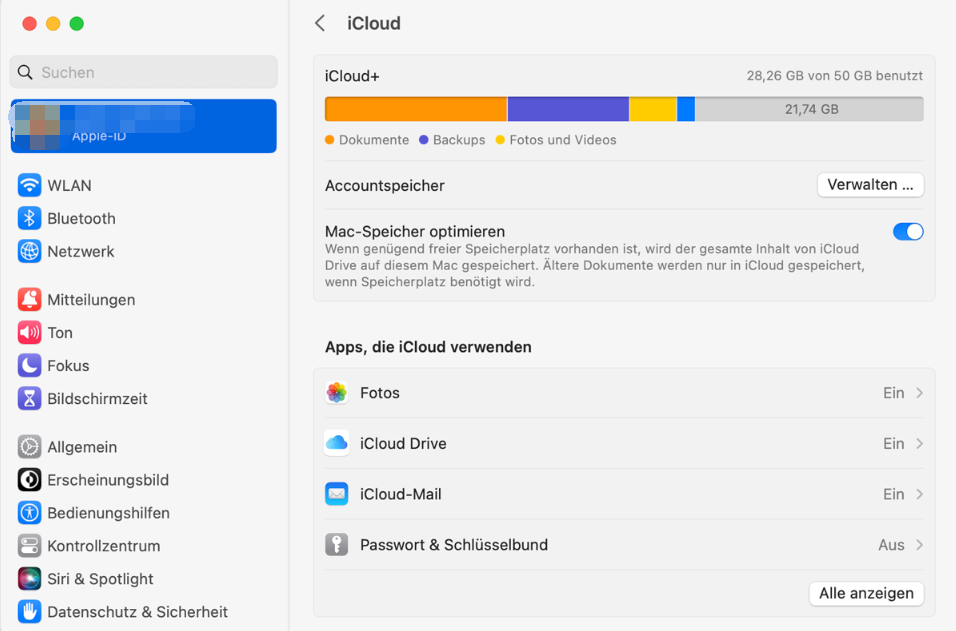
Schritt 3. Suchen Sie die gewünschten RAW-Daten auf der SD-Karte und stellen Sie sie manuell auf Ihrem Mac wieder her.
Methode 3. RAW-SD-Kartendaten mit Time Machine wiederherstellen
Wenn Sie ein Backup mit Mac Time Machine haben, das die RAW-Daten von SD-Karte speichert, können Sie es mit Time Machine Backup wiederherstellen:
Schritt 1. Gehen Sie zum Apple-Symbol und wählen Sie „Systemeinstellungen“.
Schritt 2: Klicken Sie in der Menüleiste auf das Time Machine-Symbol.
Schritt 3. Wählen Sie „Time Machine öffnen“.
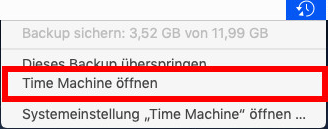
Schritt 4. Wählen Sie die RAW-Daten von SD-Karte aus und wählen Sie „Wiederherstellen“.
Methode 4. Verwenden Sie das Festplatten-Dienstprogramm, um die SD-Karte auf dem Mac zu reparieren
Dateien auf der RAW-SD-Karte scheinen aufgrund einer Beschädigung des Dateisystems gelöscht zu sein, was auf unsachgemäßes Entfernen und zufällige Schreibfehler zurückzuführen sein kann. In diesem Fall können Sie das leistungsfähige Dateisystem-Reparaturtool verwenden, das im Festplatten-Dienstprogramm Ihres Mac integriert ist und „Erste Hilfe“ heißt.
Das Ausführen von „Erste Hilfe“ auf der SD-Karte kann den Fehler beheben und dafür sorgen, dass es normal funktioniert.
Befolgen Sie die Schritte, um die SD-Karte auf dem Mac zu überprüfen:
Schritt 1. Gehen Sie zu „Anwendungen > Dienstprogramme > Festplatten-Dienstprogramm“.
Schritt 2. Wählen Sie Ihre RAW-SD-Karte aus der Liste der Speichergeräte aus.
Schritt 3. Klicken Sie auf die Schaltfläche „Erste Hilfe“.
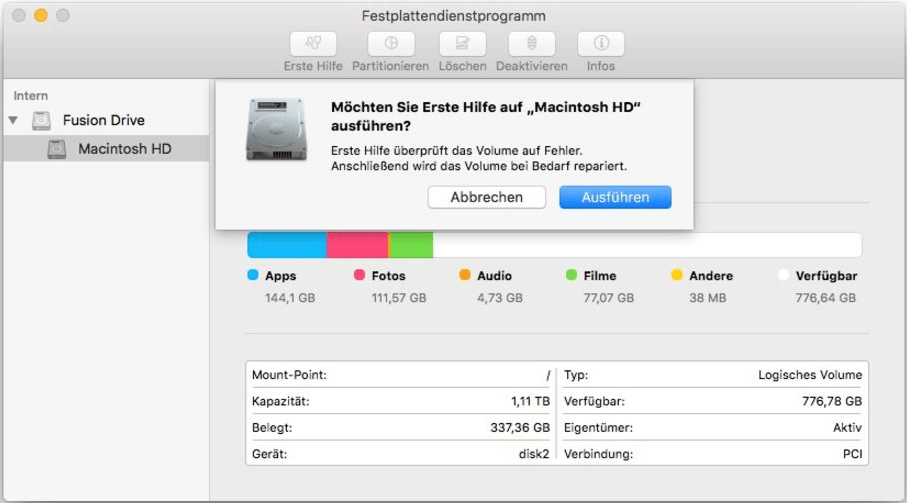
Schritt 4. Klicken Sie auf „Bestätigen“ und „Ausführen“, um Fehler auf der RAW-SD-Karte zu reparieren.
Abschluss
In diesem Artikel werden vier effektive Möglichkeiten zum Wiederherstellen von Raw Daten von einer SD-Karte auf einem Mac vorgestellt: EaseUS Data Recovery Wizard für Mac, iCloud, Time Machine-Backup und die Erste-Hilfe-Funktion im Festplatten-Dienstprogramm. Die beste Lösung ist die Verwendung der EaseUS Mac-Datenwiederherstellungssoftware, um Ihre Daten schnell und sicher wiederherzustellen.
Häufig gestellte Fragen zum Wiederherstellen von RAW-Daten von SD-Karten auf dem Mac
Hier sind einige Fragen, die sich Leute stellen, wenn sie nach Möglichkeiten suchen, Raw Daten von einer SD-Karte auf dem Mac wiederherzustellen. Erfahren Sie mehr über die Wiederherstellung von RAW-SD-Karten auf dem Mac:
1. Wie konvertiere ich einen USB-Stick auf einem Mac in FAT32?
Um mit dem Festplatten-Dienstprogramm USB-Laufwerk auf einem Mac auf FAT32 zu formatieren, sollten Sie die folgenden Schritte ausführen:
Schritt 1. Gehen Sie zu „Anwendungen > Dienstprogramme > Festplatten-Dienstprogramm“.
Schritt 2. Wählen Sie Ihr USB-Flash-Laufwerk in der Seitenleiste aus und wählen Sie "Löschen".
Schritt 3. Wählen Sie das MS-DOS (FAT)-Format, Master Boot Record für Schema.
Schritt 4. Klicken Sie auf „Löschen“.
2. Wie kann ich den Fehler beheben, dass macOS die Festplatte nicht reparieren kann?
Sobald der Fehler „MacOS kann die Festplatte nicht reparieren“ auftritt, können Sie Ihren Mac neu starten und die Festplatte erneut mit „Erste Hilfe“ reparieren, den FSCK-Befehl verwenden, um die Festplatte zu reparieren, oder die Daten auf der Festplatte sichern und sie mit dem Festplatten-Dienstprogramm neu formatieren.
3. Wie kann ich meine RAW-SD-Karte ohne Formatierung auf dem Mac wiederherstellen?
Sie können eine professionelle Datenwiederherstellungssoftware wie den EaseUS Data Recovery Wizard für Mac verwenden, um RAW-Daten auf der SD-Karte wiederherzustellen und sie dann mit „Erste Hilfe“ im Festplatten-Dienstprogramm zu reparieren, um sie wieder verwendbar zu machen.
4. Wie behebe ich eine nicht lesbare SD-Karte auf meinem Mac?
Sie sollten prüfen, warum Ihre SD-Karte auf dem Mac nicht lesbar ist: physischer Schaden auf der SD-Karte oder einfach Kompatibilität mit Ihrem Mac. Der wahrscheinlichste Grund ist, dass es sich bei Ihrer SD-Karte um ein RAW-Format handelt. Sie müssen sie also formatieren, damit sie funktioniert. Vor dem Formatieren können Sie versuchen, mit der professionellen SD-Karten-Wiederherstellungssoftware EaseUS Data Recovery Wizard für Mac nicht lesbare SD-Kartendaten wiederherzustellen.
Ist der Artikel hilfreich?
Updated by Katrin
Jahrgang 1992; Studierte Mathematik an SISU, China; Seit 2015 zum festen Team der EaseUS-Redaktion. Seitdem schreibte sie Ratgeber und Tipps. Zudem berichtete sie über Neues und Aufregendes aus der digitalen Technikwelt.
Bewertungen
-
EaseUS Data Recovery Wizard ist eine leistungsstarke Systemwiederherstellungs-Software, mit der Sie versehentlich gelöschte, durch Malware oder aufgrund von Partitionsverlust verlorene Dateien wiederherstellen können.
Mehr erfahren -
EaseUS Data Recovery Wizard ist das beste Programm, das wir bisher getestet haben. Er ist nicht perfekt, weil die heutige fortschrittliche Festplattentechnologie die Datenwiederherstellung schwieriger macht .
Mehr erfahren -
EaseUS Data Recovery Wizard Pro ist eines der besten Programme zur Datenwiederherstellung auf dem Markt. Es bietet Ihnen umfassenden fortschrittlichen Funktionen, z.B., Wiederherstellung formatierter Laufwerke und Reparatur beschädigter Dateien.
Mehr erfahren
Verwandete Artikel
-
Kürzlich gelöschte Fotos werden auf Mac nicht angezeigt | Wie findet man "Zuletzt gelöscht" Album?
![author icon]() Mako/Jan 15, 2025
Mako/Jan 15, 2025 -
Wie kann man das Time Machine-Backup überprüfen? [Netzwerk und lokale Festplatten]
![author icon]() Mako/Mar 04, 2025
Mako/Mar 04, 2025 -
Downgrade von macOS Sonoma auf Ventura | Kein Datenverlust 👍
![author icon]() Markus/Jan 15, 2025
Markus/Jan 15, 2025 -
Fotos sind nach dem Update vom Mac verschwunden - So geht's [6 Methoden]
![author icon]() Markus/Jan 15, 2025
Markus/Jan 15, 2025