Zusammenfassung:
Wenn Sie eine Google Meet-Konferenz noch einmal ansehen möchten, müssen Sie sie zunächst aufzeichnen. Dafür können Sie die integrierte Funktion verwenden. Allerdings ist ein Programm eines Drittanbieters erforderlich, um das Google Meet aufzuzeichnen, der keine Genehmigung zur Aufzeichnung erhält. Wir zeigen Ihnen in einer ausführlichen Anleitung, wie Sie eine Videokonferenz in Google Meet unter Windows, iPhone und Android aufzeichnen können.
Videokonferenzen und virtuelle Anrufe haben heutzutage allmählich persönliche Mitarbeiterbesprechungen ersetzt. Da nicht mehr jeder an jeder geplanten Sitzung in der realen Welt teilnehmen kann, werden Online-Sitzungen immer häufiger benötigt. Außerdem bietet die Online-Sitzung den Nutzern die Möglichkeit, sie aufzuzeichnen und diese jederzeit abzurufen.
Wie kann ich ein Google Meet aufzeichnen? Kann man ein Google Meet als Teilnehmer aufzeichnen? Diese Fragen stellen sich immer mehr Menschen. Wenn Sie zu ihnen gehören, ist dieser Beitrag für Sie. Egal welches Betriebssystem Sie verwenden, hier finden Sie die passende Anleitung für Sie. Folgen Sie den Schritten, um die gewünschten Sitzungen jetzt aufzuzeichnen.
Konferenz in Google Meet unter Windows aufzeichnen
EaseUS RecExperts ist ein voll ausgestattetes, aber dennoch einfaches Bildschirmaufnahmeprogramm, das mit Windows 11/10/8.1/8/7 kompatibel ist. Die wichtigsten Funktionalitäten dieses Windows-Bildschirmrekorder kann in drei Kategorien unterteilt werden: PC-Bildschirm aufnehmen, Audio aufnehmen und Webcam aufnehmen. Die Option "Region" ermöglicht es Ihnen, den Aufnahmebereich frei anzupassen, was bedeutet, dass Sie den Google Meet-Bereich aufnehmen können, ohne das aufgenommene Video nachträglich zu kürzen.
Bevor Sie Audio aufnehmen, vergessen Sie nicht, die Tonquelle einzustellen. Sie können entweder den Systemton, den Mikrofonton oder beides gleichzeitig aufnehmen. Um sich selbst in Google Meet aufzunehmen, können Sie mit dieser Software die Webcam aufzeichnen die an Ihren Computer angeschlossen ist, sowie die eingebaute.
Es gibt einen detaillierten Leitfaden für die Aufnahme von Google Meet mit diesem Rekorder, der Sie problemlos durch die einzelnen Schritte führt. Ehe Sie der Anleitung folgen, um das aufzunehmen, was Sie brauchen, können Sie auf die Schaltfläche klicken und diese Software kostenlos herunterladen.
So können Sie Google Meet unter Windows aufzeichnen:
Schritt 1. Rufen Sie EaseUS RecExperts auf. Es gibt zwei verschiedene Optionen für die Bildschirmaufnahme, d.h., "Bereich" oder "Region" . Bei der Auswahl von "Vollbildschirm" wird der gesamte Bildschirm erfasst.

Schritt 2. Wenn Sie die Option "Region" ausgewählt haben, wird diese Software Sie fragen, ob Sie den Aufnahmebereich anpassen wollen. Stellen Sie sicher, dass sich alles, was Sie erfassen möchten, innerhalb der Grenzen des Auswahlfeldes befindet.
Schritt 3. Klicken Sie auf die Taste auf der linken unteren Seiteder Hauptschnittstelle, und Sie können viele Optionen auswählen. Dieser Recorder unterstützt die separate oder gleichzeitige Aufnahme von Mikrofon- und Systemton. Mit der Taste "Optionen"können Sie die Lautstärke und das Mikrofongerät einstellen.
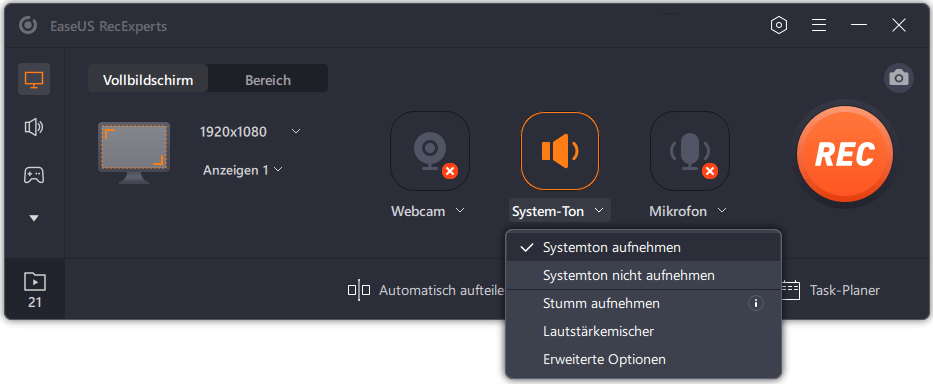
Schritt 4. Wenn Sie die Webcam gleichzeitig aufzeichnen möchten, klicken Sie auf das Symbol "Webcam" am unteren Rand der Benutzeroberfläche . Klicken Sie auf die Schaltfläche, um die Webcam-Aufnahme zu aktivieren, und wählen Sie in einem Dropdown-Menü das Aufnahmegerät aus. Tippen Sie auf "OK", um Ihre Einstellungen zu bestätigen.
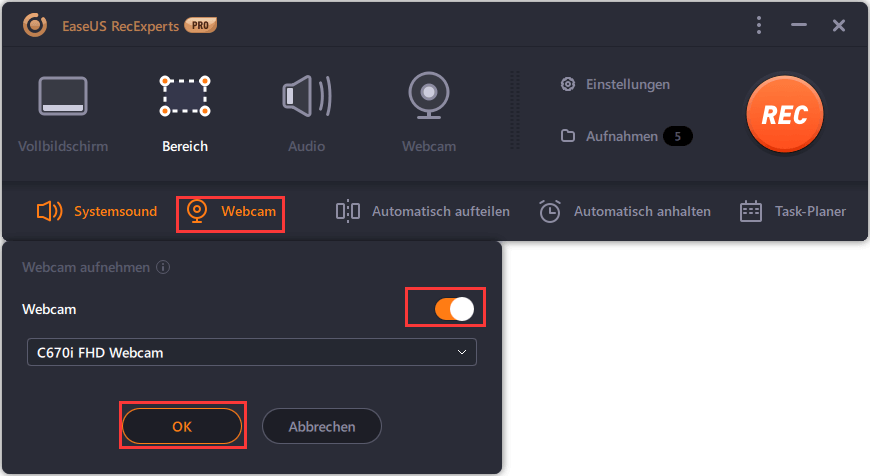
Schritt 5. Wenn Sie zur Hauptschnittstelle zurückkehren, klicken Sie auf die "REC" Taste um die Aufnahme zu starten. Eine frei bewegliche Symbolleiste bietet Ihnen Schaltflächen für Pausierung oder Beenden der Aufnahme während des Aufnahmevorgangs. Darüber hinaus kann das Kamera-Symbolzum Erstellen von Bildschirmfotos verwendet werden, und das Timer-Symbol kann Ihnen helfen, die Aufnahme automatisch zu beenden.
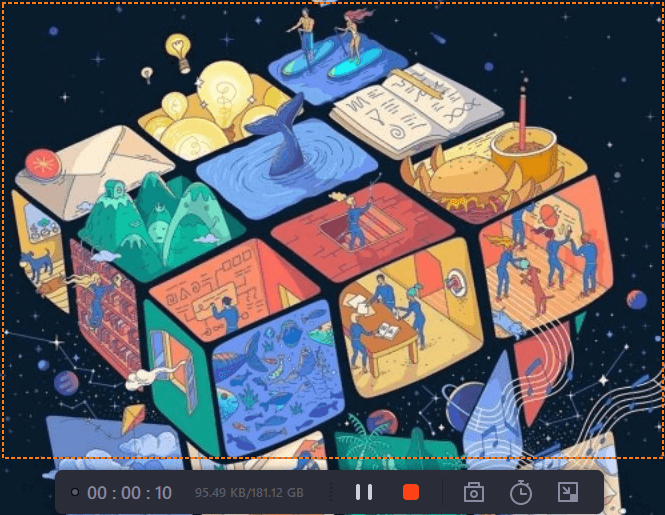
Schritt 6. Die aufgezeichneten Videoclips werden auf Ihrem Computer gespeichert. Sobald der Media Player erscheint, sehen Sie eine Reihe von Werkzeugen, die Sie verwenden können, um die Aufzeichnung zu schneiden, das Audio zu entnehmen und um Vorspann und Nachspann hinzufügen zum aufgezeichneten Video.
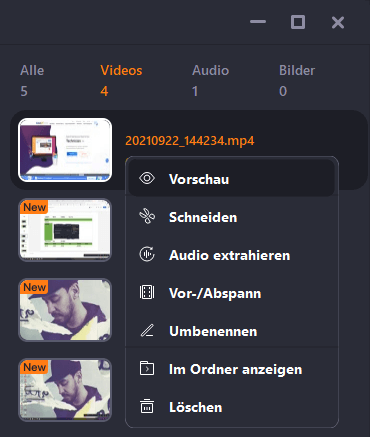
Google Meet unter Android aufzeichnen
Bei Google Meet handelt es sich um einen neuen Videokonferenzdienst von Google, der ein völlig kostenloses Paket mit erstklassigen Funktionen bietet. Google Meet bietet Ihnen auch die Fähigkeit, über einen Telefonanruf teilzunehmen, sowie die Möglichkeit, Ihren Bildschirm anstelle Ihres Videofeeds zu präsentieren.
Im Fenster "Treffen" klicken Sie auf "Jetzt teilnehmen", um an einer Besprechung teilzunehmen. Wenn Sie der Besprechung auf Ihrem Telefon beitreten, können Sie den PC oder Desktop für das Video verwenden, während das Telefon für die Audioübertragung genutzt werden kann. Um Google Meet auf einem Android-Gerät aufzuzeichnen, benötigen Sie keine Anwendungen von Drittanbietern. Sie müssen es nur mit der integrierten Aufnahmefunktion aufzeichnen.
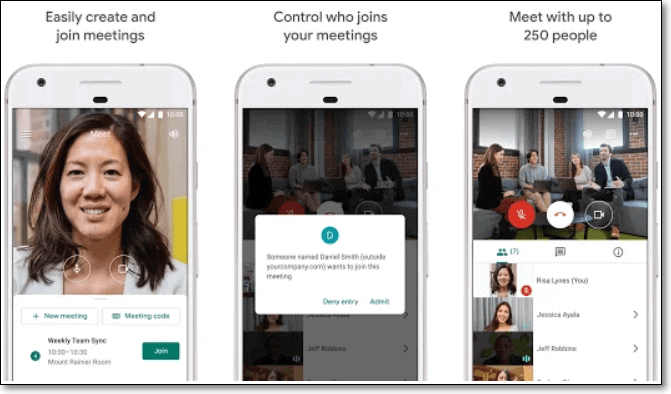
So können Sie Google Meet mit Audio auf Android aufzeichnen:
Schritt 1. Stellen Sie sicher, dass Sie in der Cloud aufzeichnen. Ist Ihr Konto auf lokale Aufzeichnung eingestellt, wird die Schaltfläche "Meeting aufzeichnen" nicht angezeigt.
Schritt 2. Starten Sie ein Meeting von Ihrem Android-Gerät aus.
Schritt 3. Klicken Sie auf das Symbol "Mehr" in der unteren Symbolleiste und dann auf "Meeting aufzeichnen".
Schritt 4. Um die Aufnahme zu pausieren oder zu stoppen, tippen Sie auf das Symbol "Mehr" in der unteren Symbolleiste und klicken Sie auf "Aufnahme pausieren".
Schritt 5. Die Aufzeichnung der Besprechung ist nach Beendigung der Sitzung auf der Registerkarte "Besprechungsverlauf" verfügbar.
Bonus Tipps:
- Teilen Sie den Besprechungscode mit neuen Teilnehmern, kopieren Sie die Beitrittsinformationen und fügen Sie sie in eine Messaging-App ein.
- Um eine Einladung per E-Mail zu versenden, klicken Sie auf "Personen hinzufügen", geben Sie den Namen oder die E-Mail-Adresse ein und klicken Sie dann auf "Einladung senden".
- Um jemanden per Telefon einzuladen, klicken Sie auf Personen hinzufügen und dann auf die Option Anrufen.
Google Meet auf dem iPhone aufzeichnen
Google Meet ist nicht nur auf die Verwendung der Kameras auf Ihrem iPhone zur Wiedergabe von Videos beschränkt. Wenn Sie Präsentationen live halten, Ideen vorstellen, Mitarbeiter schulen oder einfach alles tun möchten, was eine Bildschirmübertragung erfordert, ist das mit Google Meet mehr als nur möglich. Aber wie kann man seinen Bildschirm in Google Meet auf dem iPhone und iPad aufzeichnen und freigeben?
Ehe Sie mit der Bildschirmaufzeichnung in Google Meet beginnen, ist es immer eine gute Idee, mögliche Probleme mit dem Datenschutz zu berücksichtigen. Da in Google Meet alles, was auf Ihrem Bildschirm zu sehen ist, ausnahmslos übertragen wird, sollten Sie Ihre Bildschirmfreigabe-Sitzungen im Voraus planen, damit Sie nicht versehentlich persönliche Daten mit anderen Teilnehmern teilen.
Um eine Störung zu vermeiden, müssen Sie die Option "Bitte nicht stören" aktivieren. Sie können die Option "Nicht stören" über das Kontrollzentrum ein- und ausschalten, aber Sie sollten auch überprüfen, ob die Funktion so eingestellt ist, dass sie auch bei entsperrtem Bildschirm funktioniert. Wenn Sie eine Google Meet-Besprechung begonnen haben oder ihr beigetreten sind, ist die Bildschirmfreigabe auf dem iPhone recht einfach, wenn Sie wissen, was zu tun ist. Im Folgenden sehen wir uns beide Methoden an.
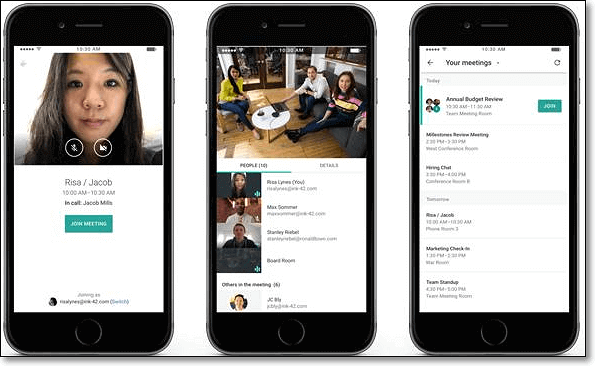
So können Sie Google Meet auf dem iPhone aufzeichnen:
Schritt 1. Stellen Sie sicher, dass Sie in der Cloud aufzeichnen.
Schritt 2. Beginnen Sie ein Meeting von Ihrem iPhone aus.
Schritt 3. Tippen Sie auf das Symbol "Mehr" in der unteren Symbolleiste und klicken Sie auf "Meeting aufzeichnen".
Schritt 4. Um Ihren Bildschirm während einer Besprechung freizugeben, tippen Sie zunächst auf den Videobereich.
Schritt 5. Im angezeigten Menü tippen Sie auf "Bildschirm präsentieren" und dann auf "Sendung starten".
Schritt 6. Wenn Sie nach dem Einfügen eines Besprechungscodes oder dem Starten einer geplanten Besprechung einer Besprechung beitreten möchten, tippen Sie auf "Anwesend".
Schritt 7. Es erscheint ein Bildschirm mit einer kurzen Beschreibung der Bildschirmfreigabe. Klicken Sie auf "Weiter".
Schritt 8. Tippen Sie auf "Broadcasting starten". Vor Beginn der Übertragung startet Google Meet einen Countdown von drei bis null.
Wenn Sie die Übertragung Ihres Bildschirms beendet haben, gehen Sie zurück zur Google Meet-App und tippen Sie auf die Schaltfläche "Präsentation beenden". Damit wird die Präsentation beendet, aber Sie sind weiterhin mit dem Meeting verbunden, das Sie manuell verlassen müssen, wenn Sie dies wünschen.
Wie man Google Meet auf dem Mac aufnimmt
Neben der Windows-Version ist auch die EaseUS RecExperts for Mac ebenfalls hoch gelobt. Dank der übersichtlichen und benutzerfreundlichen Oberfläche ist es äußerst bequem, dieses Aufnahmewerkzeug zu verwenden, um alles aufzunehmen, was auf dem Mac-Bildschirm passiert. Egal, ob Sie ein Anfänger oder ein erfahrener Benutzer sind, Sie können schnell die Schaltfläche finden, auf die Sie klicken müssen, und das Video und Audio frei aufzeichnen.
Wenn Sie Google Meet aufzeichnen möchten, das zu einem bestimmten Zeitpunkt startet, kann Ihnen der integrierte Aufgabenplaner helfen. Sie müssen nicht neben dem Mac bleiben, und der Bildschirmrekorder startet automatisch und führt die voreingestellte Aufgabe mit Hilfe dieses Zeitplanaufzeichnungs Tool.
Lassen Sie sich diesen wunderbaren Bildschirmrekorder für die Aufnahme von Google Meet auf dem Mac nicht entgehen. Downloaden Sie ihn und nehmen Sie die Meetings mit der unten beschriebenen Methode auf.
So können Sie mit einem MacBook Google Meet aufzeichnen:
Schritt 1. Beginnen Sie ein Online-Meeting oder nehmen Sie daran teil, und starten Sie dann den Rekorder auf Ihrem Mac-Computer. Unter der Registerkarte "Video" klicken Sie auf "Bildschirm". Klicken Sie anschließend auf die Option "Größe", um den Aufnahmebereich auszuwählen.
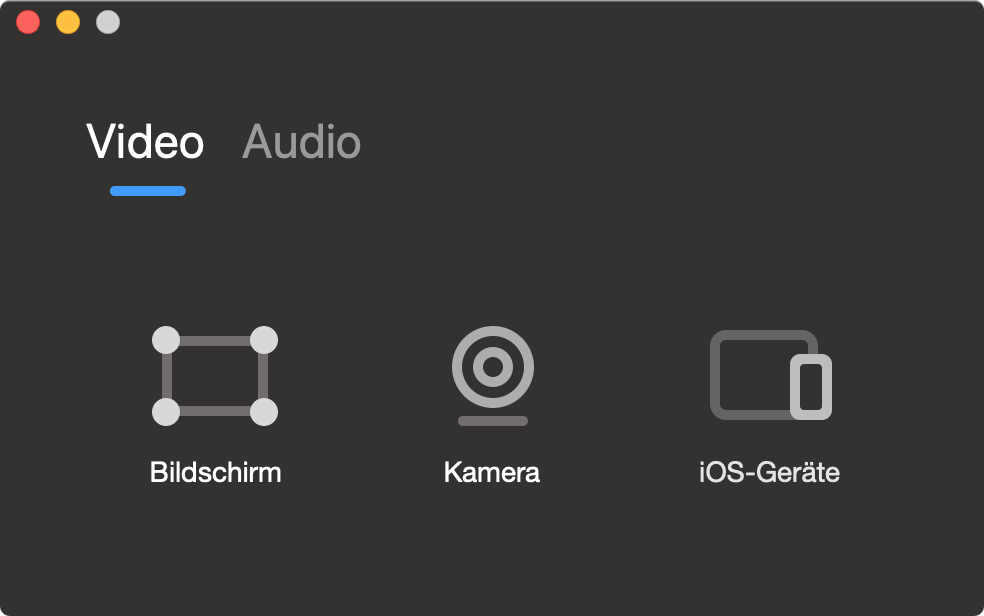
Schritt 2. Anschließend können Sie die Audioquellen, die Qualität und die Sprachlautstärke Ihrer Videoaufnahme anpassen.
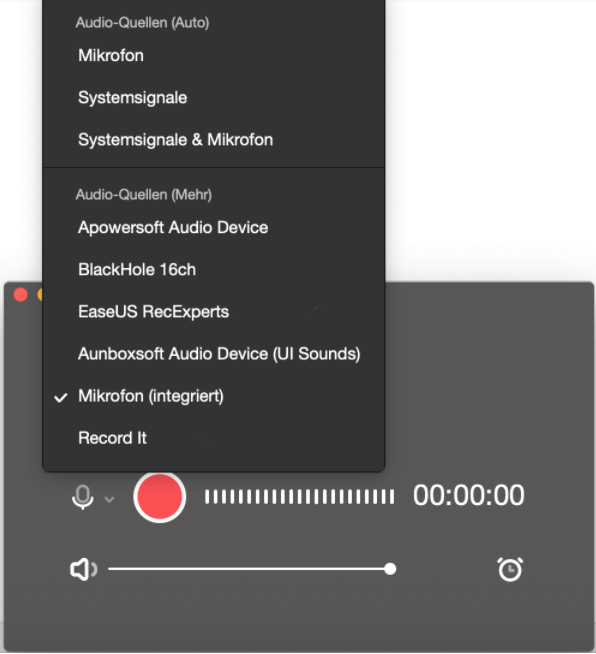
(Optional) Falls Sie die Besprechung zu einem bestimmten Zeitpunkt aufzeichnen möchten, können Sie eine geplante Aufzeichnungsaufgabe erstellen, indem Sie unten auf das Uhrensymbol klicken.
Schritt 3. Zu Beginn der Besprechung können Sie auf die große rote Kreistaste klicken, und das Programm beginnt mit der Aufzeichnung. Während des Meetings können Sie die Aufzeichnung unterbrechen oder stoppen.
Schritt 4. Anschließend können Sie das aufgenommene Video in der Vorschau ansehen. Sie können es auch in eine MP4-Datei oder ein animiertes GIF exportieren.
Die Schlussfolgerung
Mit einem Wort: Wenn Sie den Inhalt eines Google Meet-Meetings überprüfen möchten, ist es am besten, das Meeting aufzuzeichnen, während es läuft. Google Meet verfügt über eine eingebaute Aufzeichnungsfunktion. Allerdings müssen Sie die Einstellungen Ihres Geräts ändern, um diese eingebaute Funktion nutzen zu können. Wenn Sie die Einstellungen nicht ändern möchten, benötigen Sie einen Rekorder eines Drittanbieters.
Für Windows- und Mac-Benutzer ist EaseUS RecExperts definitiv die beste Wahl. Dieser Bildschirmrecorder verfügt über alle Funktionen und ist einfach zu bedienen, da er vor allem für Anfänger gedacht ist. Wenn Sie noch nicht viel Erfahrung mit der Aufnahme eines Google Meet Meetings haben, sollten Sie es ausprobieren. Downloaden und installieren Sie die Software, indem Sie auf die Schaltfläche klicken.
FAQs zur Google Meet-Aufnahme
Dieser Teil richtet sich an diejenigen, die noch Fragen zur Aufzeichnung der Google Meet-Sitzungen auf verschiedenen Plattformen haben. Finden Sie die beste Lösung für Ihre Probleme.
1. Wie kann ich Google Meet auf dem Telefon als Teilnehmer aufzeichnen?
Falls Sie ein Google Meet als Teilnehmer aufzeichnen möchten, können Sie einen Bildschirmrekorder eines Drittanbieters herunterladen und installieren, mit dem Sie sowohl Video als auch Audio während des Meetings aufzeichnen können. Dazu können Sie zum Beispiel AZ Screen Recorder verwenden.
Schritt 1. Tippen Sie beim Start von AZ Screen Recorder auf das Zahnradsymbol, um die Einstellungen anzupassen, z. B. die Bildrate und die Auflösung des Ausgabevideos.
Schritt 2. Tippen Sie in der App, die Sie aufnehmen möchten, auf die rote Schaltfläche, um die Aufnahme zu starten.
Schritt 3. Wenn Sie Ihre Aufnahme beendet haben, können Sie die Aufnahme in der A-Z-Benachrichtigung anhalten oder beenden.
2. Kann man ein Google Meet aufzeichnen?
Ja, es gibt viele Methoden, um ein Google Meet auf vielen Betriebssystemen aufzuzeichnen. Und Sie können hier klicken um eine ausführliche Anleitung für die Aufnahme von Google Meet auf dem Telefon zu erhalten.
3. Wo werden die Aufnahmen von Google Meet gespeichert?
Sie können Ihre Google Meet-Aufzeichnungen im Ordner "Meet Recordings" des Organisators in My Drive finden. Sie erhalten auch eine E-Mail mit einem Aufzeichnungslink. Entscheiden Sie sich für eine der verschiedenen Optionen und laden Sie die Aufzeichnung herunter, teilen Sie sie oder spielen Sie diese ab.
Weitere Artikel & Tipps:
-
Wie kann man das Audio von YouTube aufnehmen [5 Methoden]
![author-Mako]() Mako / 2024-03-20
Mako / 2024-03-20 -
3 Methoden: Video und Audio von Apple Music aufnehmen und offline abspielen
![author-Mako]() Mako / 2024-03-20
Mako / 2024-03-20
-
Wie nimmt man ein Video ohne Ton auf Telefon und PC auf?
![author-Maria]() Maria / 2024-03-20
Maria / 2024-03-20 -
5 Möglichkeiten | Bildschirmaufnahme auf einem Lenovo Laptop
![author-Mako]() Mako / 2024-03-20
Mako / 2024-03-20

EaseUS RecExperts
- Den Bildschirm mit Audio aufnehmen
- Die Webcam aufnehmen
- Die PC-Spiele reibungslos aufnehmen
Hot Artikel