Zusammenfassung:
Wenn Sie Ihre Bildschirm- oder Audioaufnahme zu einer bestimmten Zeit auf Ihrem Computer planen möchten, benötigen Sie einen Screen-Recorder mit Zeitplan-Funktion. Es gibt viele Optionen auf dem Markt. Hier haben wir sechs der besten Tools zum Screen Recorder Planen für Sie ausgewählt.
Zeitplan für Screen-Recording unter Windows/Mac
Sie möchten, dass Ihr Computer automatisch zu einem festgelegten Zeitpunkt mit der Aufnahme Ihres Bildschirms und Audios beginnt? Dies ist in der Regel der Fall, wenn Sie geplante Anrufe, Online-Schulungen, Livestreams oder praktisch alles, was zu einer bestimmten Zeit beginnt, aufnehmen möchten. Wichtig ist, dass die Aufnahme automatisch startet, damit Ihre Sitzungen so aufgezeichnet werden, wie Sie es wünschen.
Glücklicherweise haben Sie mehrere Optionen, mit denen Sie die Bildschirmaufzeichnung zur festgelegten Zeit starten und für die gesamte geplante Dauer aufzeichnen können, ohne eine einzige Taste zu drücken. Hier sind einige der besten Screen-Recorder-Tools mit Zeitplan für Sie.
Top 1. EaseUS RecExperts (Windows 10/8.1/8/7 + MacOS)
EaseUS RecExperts ist genau das Tool, das Sie brauchen, um geplante Aufnahmen auf Ihrem Computer durchzuführen. Mit diesem Tool können Sie nicht nur Ihre Bildschirm- und Audioaufnahmen planen, sondern auch viele andere Aufnahmen durchführen. Sie haben zahlreiche Optionen, die Sie in diesem Programm konfigurieren können. Sie können Ihren Computerbildschirm aufzeichnen, Computer-Audio und Mikrofon und sogar Webcam aufnehmen und integrieren. Ebenso unterstützt diese Software das Einrichten von Zeitplänen, damit Sie auch dann aufnehmen können, wenn Sie schlafen oder beschäftigt, abgelenkt bzw. nicht zuhause sind. Mit dieser Software ist das alles kein Problem mehr.

Funktionen
- Legen Sie sogar mehrere Aufnahmezeitpläne fest
- Wählen Sie entweder die Dauer oder die Stoppzeit, wann die Aufnahme beendet werden soll
- Anpassbare Auswahl des Aufnahmebereichs
- Wählen Sie eine beliebige Audioquelle
- Optional können Sie bei der Bildschirmaufnahme auch die Webcam mit aufnehmen
- Einfaches Erstellen und Verwalten aller Zeitpläne von einem Ort aus
Wie man eine geplante Aufnahme mit EaseUS RecExperts durchführt:
Schritt 1. Erstellen Sie einen Zeitplan für die Bildschirmaufnahme
Laden Sie die Software herunter und starten Sie sie auf Ihrem Computer. Klicken Sie auf eine der vier Funktionsschaltflächen, je nachdem, was Sie aufnehmen möchten. Klicken Sie dann auf die Option "Aufgabenplaner", um dem Programm Aufgaben hinzuzufügen und zu verwalten. Wählen Sie dann die Option "Neue Aufgabe", um dem Programm einen neuen Zeitplan hinzuzufügen.
Schritt 2. Konfigurieren Sie die Aufgabe für die geplante Aufnahme
Auf dem folgenden Bildschirm müssen Sie festlegen, wie Ihr Bildschirm aufgenommen werden soll. Klicken Sie auf das Feld "Startzeit" und geben Sie eine Startzeit an, wählen Sie eine Dauer bzw. Endzeit, wählen Sie, welcher Bereich Ihres Bildschirms aufgenommen werden soll, fügen Sie einen Audioeingang hinzu, geben Sie weitere Optionen an und klicken Sie schließlich auf "OK".
Schritt 3. Bearbeiten oder Löschen einer geplanten Aufnahme
Wenn Sie Ihre Meinung ändern und die geplante Aufnahmezeit oder andere Optionen bearbeiten oder den Zeitplan ganz löschen möchten, können Sie dies ganz einfach tun. Gehen Sie zurück zum Bildschirm "Aufgabenplaner" und klicken Sie entweder auf das Symbol "Bearbeiten" oder "Löschen".
Schritt 4. Geplante Bildschirmaufzeichnungen anzeigen
Sobald Ihre geplante Zeit verstrichen ist, hat die Software eine Videodatei Ihrer Bildschirmaufzeichnung erfasst und gespeichert. Sie können auf diese Datei zugreifen, indem Sie auf die Option "Videoliste" auf der Hauptschnittstelle der Software klicken. Alle Aufnahmen, die Sie mit diesem Tool machen, werden hier gespeichert.
Top 2. Bandicam (Windows Vista/7/8/10)
Wenn Sie schon einmal Tools zur Bildschirmaufzeichnung auf Ihrem Computer ausprobiert haben, sind Sie wahrscheinlich schon der Bandicam über den Weg gelaufen. Dieses Tool verfügt über zahlreiche Optionen, mit denen Sie den Bildschirm Ihres Computers aufnehmen können. Es verfügt auch über eine planbare Aufnahmefunktion, die Sie nach Ihren Bedürfnissen konfigurieren können. Leider fügt dieses Programm in der kostenlosen Version ein unschönes Wasserzeichen zu Ihren Aufnahmen hinzu.
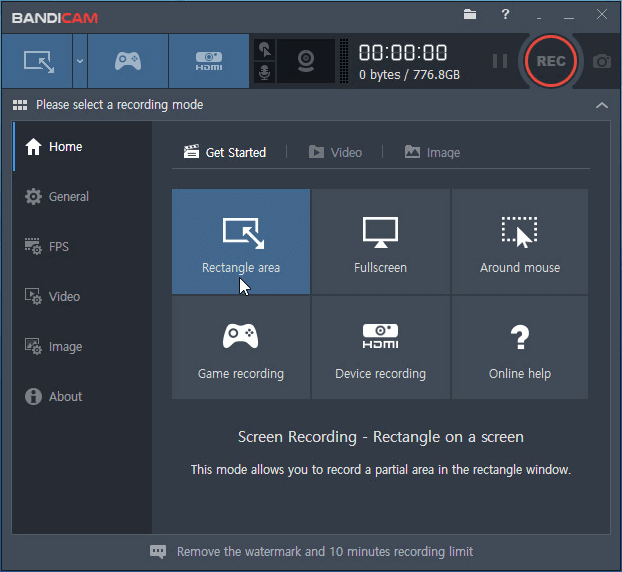
Vorteile
Führen Sie geplante Aufnahmen in bis zu 4K-Qualität durch
Sie können einmalige, tägliche und wöchentliche Zeitpläne hinzufügen
Benutzerdefinierte Optionen für die Bildschirmaufzeichnung
Nachteile
Die kostenlose Version fügt ein Wasserzeichen hinzu
Keine Bearbeitungsoptionen
So planen Sie die Bildschirmaufnahme mit Bandicam:
Schritt 1. Starten Sie das Programm und klicken Sie oben auf das Symbol "Zeitplan", um die Zeitplanoptionen anzuzeigen.
Schritt 2. Klicken Sie auf die Schaltfläche "Hinzufügen", um dem Tool einen neuen Zeitplan hinzuzufügen.
Schritt 3. Legen Sie auf dem folgenden Bildschirm die Optionen für Ihre geplante Aufnahme fest. Klicken Sie anschließend am unteren Rand auf "OK".
Schritt 4. Das Tool wird mit der Aufnahme des Bildschirms beginnen, wenn die von Ihnen angegebene Zeit erreicht ist.
Top 3. Icecream Screen Recorder (Windows und MacOS)
Icecream Screen Recorder ist ein weiteres Tool, das Sie verwenden können, um den Bildschirm Ihres Computers aufzuzeichnen. Neben der Möglichkeit, den Aufnahmebereich und andere Optionen anzupassen, können Sie mit diesem Programm auch Ihre Aufnahmen zeitlich planen. Sie können die Option "Aufgaben" verwenden, um alle Ihre Aufnahmezeitpläne festzulegen und zu automatisieren. Mit der kostenlosen Version dieses Programms können Sie leider nur bis zu 5 Minuten aufnehmen.
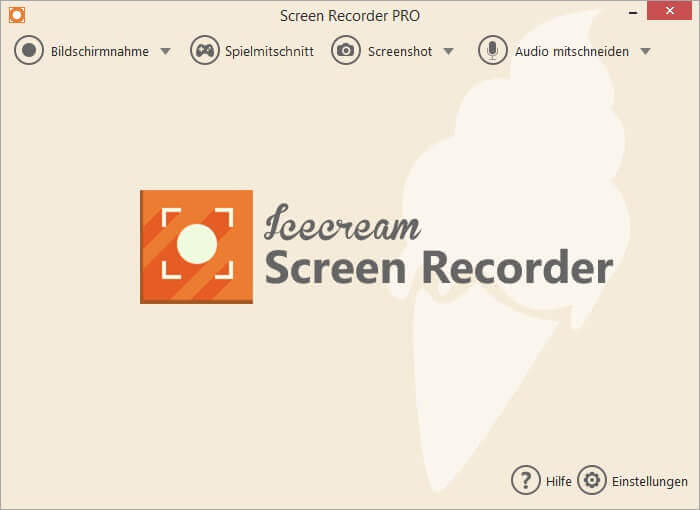
Vorteile
Einfaches Hinzufügen neuer Zeitplanaufgaben
Ordentliche, saubere und organisierte Benutzeroberfläche
Alle Zeitpläne auf einmal löschbar
Nachteile
Nicht viele Optionen zum Anpassen der geplanten Aufnahmen
Mit der kostenlosen Version können Sie nur bis zu fünf Minuten aufzeichnen
So planen Sie eine Bildschirmaufnahme mit Icecream Screen Recorder:
Schritt 1. Öffnen Sie das Tool auf Ihrem Computer und wählen Sie die Option "Aufgaben" am oberen Rand.
Schritt 2. Klicken Sie im folgenden Bildschirm auf das "+"-Symbol (Plus), um dem Tool eine neue geplante Aufgabe hinzuzufügen.
Schritt 3. Geben Sie die Optionen für Ihre neue Aufgabe ein und klicken Sie unten auf "Speichern".
Schritt 4. Ihre Aufgabe wird zur angegebenen Zeit ausgeführt. Sie können sie auf dem Bildschirm "Aufgaben" bearbeiten und verwalten.
Top 4. Iris (MacOS)
Iris ist eine App, die für Apples Mac-Computer entwickelt wurde und mit der Sie Ihren Bildschirm aufzeichnen sowie geplante Aufnahmefunktionen nutzen können. Der Hauptfokus dieser App liegt darauf, Ihnen zu helfen, schnell und einfach neue Bildschirmaufnahmen zu machen. Danach richten sich auch die Optionen, was das Erstellen von Zeitplänen leider etwas limitiert.
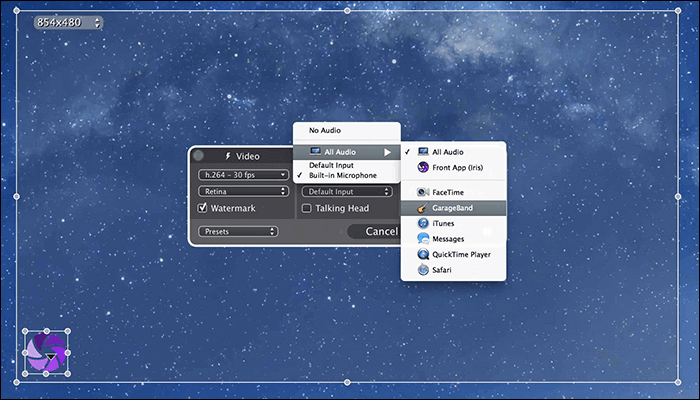
Vorteile
Einfache Konfiguration der Aufnahmeaufgaben
Bessere und anpassbare Optionen für die Dateibenennung
Hinzufügen eines Webcam-Overlays zu Ihren Aufnahmen
Nachteile
Sie können nicht mehrere Zeitpläne für Bildschirmaufnahmen erstellen und verwalten
Gelegentliche Programm-Abstürze
So planen Sie Aufnahmen mit Iris:
Schritt 1. Klicken Sie auf das App-Symbol in der Menüleiste und wählen Sie "Neue Aufnahme".
Schritt 2. Klicken Sie auf das Timer-Symbol in der Hauptoberfläche, um einen neuen Zeitplan zuzuweisen.
Schritt 3. Wählen Sie eine Option aus dem Dropdown-Menü "Aufnahme starten" und "Aufnahme stoppen".
Schritt 4. Klicken Sie auf den Button "Aufnahme" und die App wird die Aufnahme zur angegebenen Zeit starten.
Top 5. FlashBack Recorder (Windows 7/8.1/10)
FlashBack Recorder ist als Komplettlösung für alles, was mit Bildschirmaufnahmen zu tun hat, konzipiert. Von der Aufnahme Ihres Bildschirms über die Bearbeitung der Aufnahme bis hin zur Freigabe Ihrer aufgenommenen Videos soll es Ihnen helfen, schnell und effektiv zu arbeiten. Es hat eine schön gestaltete Zeitplan-Aufnahmefunktion, um Ihre Bildschirmaufnahmen zu automatisieren. Leider fügt auch diese Software in der kostenlosen Version ein Wasserzeichen hinzu, und die Vollversion ist unverhältnismäßig teuer.
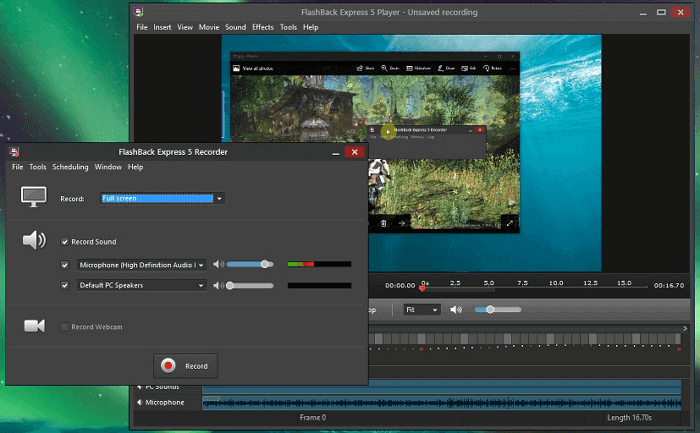
Vorteile
Lösen Sie Bildschirmaufnahmen zu bestimmten Zeiten oder nach bestimmten Events aus
Mehrspuriger Schnitt für Ihre aufgenommenen Videos
Schnelles Hochladen Ihrer Aufnahmen auf YouTube
Nachteile
In der kostenlosen Version wird ein Wasserzeichen hinzugefügt
Von Zeit zu Zeit etwas langsam träge (hoher Ressourcenverbrauch)
Hat nur grundlegende Bearbeitungsoptionen
Wie man mit FlashBack Recorder zu einer bestimmten Zeit aufnimmt:
Schritt 1. Starten Sie das Tool und klicken Sie auf die Option "Geplante/unbeaufsichtigte Aufnahme" im Menü "Zeitplanung".
Schritt 2. Aktivieren Sie die Option "Zeitplanung für die nächste Aufnahme verwenden".
Schritt 3. Geben Sie die Start- und Endzeit in den Feldern auf dem Bildschirm an.
Schritt 4. Gehen Sie zurück zur Hauptschnittstelle und klicken Sie auf "Aufnehmen". Ihr Bildschirm wird zur angegebenen Zeit aufgezeichnet.
Top 6. Debut Video Capture (Windows und MacOS)
Die Software Debut Video Capture bietet im Grunde alles, was man für die Aufnahme des Computerbildschirms braucht. Mit dieser Software können Sie Ihren Bildschirm aufzeichnen, Videodateien mit vielen eingebauten Optionen umfangreich bearbeiten und die Aufnahme in einem von Ihnen gewählten Dateiformat exportieren. Die Zeitplanungsfunktion funktioniert hervorragend.
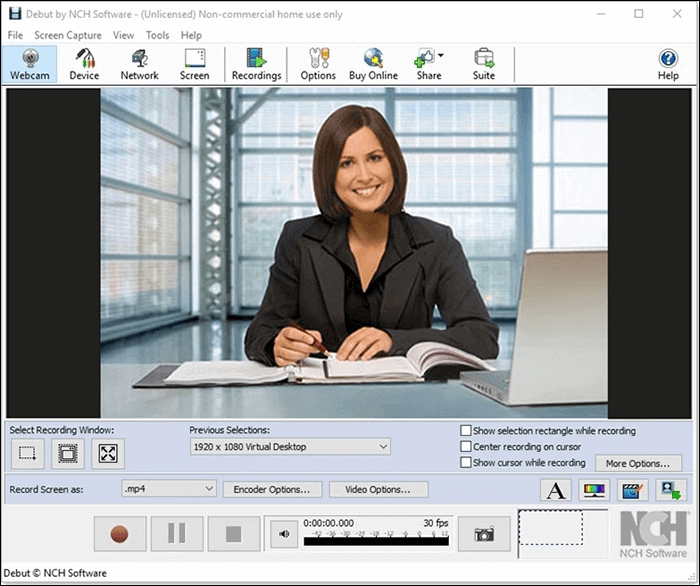
Vorteile
Mehrere anpassbare Optionen für geplante Aufnahmen
Viele Bearbeitungswerkzeuge
Unterstützung für fast alle Videoformate
Nachteile
Sie können Videos nicht direkt auf Seiten wie YouTube hochladen
Manchmal wird es unübersichtlich, da es viele Optionen gibt
Die kostenlose Version hat nur eingeschränkte Funktionen
So planen Sie eine Aufnahme mit Debut Video Capture:
Schritt 1. Rufen Sie das Tool auf Ihrem Computer auf und klicken Sie auf "Optionen".
Schritt 2. Geben Sie auf dem folgenden Bildschirm die Details für Ihren Zeitplan ein.
Schritt 3. Wenn der Zeitplan ausgeführt wird, zeigt das Tool eine Meldung auf Ihrem Bildschirm an.
Fazit
Benutzer erwarten von einem Screen-Recorder, dass er einfach zu bedienen und zu konfigurieren ist. Dies trifft für die meisten der oben genannten Optionen zu. EaseUS RecExperts ist einfach das beste, da es nur ein paar Klicks zur Konfiguration benötigt und Ihren Bildschirm genauso aufzeichnet, wie Sie es möchten. Die anderen Tools sind aber ebenfalls empfehlenswert.
Weitere Artikel & Tipps:
-
4 Wege | Videoaufnahme auf Mac mit externer Kamera leicht gemacht
![author-Mako]() Mako / 2024-03-20
Mako / 2024-03-20 -
Top 6 Voice Recorder mit Geräuschunterdrückung in 2024
![author-Maria]() Maria / 2024-03-20
Maria / 2024-03-20
-
Wie kann man Roblox Gameplay aufnehmen [2024]
![author-Markus]() Markus / 2024-03-20
Markus / 2024-03-20 -
Wie kann man Facecam aufzeichnen
![author-Markus]() Markus / 2024-03-20
Markus / 2024-03-20

EaseUS RecExperts
- Den Bildschirm mit Audio aufnehmen
- Die Webcam aufnehmen
- Die PC-Spiele reibungslos aufnehmen
Hot Artikel