Zusammenfassung:
Die Aufgabe, unerwünschte Teile aus einem Video zu entfernen, wird mit der richtigen Werkzeugauswahl und der Schritt-für-Schritt-Anleitung zur Ausführung dieser Funktion einfacher. Dieser umfassende Leitfaden stellt Ihnen die drei besten und effizientesten Methoden vor. Versuchen wir es!
Es gibt viele Gründe, warum Sie unerwünschte Teile aus einem Video entfernen möchten, z. B. um einen Clip aus einem kompletten Video zu erstellen. Außerdem haben Sie vielleicht Ihr Video gefilmt, aber einige Teile haben Sprachfehler oder gestörtes Bildmaterial; manchmal wird es sogar unterbrochen.
Selbst ein Anfänger in der Videobearbeitung muss immer wieder lernen, unerwünschte Videoteile zu entfernen. Was auch immer der Grund ist, Sie müssen die Situation meistern, indem Sie zuerst filmen und dann die unerwünschten Teile des Videos später löschen.
In diesem Leitfaden finden Sie die drei besten Methoden zum Ausschneiden unerwünschter Videoteile sowie die ideale Software für die entsprechenden Funktionen. Kommen wir nun zu den Details!
Unerwünschte Teile von Videos unter Windows entfernen
Bandicut von Bandicam ist ein bemerkenswerter und umfassender Videocutter, der Ihnen hilft, Videos unter Windows 10 zuzuschneiden. Es bietet nicht nur das Schneiden, sondern auch die Funktion des Zusammenfügens und Teilens.
Sie können so viele Segmente hinzufügen, wie Sie möchten, und diese dann entweder vor dem Export zu einem einzigen zusammenführen oder einzeln speichern, je nach Ihren Anforderungen. Es ist sogar möglich, das Video als Projekt zu speichern, um es später zu bearbeiten.
Außerdem können Sie die Hochgeschwindigkeits- und Kodierungsparameter wie Format und Wiedergabegeschwindigkeit anpassen. Schließlich haben Sie die Möglichkeit, Audio aus Video extrahieren oder entfernen zu können.
Schritt 1. Der erste Schritt ist das Herunterladen und Installieren der Software auf Ihrem PC. Anschließend müssen Sie den Videoverarbeitungsmodus "Ausschneiden" wählen, um die Videos zu durchsuchen und das gewünschte hochzuladen.
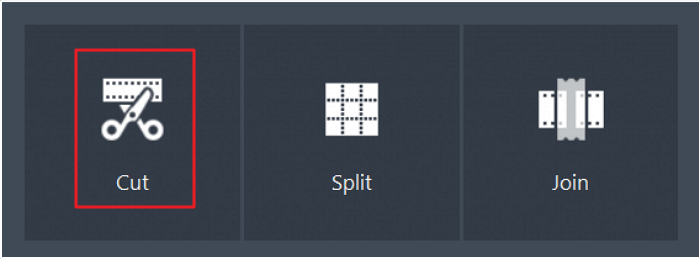
Schritt 2. Als nächstes können Sie ein Segment mit dem rechten und linken Schieberegler auswählen. Auf eine andere Weise ziehen Sie den Schieberegler an eine Position, um auf das Werkzeug "Segmentstartzeit festlegen" zu klicken und dann an die andere Position, um auf "Segmentendzeit festlegen" zu drücken. Wenn Sie ein Segment ausgewählt haben, klicken Sie auf die Registerkarte "Segment hinzufügen" in der linken Spalte.
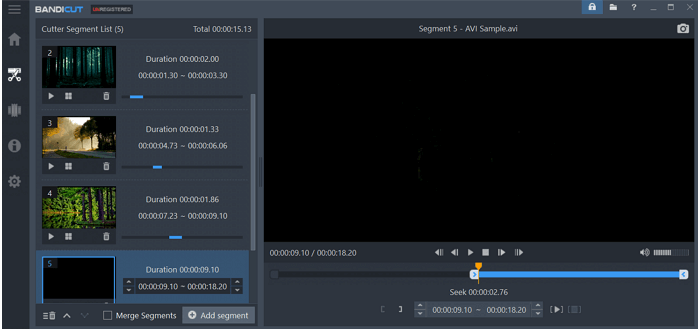
Schritt 3. Wiederholen Sie nun den Vorgang für alle Segmente. Sobald Sie mit der Auswahl fertig sind, klicken Sie auf "Segmente zusammenführen" und "Start". Nehmen Sie alle erforderlichen Einstellungen vor und klicken Sie erneut auf die Schaltfläche "Start". Nach einigen Sekunden des Ladens erhalten Sie Ihren vollständigen Download.
Unerwünschte Teile von Videos auf Mac entfernen
Da es schwierig ist, Software für Mac-Benutzer zu finden, ist es gut, sich für den VideoPad Video Editor zu entscheiden. Er funktioniert nicht nur als Videocutter und -rekorder, sondern bietet Ihnen auch erweiterte Bearbeitungsoptionen wie Sequenz hinzufügen, Teilen, Spiegeln oder Trimmen.
Das Trennen von Audio/Video, das Ändern der Videowiedergabegeschwindigkeit sowie der 3D- und 360-Grad-Modus sind einfacher denn je. Außerdem können Sie Effekte, Filter, Text, Objekte und mehr hinzufügen. Sie können die Datei sogar als Video oder als Projekt speichern, einschließlich der anderen Audio-/Videoaspekte.
Schritt 1. Nachdem Sie die Software heruntergeladen und auf Ihrem Mac installiert haben, wählen Sie die Kategorie "Videodateien" und klicken Sie auf "Öffnen", um das Video zu importieren, aus dem Sie einen unerwünschten Teil löschen möchten.
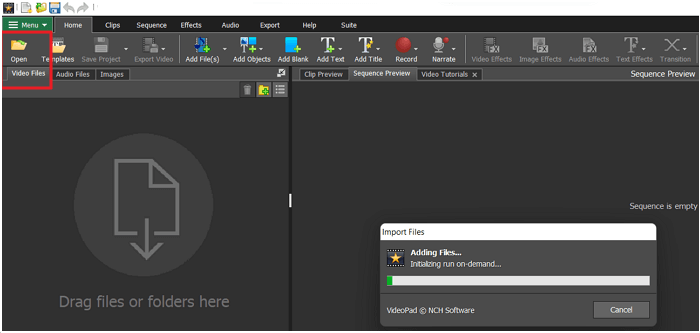
Schritt 2. Zweitens: Wählen Sie den Start- und Endpunkt des Videos im Vorschaubereich aus und drücken Sie auf "Hinzufügen", um es in den Bearbeitungsbereich zu verschieben. Klicken Sie auf das Werkzeug "Teilen", ziehen Sie den Griff auf einen Startpunkt und wählen Sie das Werkzeug "Schere". Wählen Sie auf die gleiche Weise den Endpunkt aus und klicken Sie dann auf das Löschsymbol. Führen Sie den gleichen Vorgang für alle nicht benötigten Teile durch.
Schritt 3. Im letzten Schritt erweitern Sie die Registerkarte "Video exportieren" und wählen "Videodatei", um ein neues Popup-Fenster zu öffnen. Hier können Sie die gewünschten Änderungen vornehmen und dann auf die Schaltfläche "Erstellen" klicken. Sie sind fertig!
Unerwünschte Teile von Video Onlineentfernen
Für Leute, die es gewohnt sind, alle medienbezogenen Aufgaben mit Online-Tools auszuführen, ist Movavi Online Video Trimmer die ultimative Lösung. Sie können mühelos unerwünschte Teile aus einem Video ausschneiden oder löschen.
Außerdem wird die Dauer Ihres Videos seitlich verkürzt. Sie können die letzten Änderungen rückgängig machen, falls sie versehentlich vorgenommen wurden. Darüber hinaus bietet das Programm qualitativ hochwertige Ergebnisse. Schließlich können Sie die Mediendateien über den integrierten Media Player abspielen.
Schritt 1. Öffnen Sie zunächst die Website dieses Tools über den Link zur Website. Klicken Sie nun auf "Add Your Files", um das Video hochzuladen, aus dem Sie den unerwünschten Teil löschen möchten.
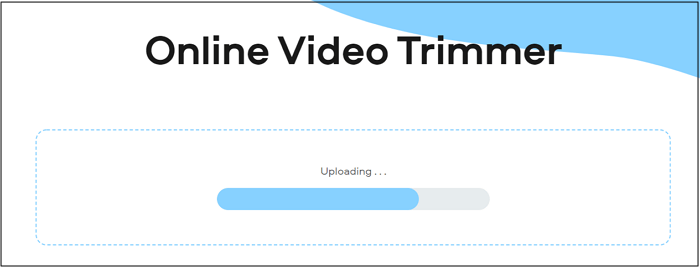
Schritt 2. Wählen Sie nach dem Hochladen den Startpunkt des Videos mit dem Griff, klicken Sie auf das Werkzeug "Schere" und wählen Sie erneut den Endpunkt. Wiederholen Sie den Vorgang für alle überflüssigen Teile.
Schritt 3. Drücken Sie schließlich die Schaltfläche "Löschen" für alle unerwünschten Videoteile. Danach klicken Sie auf die Registerkarte "Wert exportieren". Das war's schon!
Unerwünschte Teile von Videos auf PC/Mac entfernen
Obwohl es Situationen gibt, in denen Sie unerwünschte Teile aus einem Video entfernen müssen, gibt es auch andere relevante Szenarien. Zum Beispiel bei der Aufnahme eines Videos ohne Grafik- und Tonprobleme, bei dem die Videoteile gelöscht werden müssen. Außerdem möchten Sie vielleicht eine Videobearbeitung vornehmen. Zu diesem Zweck gibt es auf dem Markt eine Vielzahl von Software.
Wenn Sie jedoch eine Software mit einer intuitiven Benutzeroberfläche und einfachen Funktionen benötigen, kann EaseUS RecExperts Ihr bester Partner sein. Damit können Sie den Bildschirm und alles, was darauf abgespielt wird, aufzeichnen.
Sie können entweder den gesamten Bildschirm oder nur einen winzigen Teil davon aufzeichnen. Auch die Wahl des Video-/Audioformats vor der Aufnahme liegt ganz in Ihrer Hand. Außerdem ist es möglich, Audio, Mikrofonton und Webcam aufzunehmen, um Tutorials zu erstellen. Es ist sogar möglich, den Systemsound und das Video ohne Audio separat aufzunehmen.
Merkmale:
- Unterstützt werden die Formate MKV, FLV, GIF, AAC und WMA.
- Planen Sie die Aufgabe, indem Sie die Startzeit und die Dauer festlegen
- Einfache Einstellung der Audio- und Videoparameter
- Audio aus den Videos im Handumdrehen extrahieren
- Sie können das Intro und das Outro zu den Videos hinzufügen
Schritt 1. Starten Sie EaseUS RecExperts und klicken Sie auf "Aufnahmen", um den integrierten Videoeditor zu öffnen.

Schritt 2. Klicken Sie auf "Importieren" in der rechten unteren Ecke und fügen Sie die Zieldatei aus Ihrem lokalen Ordner hinzu.

Schritt 3. Klicken Sie auf "Bearbeiten" > "Zuschneiden", um das Video zuzuschneiden. Hier können Sie das Video sogar Bild für Bild zuschneiden. Speichern Sie schließlich das bearbeitete Video.

Schlussfolgerung
Zweifellos gibt es verschiedene Möglichkeiten, einen unerwünschten Teil aus einem Video zu entfernen. Die Wahl der richtigen Software hängt jedoch in erster Linie von Ihrem Gerätesystem ab, d. h. von Windows, Mac oder Online.
Wenn Sie jedoch mehr als die Standardbearbeitung benötigen, benötigen Sie eine umfassende Software. Außerdem können Sie einen Videorekorder verwenden, wenn Sie nur einen Teil des Videos schneiden möchten. Sie werden nicht nur die perfekte Videoqualität genießen, sondern auch eine umfangreiche Reihe von Bearbeitungsfunktionen.
Weitere Artikel & Tipps:
-
Screenshot auf Gateway Laptop [Ein Klick]
![author-Maria]() Maria / 2024-03-20
Maria / 2024-03-20 -
Zwei Methoden: PPT Bildschirmpräsentation mit Ton aufzeichnen
![author-Mako]() Mako / 2024-03-20
Mako / 2024-03-20
-
Wie streamt man CS: GO mit den besten OBS-Einstellungen
![author-Maria]() Maria / 2024-03-20
Maria / 2024-03-20 -
Die 10 besten Screencast-O-Matic Alternativen für Windows und Mac [2024]
![author-Maria]() Maria / 2024-04-12
Maria / 2024-04-12

EaseUS RecExperts
- Den Bildschirm mit Audio aufnehmen
- Die Webcam aufnehmen
- Die PC-Spiele reibungslos aufnehmen
Hot Artikel