Zusammenfassung:
OBS Display Capture funktioniert nicht ist ein häufiges Problem, und es gibt einige Methoden, die Sie versuchen können, um es zu beheben. Auf dieser Seite stellen wir Ihnen einige zuverlässige Lösungen vor, um das Problem des schwarzen Bildschirms von OBS zu beheben.
OBS Studio ist ein Open-Source-Bildschirmrecorder, der perfekt unter Windows, macOS und sogar Linux läuft. Da es völlig kostenlos ist, verwenden die meisten von Ihnen es gerne, um Videos, Live-Streams und verschiedene Gameplays aufzunehmen. In der Regel wird es gut funktionieren und die Aufnahme in hoher Qualität exportieren.
Manchmal kann es jedoch vorkommen, dass das OBS einfach einen schwarzen Bildschirm anzeigt oder die OBS-Anzeigeerfassung nicht funktioniert, was ein wenig frustrierend sein kann. Aber keine Sorge, OBS-Capture nicht funktioniert, ist nur ein häufiges Problem, und Sie können es beheben, indem Sie die unten Methoden, die wir in diesem Beitrag. So folgen Sie nun die unten demonstriert Tutorial zu beheben OBS schwarzen Bildschirm Display-Capture.
| Praktikable Lösungen | Schritt-für-Schritt-Fehlerbehebung |
|---|---|
| Lösung 1. OBS als Administrator ausführen | Suchen Sie das OBS Studio auf Ihrem Desktop...Alle Schritte |
| Lösung 2. Grafikeinstellungen ändern | Klicken Sie auf das Windows-Symbol unten links, klicken Sie auf das Zahnradsymbol und dann auf...Weitere Schritte |
| Lösung 3. Aktivieren Sie den Kompatibilitätsmodus | Klicken Sie mit der rechten Maustaste auf OBS Studio auf dem Desktop, und klicken Sie auf die Option Eigenschaften...Vollständige Schritte |
| Lösung 4. OBS Studio deinstallieren und neu installieren | Starten Sie nach dem Herunterladen die Bildschirmaufzeichnungssoftware...Vollständige Schritte |
| Fix 5. OBS-Alternative verwenden | Probieren Sie jeden verfügbaren USB-Anschluss aus; stellen Sie fest, ob Sie USB 2.0 oder 3.0 verwenden...Vollständige Schritte |
Lösung 1. OBS als Administrator ausführen
Einige Funktionen können von Windows-Systemen ohne Administratorrechte gesperrt werden, und das gilt auch für OBS. Wenn das OBS Studio einen schwarzen Bildschirm anzeigt oder die Bildschirmerfassung nicht funktioniert, führen Sie OBS einfach als Administrator aus, um dieses Problem zu beheben.
Schritt 1. Suchen Sie das OBS Studio auf Ihrem Desktop.
Schritt 2. Klicken Sie mit der rechten Maustaste auf das Symbol und wählen Sie dann die Option "Als Administrator ausführen".
Schritt 3. Verwenden Sie OBS, um Ihren Bildschirm zu erfassen.
Lösung 2. Grafikeinstellungen ändern
Manchmal gibt es auf Ihrem Computer zwei Grafikadapter. Windows verfügt über einen automatischen Algorithmus, um zu entscheiden, welcher Adapter von der Anwendung verwendet werden soll, und wählt möglicherweise den falschen. Daher können Sie den Standardadapter selbst einstellen.
Schritt 1. Klicken Sie auf das Windows-Symbol unten links, dann auf das Zahnradsymbol und anschließend auf "System" > "Anzeige" > "Grafikeinstellungen".
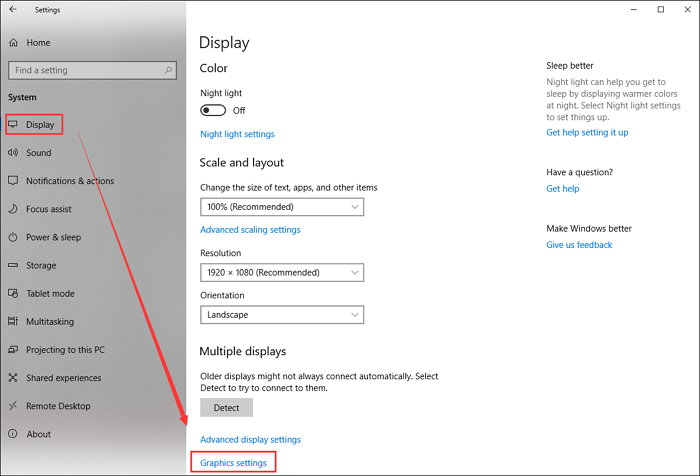
Schritt 2. Klicken Sie im nächsten Fenster unter Grafikeinstellungen auf "Durchsuchen".

Schritt 3. Klicken Sie auf C: > Programme (x86) > obs-studio > bin > 64bit der Reihe nach. Wählen Sie dann obs64 und klicken Sie unten rechts auf "Hinzufügen".
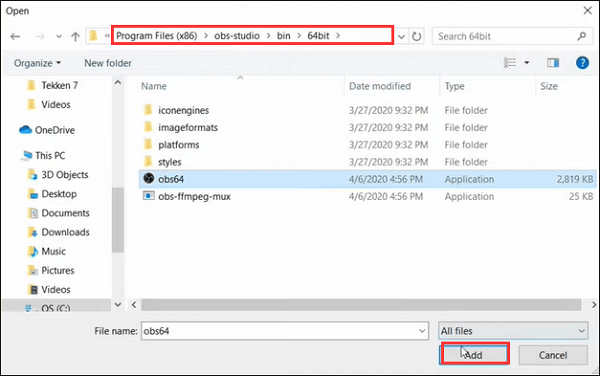
Schritt 4. Gehen Sie zurück zum Einstellungsfenster und klicken Sie auf "Optionen" > "Hohe Leistung" > "Speichern".

Schritt 5. Starten Sie das OBS Studio auf Ihrem Computer neu, dann können Sie feststellen, dass die Bildschirmaufnahme funktioniert.
Lösung 3. Aktivieren Sie den Kompatibilitätsmodus
Wenn das Problem direkt nach der Aktualisierung des Windows-Betriebssystems aufgetreten ist, besteht die Möglichkeit, dass ein Kompatibilitätsproblem vorliegt. Wenn dies der Grund ist, können Sie den Kompatibilitätsmodus von OBS aktivieren, um das Problem zu lösen.
Schritt 1. Klicken Sie mit der rechten Maustaste auf OBS Studio auf dem Desktop, und klicken Sie auf die Option Eigenschaften.
Schritt 2. Aktivieren Sie die Option "Dieses Programm im Kompatibilitätsmodus ausführen für:" unter dem Kompatibilitätsmodus.

Schritt 3. Klicken Sie auf die Schaltflächen "Übernehmen" > "OK".
Schritt 4. Starten Sie das System neu, um zu prüfen, ob das Problem mit dem nicht funktionierenden OBS behoben ist oder nicht.
Lösung 4. OBS Studio deinstallieren und neu installieren
Wenn Sie alle drei oben genannten Methoden ausprobiert haben und das Problem trotzdem nicht lösen können, liegt das Problem möglicherweise nicht an Ihrem Computer, sondern an OBS selbst. Jedes Programm hat seine Unzulänglichkeiten, und OBS Studio ist da keine Ausnahme. Hier können Sie es deinstallieren und eine neue Version von der offiziellen Website herunterladen, was vielleicht funktioniert.
Schritt 1. Öffnen Sie das Fenster "Systemsteuerung".
Schritt 2. Klicken Sie auf "Programme" > "Ein Programm deinstallieren". Sie können auf "Nach Kategorien anzeigen" klicken, um sie schnell zu finden.
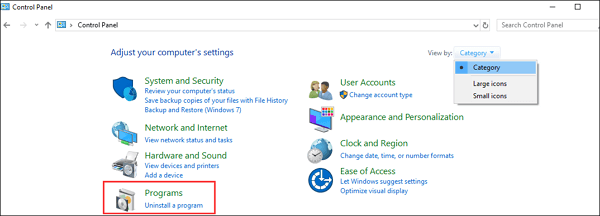
Schritt 3. Klicken Sie dann auf "Programme und Funktionen", um OBS Studio zu finden. Sobald Sie es gefunden haben, klicken Sie mit der rechten Maustaste darauf, um es zu deinstallieren.
Schritt 4. Wenn Sie diese Software von Ihrem Computer loswerden, können Sie auf die offizielle Website gehen, um die neueste OBS Studio für die Aufnahme herunterladen.
Lösung 5. Verwenden Sie eine OBS Studio Alternative - EaseUS RecExperts
Wenn alle oben genannten Methoden nicht funktionieren oder Sie denken, dass sie zu kompliziert sind, gibt es eine andere einfache und schnelle Möglichkeit, dieses Programm zu lösen. Das ist die Verwendung einer kostenlosen OBS-Alternative.
Es gibt viele kostenlose OBS-Alternativen auf dem Markt. Angesichts der komplexen Benutzeroberfläche von OBS Studio stellen wir Ihnen eine einfach zu bedienende Aufnahmealternative namens EaseUS RecExperts vor.
Wie wir bereits erwähnt haben, verfügt dieses Programm über eine intuitive Benutzeroberfläche und einen intuitiven Arbeitsablauf und ist im Vergleich zu OBS Studio einfacher zu bedienen. Wie OBS Studio unterstützt auch diese Bildschirmaufzeichnungssoftware die Aufnahme beliebiger Bereiche auf Ihrem Bildschirm, die Aufnahme von Audio (Systemsound und Mikrofon) und Screencasting mit der Webcam. Mit seiner Hilfe können Sie Live-Streams, verschiedene Spiele, Online-Meetings oder Kurse usw. problemlos aufzeichnen.
Darüber hinaus bietet EaseUS RecExperts besser als OBS Studio eine Vielzahl von Bearbeitungswerkzeugen, einschließlich Trimmen, Extrahieren von Audio, usw., was bedeutet, dass Sie Ihre Aufnahmen ändern können, ohne eine andere Software herunterladen zu müssen. Probieren Sie es einfach aus!
Sehen wir uns nun an, wie man mit der OBS-Alternative Bildschirmaufnahmen macht:
Schritt 1. Starten Sie EaseUS RecExperts auf Ihrem Computer. Vor der Aufnahme können Sie zwischen zwei Aufnahmemodi wählen. Um den gesamten Bildschirm aufzunehmen, wählen Sie den Modus "Vollbild"; um einen Teil des Bildschirms aufzunehmen, wählen Sie "Region".

Schritt 2. Sie können auch wählen, ob Sie den Bildschirm mit Ihrer Webcam, dem Systemsound oder dem Mikrofon aufnehmen möchten. Klicken Sie einfach, um sie auszuwählen. Sie können auch Auto-Split, Auto-Aufnahme mit verschiedenen Funktionen auf der Benutzeroberfläche einstellen.

Schritt 3. Klicken Sie dann auf die rote Schaltfläche "REC", um die Aufnahme zu starten. Um die Aufnahme zu unterbrechen, klicken Sie auf den weißen doppelten vertikalen Balken; um die Aufnahme zu beenden, klicken Sie auf das rote quadratische Zeichen. Sie befinden sich in der Menüleiste, die auf Ihrem Bildschirm erscheint.
Schritt 4. Nach der Aufnahme werden Sie zur Aufnahmeliste weitergeleitet. Hier können Sie Ihre Aufnahmen ansehen, teilen, Audio extrahieren, Screenshots machen, löschen und verwalten, usw. Um eine neue Aufnahme mit den vorherigen Einstellungen zu starten, klicken Sie auf die Schaltfläche "REC" am oberen Rand des Fensters.

Das Fazit
Wir haben über 5 praktikable Lösungen gesprochen, um Ihnen zu helfen, das Problem zu beheben, dass die OBS-Display-Capture nicht funktioniert in diesem Beitrag, und Sie können eine von ihnen wählen, wie Sie wollen. Zuletzt hoffen wir, dass diese Methoden Ihnen bei der Lösung der Probleme helfen können.
Weitere Artikel & Tipps:
-
OBS bleibt beim Stoppen der Aufzeichnung hängen [2024]
![author-Maria]() Maria / 2024-03-20
Maria / 2024-03-20 -
Vier Methoden: WhatsApp Videoanruf aufnehmen
![author-Mako]() Mako / 2024-03-20
Mako / 2024-03-20
-
12 Freeware: Streaming-Video aufnehmen
![author-Mako]() Mako / 2024-03-20
Mako / 2024-03-20 -
So nehmen Sie auf einem Windows 8-PC kostenlos Audio auf
![author-Mako]() Mako / 2024-03-20
Mako / 2024-03-20

EaseUS RecExperts
- Den Bildschirm mit Audio aufnehmen
- Die Webcam aufnehmen
- Die PC-Spiele reibungslos aufnehmen
Hot Artikel