Zusammenfassung:
Errhalten Sie beim Aktualisieren von Windows 10 über das automatische Update den Fehlercode 0x8024a105? Windows kann nicht auf die neuste Version aktualisieren? In diesem Artikel zeigen wir Ihnen mehrere Lösung, um den Windows 10 Update Fehler 0x8024a105 zu beheben.
Was bedeutet der Windows Update Fehler 0x8024a105?
Oftmals veröffentlicht Microsoft verschiedene Windows-Updates für seine Nutzer. In der Regel sind diese Windows-Updates für jeden Computer mit Windows 10 erforderlich. Diese Updates auf die neueste Version sollen Sicherheit und Verbesserungen für die Funktionsweise Ihres PCs bieten. Manchmal kann der Update-Prozess jedoch auch Probleme verursachen. Wenn Sie den Fehlercode verstehen, können Sie schneller die richtigen Lösungen finden. Wenn das Problem später immer wieder auftritt, wissen Sie leicht, was zu tun ist.
Einer der häufigsten Windows Update-Fehler ist der Fehlercode 0x8024a105, der in der Regel durch eine unsachgemäße Installation, einen Virus, beschädigte oder fehlende Dateien verursacht wird. Dieser Fehler fehlt auch in der offiziellen Fehlercodeliste von Windows. Wenn Ihre Aktualisierung gestoppt wurde, wird möglicherweise eine Fehlermeldung angezeigt:
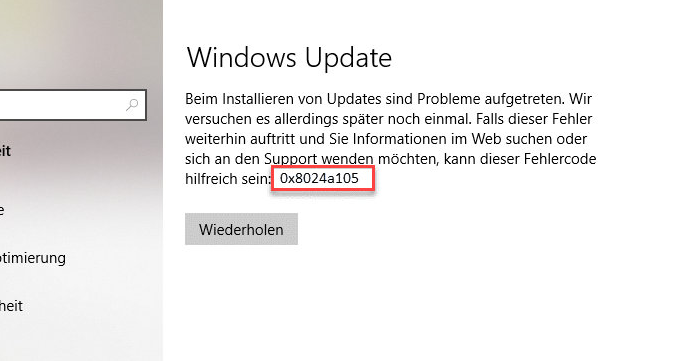
"Bei Installieren von Updates sind Probleme aufgetreten. Wir versuchen es allerdings später noch einmal. Falls dieser Fehler weiterhin auftritt und Sie Informationen im Web suchen oder sich an den Support wenden möchten, kann dieser Fehlercode hilfreich sein: 0x8024a105"
Außerdem ist dieser Fehlercode nicht in der Liste der Windows-Update-Fehlercodes aufgeführt. Wenn Sie versuchen, im Internet zu suchen, werden Sie wahrscheinlich nur feststellen, dass dieser Fehler mit dem Client für automatische Updates zusammenhängt. Der Fehlercode 0x8024a105 tritt normalerweise bei Windows Updates auf.
In diesem Fall gibt es mehrere Lösungen, die wir anwenden können, um Windows Update Fehler 0x8024a105 zu beheben.
Lösung 1. Ihren PC neu starten
Ein Neustart des Systems ist immer hilfreich, um bestimmte Störungen und Windows-Probleme zu überwinden. Daher wird hier vorgeschlagen, Ihren PC/Laptop zunächst neu zu starten, da dies zur Behebung des Windows Update-Fehlers 0x8024a105 beitragen kann.
- Gehen Sie einfach auf Start
- klicken Sie auf Herunterfahren
- Starten Sie Ihren PC neu
Und versuchen Sie, das Windows-Update noch einmal auszuführen. Überprüfen Sie, ob der Fehler angezeigt wird oder nicht, oder folgen Sie der zweiten Lösung.
Lösung 2. Treiber aktualisieren
Falsch installierte Treiber könnten den Windows 10 Update-Fehler verursachen. Sie können alle Treiber auf Updates prüfen und sie auf den neusten Stand bringnen.
- Geben Sie in das Suchfeld in der Taskleiste Geräte-Manager ein und wählen Sie Geräte-Manager.
- Wählen Sie eine Kategorie aus, um die Namen der Geräte anzuzeigen, und klicken Sie dann mit der rechten Maustaste (oder halten Sie sie gedrückt) auf das Gerät, das Sie aktualisieren möchten.
- Wählen Sie Automatisch nach aktualisierter Treibersoftware suchen.
- Wählen Sie Treiber aktualisieren.
- Wenn Windows keinen neuen Treiber findet, können Sie versuchen, auf der Website des Geräteherstellers nach einem zu suchen, und die dortigen Anweisungen befolgen.

Lösung 3. Ihre Internetverbindung überprüfen
Überprüfen Sie, ob die Internetverbindung einwandfrei funktioniert oder nicht, da dies den Windows-Update-Prozess unterbrechen und den Fehlercode 0x8024a105 in Windows 10 verursachen kann.
Sie können versuchen, Ihre Internetverbindung zu wechseln, wenn Sie eine LAN-Verbindung verwenden, dann wechseln Sie einfach zu Wi-Fi, und wenn Sie ein Wi-Fi verwenden, dann versuchen Sie, eine kabelgebundene Verbindung mit einem Cat5-Kabel herzustellen.
Nachdem Sie die Verbindung gewechselt haben, versuchen Sie erneut, das Windows-Update zu installieren.
Lösung 4. Windows Update-Problembehandlung ausführen
Wenn etwas mit Ihrem Windows 10 nicht stimmt, kann eine Problembehandlung helfen. Um den Windows Update-Fehler zu beheben, können Sie die praktische Windows Update-Problembehandlung verwenden. Dieses Tool ist eine der besten Funktionen, die Windows 10 bieten kann, da es eine Reihe von Problemen beheben kann, einschließlich des Windows 10 Update-Fehlers 0x8024a105.
- Gehen Sie zu den Windows-Einstellungen. Suchen Sie nach der Einstellung und wählen Sie Einstellungsoptionen. Sie können diese auch durch Drücken von Windows + I auf der Tastatur öffnen.
- Gehen Sie danach zu Update und Sicherheit > Problembehandlung.
- Klicken Sie in der Problembehandlungsliste auf Windows Update.
- Suchen Sie die Problembehandlung und wählen Sie Problembehandlung ausführen
- Befolgen Sie die Befehle auf dem Bildschirm.
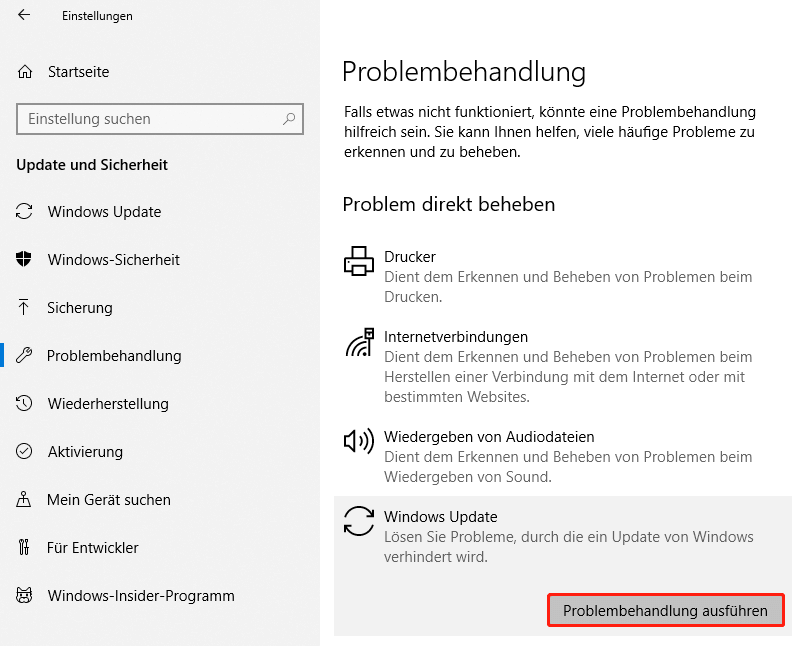
Lösung 5. SFC und DISM Befehl ausführen
Beschädigte Windows-Systemdateien könnten zum Windows 10 Update Fehler 0x8024a105 führen. Es wird empfohlen, den SFC-Befehl auszuführen, um fehlerhafte Windows-Systemdateien zu reparieren. Außerdem können Sie DISM-Befehl ausführen, wenn SFC fehlschlägt.
- Drücken Sie die Tasten Windows + R > geben Sie in das Feld Ausführen cmd ein > öffnen Sie die Eingabeaufforderung als Administrator
- Geben Sie in der Eingabeaufforderung den Befehl sfc/scannow ein, und drücken Sie die Eingabetaste.
- Warten Sie, bis der Scanvorgang abgeschlossen ist (ca. 15 Minuten).

Versuchen Sie nun, das Windows-Update erneut zu installieren, und prüfen Sie, ob der Fehler auftritt. Wenn der Fehler weiterhin auftritt, versuchen Sie, den Befehl DISM auszuführen.
- Öffnen Sie CMD und geben Sie den Befehl ein: DISM /Online /Cleanup-Image /checkhealth
- Warten Sie, bis der Scanvorgang abgeschlossen ist (ca. 30 Minuten).
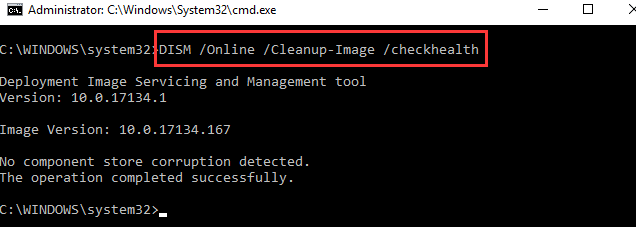
Prüfen Sie nun, ob der Windows-Update-Fehler 0x8024a105 behoben ist.
Lösung 6. Ordner SoftwareDistribution zurücksetzen
Der Ordner SoftwareDistribution könnte auch eine der Ursachen, warum Windows Fehler 0x8024a105 auftritt. Setzen Sie den Ordner zurück, um den Fehlercode zu beheben.
- Starten Sie die Eingabeaufforderung > führen Sie sie als Administrator aus.
- Geben Sie dann in der Eingabeaufforderung die folgenden Befehle nacheinander ein und drücken Sie nach jedem Befehl die Eingabetaste
net stop bits
net stop wuauserv
- Suchen Sie nun den Ordner SoftwareDistribution auf Ihrem Computer.
- Drücken Sie die Tastenkombination Windows + R um Ausführen zu öffnen > Geben Sie in die Suchleiste C:\Windows\SoftwareDistribution ein und drücken Sie die Eingabetaste
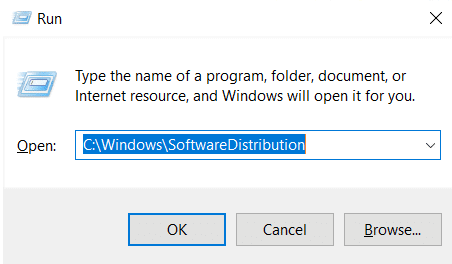
- Wählen Sie alle Dateien im Ordner "Software Distribution" aus und löschen Sie sie.
- Öffnen Sie nun erneut die Eingabeaufforderung als Administrator > geben Sie die folgenden Befehle nacheinander ein und drücken Sie nach jedem Befehl die Eingabetaste
net start bits
net start wuauserv
- Starten Sie abschließend Ihren PC neu
Lösung 7. Catroot2-Ordner umbenennen
Catroot2-Ordner kann oftmals für den Windows 10 Update Fehler 0x8024a105 sorgen. Sie können den Ordner zurückzusetzen versuchen, um den Fehler zu beheben.
- Geben Sie cmd in das Suchfeld und klicken Sie mit der rechten Maustaste auf die Eingabeaufforderung, wählen Sie "Als Administrator ausführen"
- Geben Sie die Befehle "net stop wuauserv", "net stop bits" und "net stop cryptsvc" ein und bestätigen Sie jeden Befehl mit der Eingabetaste
- Geben Sie den Befehl ren %systemroot%\system32\catroot2 %systemroot%\system32\catroot2.old ein, um den Catroot2-Ordner umzubenennen. Windows wird dann die Dateien erneut herunterladen
- Anschließend müssen Sie die beendeten Dienste erneut starten, indem Sie die Befehle "net start cryptsvc", "net start bits" und "net start wuauserv" eingeben.
Lösung 8. Einen sauberen Neustart durchführen
Bei einem sauberen Neustart wird Ihr Windows 10 mit einem minimalen Satz an Treibern und Startprogrammen gestartet. Mit diesem Verfahren können Sie feststellen, ob ein Hintergrundprogramm Ihr Programm oder Update stört. Bevor Sie den Support um Hilfe bitten, sollten Sie zunächst diese Lösung ausprobieren.
- Drücken Sie die Tasten Win+R auf der Tastatur, um das Dialogfeld Ausführen zu öffnen
- Geben Sie MSConfig ein und drücken Sie die Eingabetaste, um Systemkonfiguration zu öffnen
- Wechseln Sie zur Registerkarte Dienste. Aktivieren Sie anschließend das Kontrollkästchen Alle Microsoft-Dienste ausblenden und klicken Sie auf Alle deaktivieren
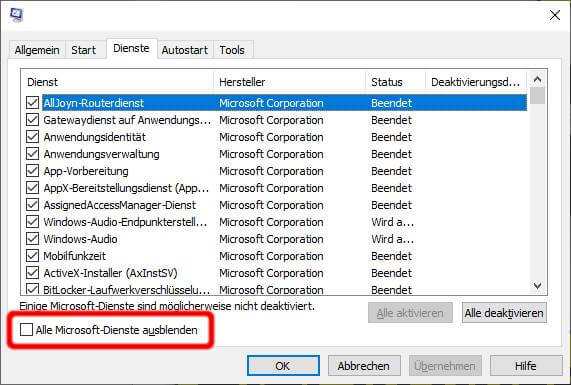
- Suchen Sie die Registerkarte Systemstart und wählen Sie Alle deaktivieren. Wenn es keine Option gibt, können Sie Task-Manager öffnen
- Wählen Sie jede Aufgabe aus und klicken Sie auf Deaktivieren, eine nach der anderen
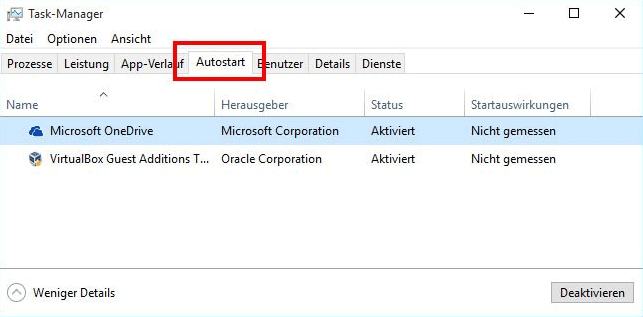
- Starten Sie Ihren Computer neu
Lösung 9. Windows 10 erneut installieren
Wenn nichts hilft, um den Windows Update-Fehler 0x8024a105 zu beheben, besteht die Möglichkeit, dass etwas mit Ihrer Windows 10-Installation nicht stimmt. Selbst wenn Sie versuchen, im Internet nach anderen möglichen Lösungen zu suchen, kann eine Neuinstallation von Windows 10 helfen, diesen Fehlercode zu beheben.
Fehlercode 0x8024a105 kann vollständig auf Ihr Windows 10 zurückzuführen sein. Daher wird eine ordnungsgemäße Windows 10-Installation alle Systemfehler beseitigen, und es ist die endgültige Lösung für alle Probleme in Bezug auf Windows Update und Fehler 0x8024a105.
EaseUS bietet eine umfassend Lösung, wenn Sie eine Neuinstallieren von Windows ohne Datenverlust durchzuführen. Vor allem müssen Sie vor der Neuinstallation Ihre wichtigen Daten und das System sichern, für den Fall, dass etwas schief geht.
Professionelle Backup Software - EaseUS Todo Backup wird dringend empfohlen, wenn Sie eine Aufgabe zur Datensicherung durchführen möchten.
Und für deteillierte Anleitung wenden Sie sich bitte an den verwandten Artikel: Windows 10 ihne Datenverlust neu installieren.
Weitere Artikel & Tipps:
-
Wie kann man Windows 7 auf SSD umziehen?
![author-Katrin]() Katrin / 2025-05-21
Katrin / 2025-05-21 -
Die beste Software zur Festplattensicherung für Windows 11
![author-Katrin]() Katrin / 2025-02-17
Katrin / 2025-02-17

EaseUS Todo Backup
- Backup-Software für Privatanwender
- Sicheres Image-Backup
- Klonen der Laufwerke
- All-in-one-Recovery-Tool im Notfall
Umfassende Backup-Lösung