Zusammenfassung:
Office/Word/Excel automatisches Speichern funktioniert nicht? Haben Sie Probleme mit dem Speichern während der Bearbeitung? Wenn automatisches Speichern ausgegraut ist und nicht mehr funktioniert, können Sie in diesem Artikel effektive Lösungen finden, um ein Office-Dokument zu speichern oder zu sichern.
Während der Bearbeitung eines Dokumentes kann die Funktion “Automatisches Speichern” Benutzern helfen, Dateien während des Bearbeitens in Echtzeit zu speichern. Wenn das Word oder Excel Programm abstürzt, oder diese Dateien wegen anderer Fehler verloren gegangen sind, gehen aufgrund dieser Funktion wenig oder sogar überhaupt keine Daten verloren. Benutzer können die Funktion selbst aktivieren oder deaktivieren. Aber manchmal werden Benutzer auch von einem Problem überrascht, das Office/Word/Excel automatisches Speichern verhindert - ohne erkennbaren Grund. Wie kann man das Problem beheben und Office-Dateien sichern? In diesem Artikel können Sie effektive Lösungen finden.
Schnelle Lösung: Automatisches Speichern in Word aktivieren
Wenn diese Option ausgegraut ist, versuchen Sie folgende Schritte, um das automatische Speichern in Excel wieder zu aktivieren.
Schritt 1. Öffnen Sie Excel, Word oder andere Programme. Gehen Sie zu Datei > Optionen;
Schritt 2. Wählen Sie in dem sich öffnenden Menü links die Option Speichern.
Wenn Sie ein OneDrive- oder SharePoint-Konto haben, wählen Sie in Excel standardmäßig die Option OneDrive und SharePoint Online-Dateien automatisch speichern. Dies speichert Ihre Arbeit auf OneDrive- und SharePoint-Konten in Echtzeit und bewahrt ein Backup, falls Sie Ihren Laptop verlieren.
- Hinweis:
- Aktivieren Sie dies nur für passwortgeschützte Dateien. Geben Sie niemals sensible Informationen wie Sozialversicherungsnummern oder Finanzdaten über eine OneDrive- oder SharePoint-Datei weiter.
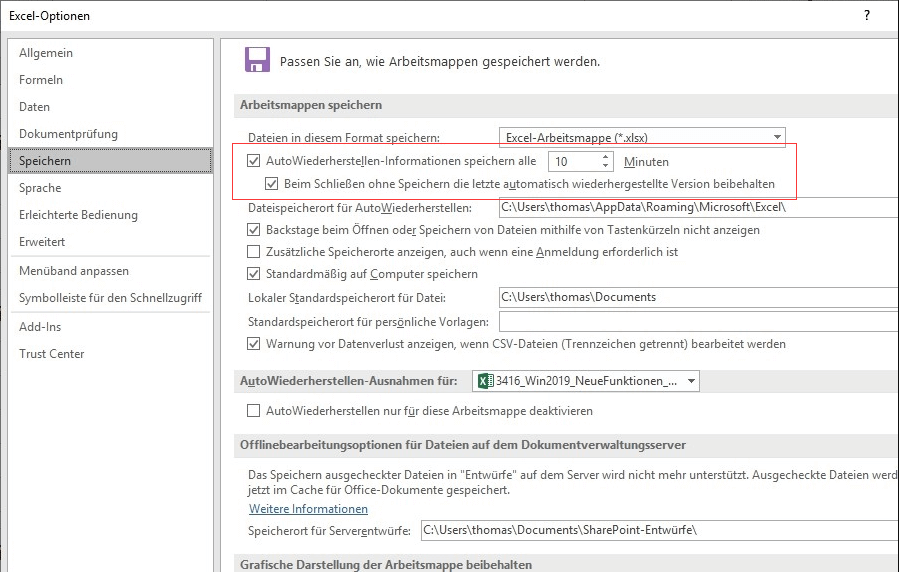
Schritt 3. Wählen Sie AutoWiederherstellen-Informationen speichern alle XX Minuten und wählen Sie das Intervall, in dem Sie die Informationen speichern möchten. Der Standardwert ist 10 Minuten, aber Sie können ihn je nach Ihren Wünschen niedriger oder höher einstellen;
Schritt 4. Wählen Sie die Option Beim Schließen ohne Speichern die letzte wiederhergestellte Version beibehalten, wenn ich schließe, ohne zu speichern, damit Ihre Arbeit erhalten bleibt, falls Sie den Strom verlieren oder Excel versehentlich schließen.
Schritt 5. Notieren Sie sich, wo Excel diese Dateien speichern wird. Wenn Sie einen besser zugänglichen Speicherort bevorzugen, können Sie ihn hier angeben.
- Hinweis:
- Wenn Sie die Funktion "Automatisches Speichern" in der Excel-Anwendung aktiviert haben, aber es funktioniert einfach nicht mehr, entspannen Sie sich! Sie können die folgenden zwei Methoden befolgen und den Fehler "Automatisches Speichern funktioniert nicht" sofort beheben.
So können Sie eine Excel-Datei mit AutoRecover wiederherstellen:
Um auf die AutoRecover-Version Ihrer Excel-Arbeitsmappe zuzugreifen, wählen Sie Datei > Öffnen, blättern Sie dann zum Abschnitt Nicht gespeicherte Arbeitsmappen wiederherstellen und wählen Sie Ihre Datei aus.
Lösung 1. Office-Dateien durch eine kostenlose Software sichern
Wenn das automatisches Speichern nicht funktioniert, können wir Ihnen noch eine alternative Lösung anbieten. Die kostenlose Datensicherungssoftware - EaseUS Todo Backup Free kann Ihnen helfen. Mit nur einigen Klicks lassen Sie Sicherungen anfertigen. Laden Sie diese Software herunter und starten Sie das Backup wie folgt.
Hinweis: EaseUS Todo Backup kann nur gespeicherte Dateien automatisch sichern. Wenn Sie eine Datei während der Bearbeitung sichern wollen, können Sie die Tastenkombination "Ctrl+S" drücken.
Schritt 1. Starten Sie EaseUS Todo Backup. Auf der Startseite klicken Sie auf "Backup erstellen".

Schritt 2. Klicken Sie auf "Backup-Inhalte auswählen".

Schritt 3. Wählen Sie die Option von "Datei" aus.
Wenn Sie viele Dateien auf dem Computer gespeichert haben, sollten Sie die wichtigen Dateien, wie Bilder, Musik und Videos regelmäßig sichern. Damit können Sie den Datenverlust vermeiden. Die Funktion "Datei-Backup" kann Ihnen helfen, die gewünschten Dateien mit nur einigen Klicks sichern.

Schritt 4. Wählen Sie die Dateien aus, welche Sie sichern wollen.

Schritt 5. Dann wählen Sie einen Ziel-Ort aus, auf dem Sie die Sicherungskopien speichern können.
Speichern Sie die Sicherungskopien auf einem anderen Datenträger. Es kann ein USB-Laufwerk oder eine andere Festplatte sein. Sonst könnten die Backups beschädigt geworden sein.

Mit dem Klick auf "Optionen" können Sie die Backup-Optionen, Backup-Schema, den Backup-Filter und die Backup-Benachrichtigungen einstellen.

Schritt 6. Anschließend klicken Sie auf “Jetzt sichern”, um die Datensicherung auszuführen.
Lösung 2. Excel automatisches Speichern funktioniert nicht - So beheben Sie das
Wenn Sie immer noch die Excel AutoSave-Funktion zum Speichern und Sichern von Excel-Dateien verwenden möchten, können Sie die folgenden Tipps befolgen, um die Excel AutoSave-Funktion zu reparieren und wieder zum Laufen zu bringen:
Schritt 1. Folgen Sie dem unten angegebenen Pfad, um Excel TMP-Dateien zu finden und sie als .XLS/.XLSX-Datei erneut zu speichern:
Für Windows 7-Benutzer:
C:\Users\name\AppData\Roaming\Microsoft\Excel\
Für Benutzer von Windows 8/10:
C:\Benutzer\AppData\Local\Microsoft\Office\UnsavedFiles
Schritt 2. Verwenden Sie das Tool Öffnen und Reparieren, um beschädigtes Excel zu reparieren
1. Öffnen Sie ein leeres Excel-Blatt, klicken Sie auf Datei> Öffnen.
2. Klicken Sie auf den Ort und den Ordner, der die beschädigte Excel-Datei enthält.
3. Wählen Sie im Dialogfeld Öffnen die beschädigte Excel-Datei aus und klicken Sie auf den Pfeil neben der Schaltfläche Öffnen > Klicken Sie auf Öffnen und reparieren.
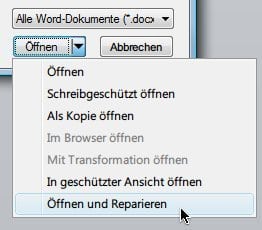
4. Klicken Sie auf Reparieren, um so viele Excel-Daten wie möglich wiederherzustellen.
Schritt 3. Wenn die Excel AutoSave-Funktion nach Schritt 2 immer noch nicht funktioniert, sollten Sie versuchen, die Excel-Anwendung auf Ihrem PC zu deinstallieren und neu zu installieren;
Befolgen Sie dann die Tipps unter Schnellreparatur auf dieser Seite, um die AutoSave- oder AutoRecover-Funktion in der Excel-Anwendung zu aktivieren.
Weitere Artikel & Tipps:
-
Vollständige Liste: Windows Datensicherung vor Neuinstallation
![author-Mako]() Mako / 2025-01-15
Mako / 2025-01-15 -
So sichern Sie eine SD-Karte mit mehreren Partitionen unter Windows 11/10/8/7
![author-Maria]() Maria / 2025-03-28
Maria / 2025-03-28
-
Windows/Mac/Linux: Top 10 Beste Open Source-Backup-Software [Kostenlos]
![author-Mako]() Mako / 2025-01-07
Mako / 2025-01-07 -
So erstellen Sie eine Windows 10-Startdiskette mit Best Bootable Media Creator
![author-Maria]() Maria / 2025-03-28
Maria / 2025-03-28

EaseUS Todo Backup
- Backup-Software für Privatanwender
- Sicheres Image-Backup
- Klonen der Laufwerke
- All-in-one-Recovery-Tool im Notfall
Umfassende Backup-Lösung