Einige Windows-Benutzer berichteten, dass sie kein Wiederherstellungslaufwerk auf einem USB-Stick oder einem lokalen Laufwerk erstellen konnten. Wenn Sie diese Fehlermeldung erhalten, "Das Wiederherstellungslaufwerk kann nicht erstellt werden. Beim Erstellen des Wiederherstellungslaufwerks ist ein Problem aufgetreten", bedeutet dies, dass beim Erstellen des Windows 11/10/8/7-Wiederherstellungslaufwerks ein Problem aufgetreten ist und das Erstellen des Wiederherstellungslaufwerks fehlgeschlafen ist.
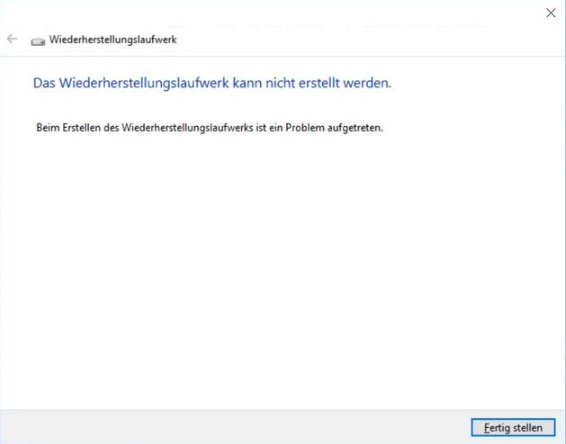
Gilt für: Die Erstellung des Wiederherstellungslaufwerks bleibt stecken, schlägt fehl und sendet die Fehlermeldung "Wiederherstellungslaufwerk kann nicht erstellt werden".
Warum kann ich kein Wiederherstellungslaufwerk erstellen?
Um den Computer vor dem Systemabsturz und anderen unerwarteten Fehler zu schützen, bietet Windows ihren Benutzer eine Systembackup Funktion, um ein Wiederherstellungslaufwerk zu erstellen. Aber manche Benutzer haben bei der Erstellung von einem Fehler berichtet, Problem ist beim Wiederherstellungslaufwerk Erstellen aufgetreten und auf diesem PC kann kein wiederherstellungslaufwerk erstellt werden. Dieser Fehler könnte unter Windows 11/10/8.1/8/7 auftreten.
Wenn Sie die Fehlermeldung "Das Wiederherstellungslaufwerk kann nicht erstellt werden" erhalten, könnte es an den unten aufgeführten Gründen liegen, die Sie am Erfolg hindern:
- Die Option "Systemdateien auf dem Wiederherstellungslaufwerk sichern" erfordert mindestens einen 16GB USB-Stick.
- Ein Antivirus blockiert das Erstellen des Wiederherstellungslaufwerks.
- Das USB-Laufwerk ist beschädigt oder das Windows-Dateisystem ist beschädigt.
- Windows kann nicht alles auf dem Laufwerk formatieren, um ein Wiederherstellungslaufwerk zu erstellen.
- Wenn die Datei winre.wim verloren geht oder gelöscht wird, wird auch die Fehlermeldung angezeigt.
- Windows 10-Wiederherstellungslaufwerk kann nicht erstellt werden, da einige erforderliche Dateien fehlen.
Wie behebt man den Fehler "Wiederherstellungslaufwerk kann nicht erstellt werden" unter Windows 11/10
Wie kann man also den Fehler "Das Wiederherstellungslaufwerk kann nicht erstellt werden" auf Ihrem Computer beheben? Basierend auf den oben genannten Ursachen, haben wir 6 praktische Lösungen für Sie gefunden:
Lösung 1. Bereiten Sie ein anderes großes USB-Laufwerk vor
Grundsätzlich erfordert das Erstellen eines Wiederherstellungslaufwerks mit Windows-Systemdateien, dass Sie ein großes USB-Laufwerk haben. Für Windows 10 64bit sollte das Laufwerk eine Kapazität von mindestens 16 GB haben.
Hinweis: Wir empfehlen Ihnen, ein 32 GB oder noch größeres USB-Laufwerk für die Erstellung des Wiederherstellungslaufwerks in Windows 10/8/7 zu verwenden.
Schritt 1. Stecken Sie das alte USB-Laufwerk ab und schließen Sie das neue große an den PC an.

Schritt 2. Beginnen Sie auf die gleiche Weise, ein Wiederherstellungslaufwerk auf Ihrem USB-Laufwerk zu erstellen.
Für eine Schritt-für-Schritt-Anleitung klicken und folgen Sie diesem Link für Hilfe: Windows 10 von USB Laufwerk starten
Lösung 2. Antiviren-Software deaktivieren
Manchmal kann die Antivirensoftware auf Ihrem Computer bestimmte Vorgänge blockieren. Deaktivieren Sie vorübergehend Ihre Antivirensoftware und versuchen Sie erneut, ein Wiederherstellungslaufwerk zu erstellen, um zu sehen, ob dies hilft.
Schritt 1. Öffnen Sie die Antiviren-Software auf Ihrem Computer und deaktivieren Sie sie.
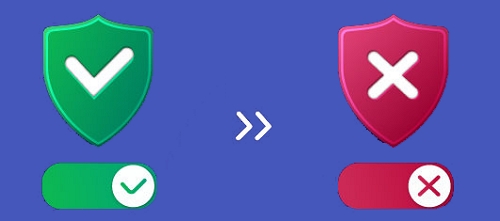
Schritt 2. Öffnen Sie Windows Defender, deaktivieren Sie die Antivirenfunktion.
Hinweis: Wenn Sie nach dem Schließen der Antivirensoftware erfolgreich ein Wiederherstellungslaufwerk erstellt haben, sollten Sie es wieder aktivieren, sobald Sie fertig sind.
Lösung 3. Beschädigte Systemdateien überprüfen und reparieren
Wenn Sie keine Drittanbieter Software benutzen wollen, können Sie noch überprüfen, ob die Systemdateien defekt sind. Wenn es der Fall ist, dann müssen Sie diese Dateien reparieren.
Schritt 1. Drücken Sie Windows + X Tasten und klicken Sie auf Eingabeaufforderung (Administrator);
Schritt 2. Geben Sie “sfc /scannow” ein und drücken Sie die Eingabetaste.
Dann lassen Sie den System File Checker Windows Systemdateien überprüfen und reparieren. Es kann Minuten lang dauern. Danach können Sie noch mal versuchen, Windows Wiederherstellungslaufwerk zu erstellen.
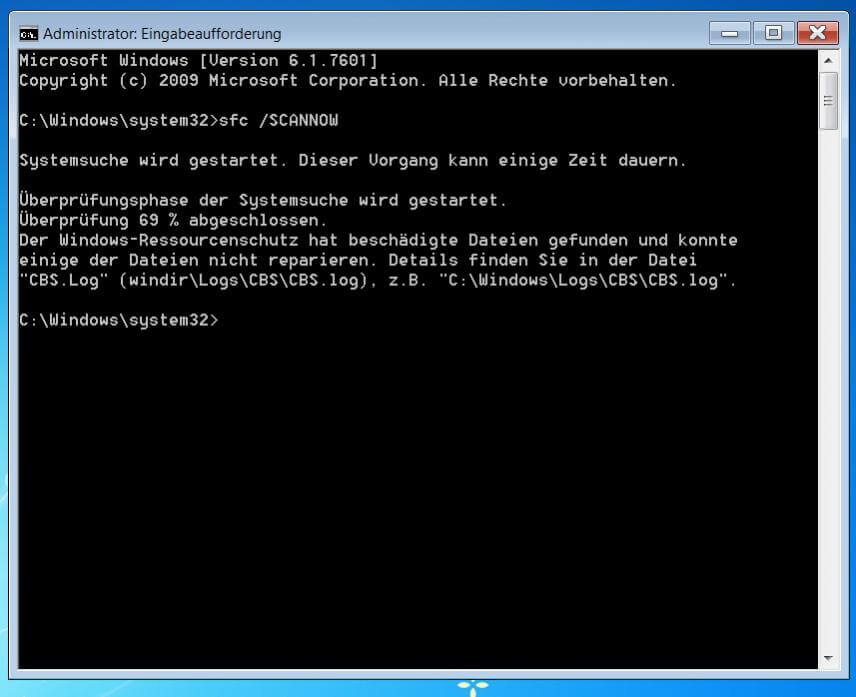
Lösung 4. USB-Laufwerk prüfen und formatieren
Um sicherzustellen, dass das USB-Laufwerk für das Erstellen des Wiederherstellungslaufwerks verfügbar ist, ist es notwendig, seinen Zustand zu überprüfen und das Flash-Laufwerk mit den folgenden Schritten zu formatieren:
Schritt 1. Sichern Sie den gesamten Inhalt des USB-Laufwerks und schließen Sie das USB-Laufwerk an den Computer an.
Schritt 2. Öffnen Sie "Dieser PC", klicken Sie mit der rechten Maustaste auf Ihr USB-Laufwerk und wählen Sie "Formatieren".
Schritt 3. Klicken Sie auf "Dateisystem" und wählen Sie mit dem Dropdown-Pfeil FAT32 für die Laufwerke aus.
Schritt 4. Markieren Sie "Schnellformatierung" und klicken Sie auf "Starten".
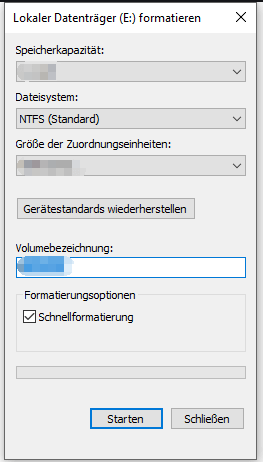
Lösung 5. DISM-Werkzeug ausführen
DISM-Tool steht für Deployment Image Servicing and Management. Sie können dieses Tool über CMD ausführen und es erneut versuchen.
Schritt 1. Drücken Sie Win-Taste + X, klicken Sie auf Eingabeaufforderung (Admin).
Schritt 2. Geben Sie dism.exe /online /cleanup-image /scanhealth ein und drücken Sie dann die Eingabetaste.
Warten Sie, bis der Vorgang abgeschlossen ist und Sie die Meldung "Der Vorgang wurde erfolgreich abgeschlossen" sehen.
Schritt 3. Geben Sie dism.exe /online /cleanup-image /restorehealth ein und drücken Sie die Eingabetaste.
Es wird einige Zeit dauern, bis der Vorgang abgeschlossen ist.
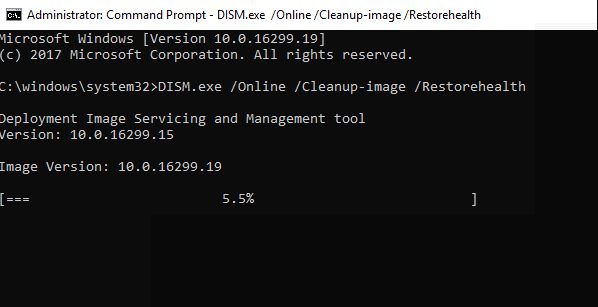
Lösung 6. Das Wiederherstellungslaufwerk durch eine andere Software erstellen
Beim Erstellen des Wiederherstellungslaufwerks ist ein Fehler aufgetreten? Keine Sorge. Sie können noch durch einen andere Software das Systemimage erstellen. In diesem Artikel können wir Ihnen eine kostenlose Datensicherungssoftware empfehlen - EaseUS Todo Backup Free. Mithilfe dieser Software können Sie das Wiederherstellungslaufwerk auch einfach erstellen. Laden Sie EaseUS Todo Backup Free herunter und starten Sie das Backup wie folgt.
Sehen Sie, wie Sie mit dieser intuitiven Software flexibel einen Sicherungsplan für Ihren Computer erstellen und das Betriebssystem jederzeit wiederherstellen können:
#1. Windows-Betriebssystem sichern
Schritt 1. Wenn Sie das Windows System auf einen anderen Datenträger sichern wollen, schließen Sie zuerst die externe Festplatte oder das Laufwerk an den Computer an. Stellen Sie sicher, Das Gerät sollte mindestens so groß wie Ihr Systemlaufwerk sein.
Schritt 2. Starten Sie EaseUS Todo Backup und gehen Sie zu "Backup erstellen" > "Backup-Inhalte auswählen".

Schritt 3. Wählen Sie "Betriebssystem" aus.
Schritt 3. Wählen Sie das Windows System aus, welches Sie sichern wollen.
Wenn Sie das System auf einer externen Festplatte zu sichern, wählen Sie "Lokales Laufwerk" aus.
Hinweis: Wenn Sie das System-Image automatisch erstellen wollen, können Sie einfach einen Plan für das System-Backup erstellen. Folgen Sie den Schritten:
1. Nachdem Sie das System und den Ziel-Ort ausgewählt haben, klicken Sie auf “Backup-Schema”. Hier können Sie einen Typ auswählen, wie oft die Sicherungskopien automatisch zu erstellen.
Schritt 4. Anschließend klicken Sie auf "Weiter", um das System-Backup auszuführen.
Nachdem Sie das Image-Backup Ihres Betriebssystems erstellt haben, können Sie einen WinPE-Datenträger auf Ihrem USB-Flash-Laufwerk erstellen. Wenn Ihr Computer kein Wiederherstellungslaufwerk erstellen kann, können Sie versuchen, den Computer von dem WinPE-Datenträger zu starten.
#2. USB-Wiederherstellungslaufwerk erstellen Alternative - Notfall-Laufwerk erstellen
EaseUS Todo Backup unterstützt die Boot-Disk-Typen wie USB-Laufwerk, CD/DVD-Disk und ISO-Datei.
Mit EaseUS Todo Backup Notfall-Laufwerk können Sie Ihren Computer von einem Backup wiederherstellen, wenn Windows nicht mehr normal booten kann, womit Sie das Betriebssystem und Dateien wiederherstellen können, ohne in Windows zu booten.
Schritt 1. Bereiten Sie ein leeres USB- oder CD/DVD-Laufwerk vor. (Wenn Sie Daten darauf gespeichert haben, sollten Sie die an einen anderen sicheren Ort verschieben).
Schritt 2. Schließen Sie das USB-/CD-/DVD-Laufwerk an Ihren Windows-PC an.
Schritt 3. Starten Sie EaseUS Todo Backup und klicken Sie auf "Notfall-Laufwerk erstellen".

Schritt 4. Wählen Sie "USB" oder "CD/DVD" als Speicherort für die Erstellung des WinPE-Datenträgers, um den Computer zu starten, wenn das Betriebssystem nicht startet oder der Computer abstürzt.
Schritt 5. Klicken Sie auf "Erstellen", um die Erstellung des WinPE-Datenträgers auf USB oder CD jetzt zu starten.

Das Fazit
Auf dieser Seite haben wir die Hauptgründe erklärt, die Sie daran hindern können, ein Windows-Wiederherstellungslaufwerk zu erstellen. Und machen Sie sich keine Sorgen, wenn Sie die Fehlermeldung "Wiederherstellungslaufwerk kann nicht erstellt werden" erhalten.
Wir haben 5 manuelle Lösungen gesammelt, um dieses Problem zu beheben. Und wenn keine von ihnen funktioniert, haben Sie immer noch die letzte Option - wenden Sie sich an die System-Backup-Software eines Drittanbieters - EaseUS Todo Backup für Hilfe.
Es ist effizient und zuverlässig, um Ihr System jederzeit vor plötzlichen Betriebssystemabstürzen oder Fehlern zu retten.
FAQs: Das Wiederherstellungslaufwerk kann nicht erstellt werden
Wie setze ich meinen Computer zurück, wenn er sagt, dass die Wiederherstellungsumgebung nicht gefunden werden kann?
Wenn Ihr Computer meldet, dass er die Wiederherstellungsumgebung nicht finden kann, können Sie ihn über die Eingabeaufforderung neu starten. Drücken Sie dazu die Tastenkombination "Windows + R" und geben Sie "cmd" ein. Geben Sie in der Eingabeaufforderung "C: \windows\system32\restore\rstrui.exe" ein und drücken Sie die Eingabetaste. Daraufhin wird der Assistent für die Systemwiederherstellung geöffnet. Hier können Sie einen Wiederherstellungspunkt auswählen und den Anweisungen folgen, um Ihren Computer zurückzusetzen. Wenn Sie keinen Wiederherstellungspunkt haben, können Sie versuchen, die Option "Startreparatur" in der Wiederherstellungsumgebung zu verwenden.
Ist es notwendig, ein Wiederherstellungslaufwerk in Windows 10 zu erstellen?
Wenn Sie ein Wiederherstellungslaufwerk erstellen, haben Sie einen Ort, an dem Sie Ihr Wiederherstellungsimage und Ihre Dateien speichern können. Dies ist hilfreich, wenn Sie Windows 10 jemals neu installieren müssen.
War der Artikel hilfreich?
Nach dem Studium der Germanistik ist Mako seit 2013 Teil des EaseUS-Teams und hat sich in den letzten 11 Jahren intensiv mit Software-Themen beschäftigt. Der Schwerpunkt liegt auf Datenrettung, Datenmanagement, Datenträger-Verwaltung und Multimedia-Software.
Weitere Artikel & Tipps:
-
Eine bootfähige Sicherung unter Windows 11 erstellen
![author icon]() Maria | 15.01.2025, 14:31
Maria | 15.01.2025, 14:31 -
System klonen mit einem Klick - auf SSD oder HDD in Windows 11/10/8/7
![author icon]() Katrin | 26.05.2025, 13:49
Katrin | 26.05.2025, 13:49 -
Mainboard und CPU ohne Windows 11/10 Neuinstallation wechseln
![author icon]() Mako | 07.01.2025, 13:18
Mako | 07.01.2025, 13:18 -
So sichern/speichern Sie das Favoriten-Postfach in Outlook [Automatisch und manuell]
![author icon]() Maria | 21.03.2025, 14:45
Maria | 21.03.2025, 14:45



