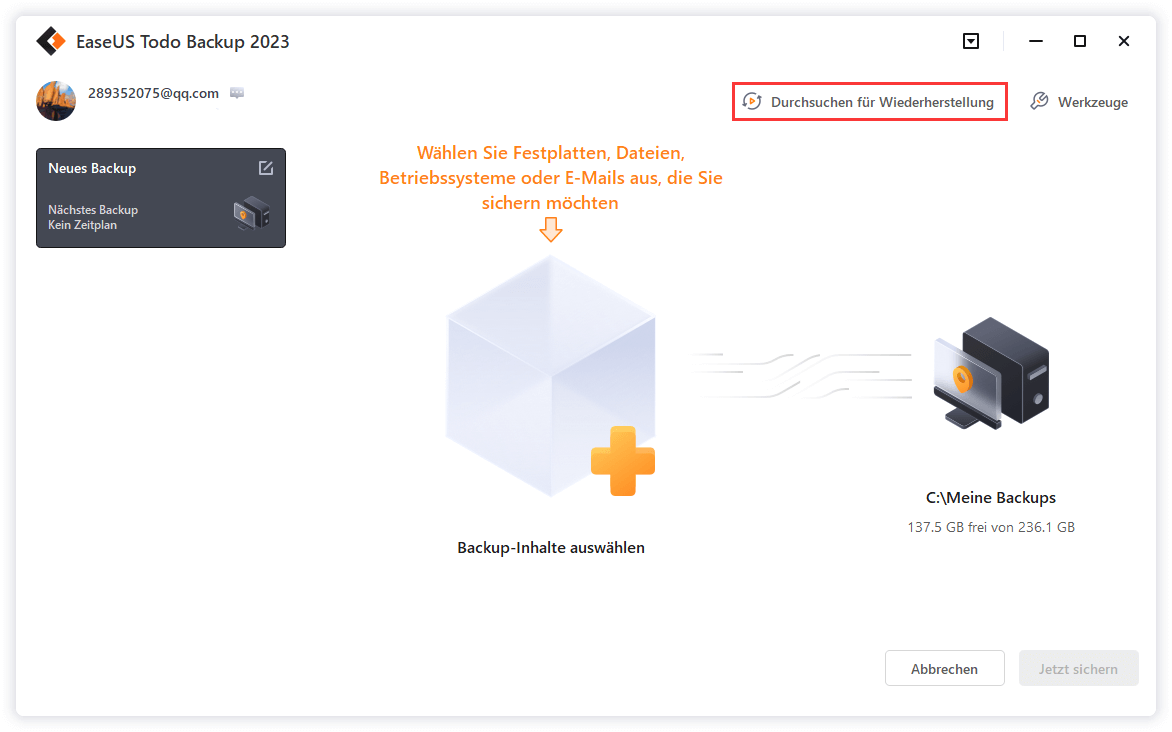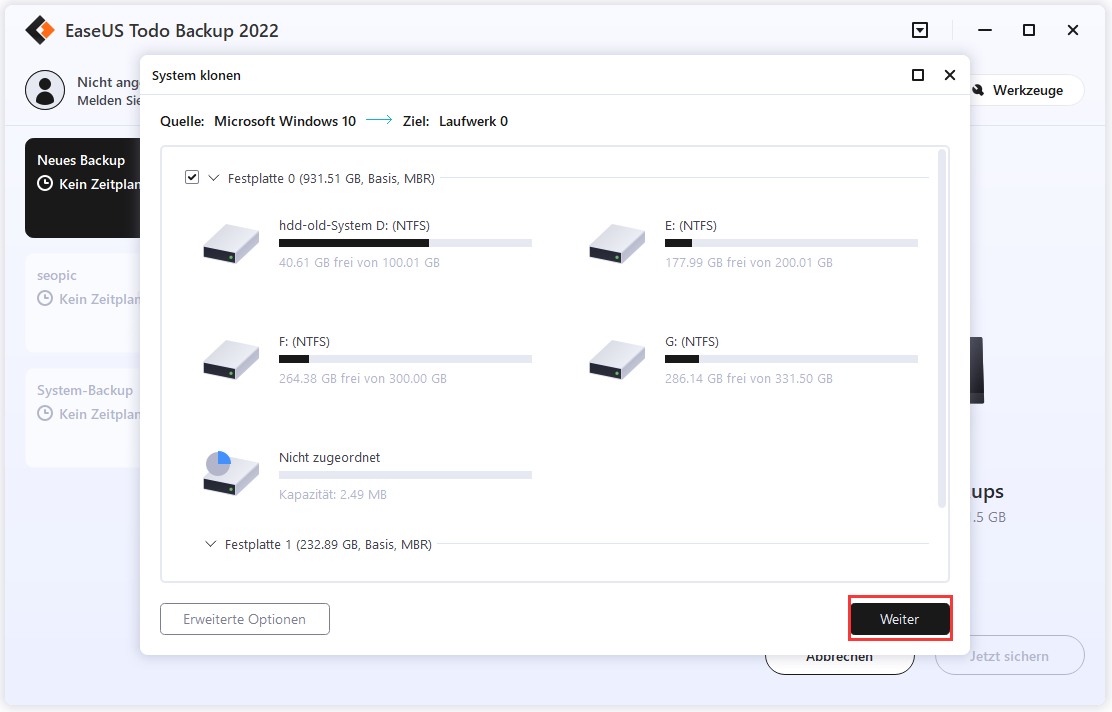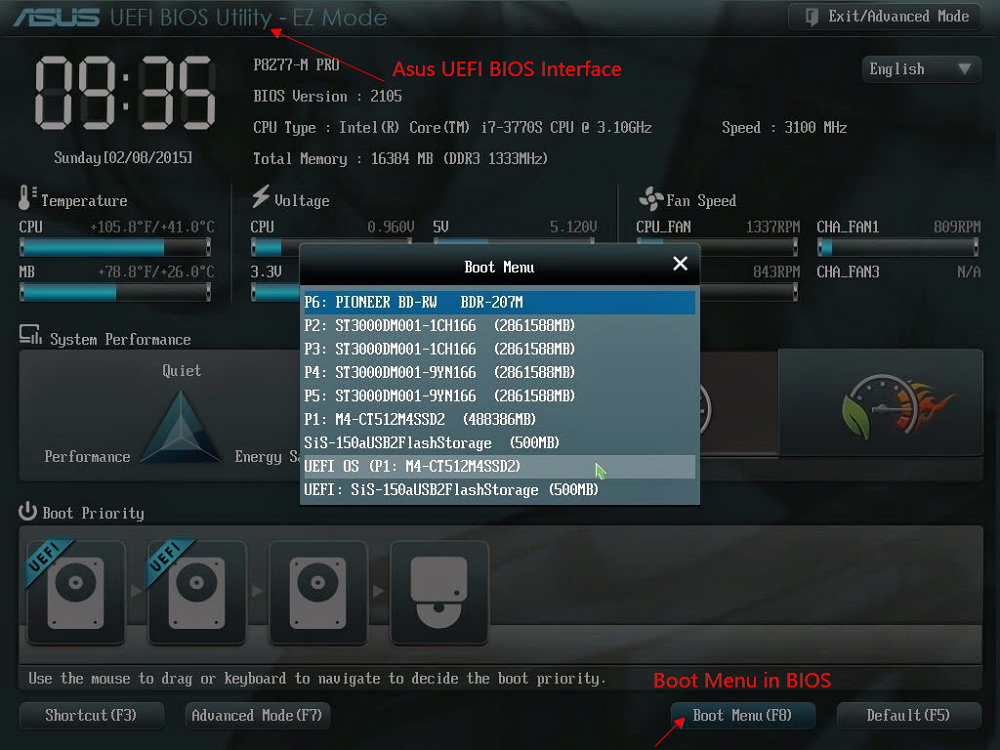Zusammenfassung:
Ich weiß, dass Sie von der gewöhnlichen SSD auf die neue Generation, die NVMe-SSD oder M.2-SSD, upgraden möchten. Aber was sind diese beiden Begriffe und wie wählt man zwischen M.2 und NVMe? Keine Sorge, dieser Artikel wird Ihnen helfen.
Wenn Sie im Internet nach „SSD“ googeln, können Sie viele relevante Suchanfragen sehen, zwei der am häufigsten angezeigten sind M.2 SSD und NVMe SSD. Ok, jetzt denken Sie vielleicht, dass M.2 und NVMe zwei Arten von SSDs sind, und fragen sich, welche besser oder besser für Sie geeignet ist. Aber wenn Sie diesen Artikel sorgfältig lesen, werden Sie vielleicht enttäuscht sein, M.2 und NVMe sind keine SSD-Typen. Also, was sind sie und welche Art von SSD sollten Sie wählen? Keine Sorge, wir erklären es Ihnen Schritt für Schritt.
M.2 oder NVMe? Können diese beiden Begriffe verglichen werden?
Am Anfang dieses Artikels möchte ich Ihnen helfen, den Unterschied zwischen M.2 und NVMe herauszufinden. Eigentlich lassen sich diese beiden Begriffe nicht miteinander vergleichen, da M.2 eine Art SSD-Anschluss und NVMe eine Art SSD ist. Man kann einen Stecker nicht mit einer SSD vergleichen und fragen, für welchen ich mich entscheiden soll. Denn es wird keine Antwort geben.

Die alte SSD, nennen wir sie die erste Generation, ist eigentlich eine SATA-SSD. Dies bedeutet, dass diese Art von SSD einen SATA-Anschluss hat. Sicherlich gibt es auch M.2-SSDs, die einen M.2-Anschluss haben. Es gibt jedoch keine Unterschiede zwischen der Leistung von SATA-SSD und M.2-SSD. Die zweite SSD-Generation wird normalerweise als NVMe-SSD bezeichnet. Es hat nur einen M.2-Anschluss, daher wird es auch NVMe M.2 SSD genannt.
Wenn Sie nach M.2 vs. NVMe suchen, fragen Sie sich eigentlich, welches Sie zwischen SATA/M.2 SSD und NVMe M.2 SSD wählen sollten. Im nächsten Teil erfahren Sie, welche besser zu wählen ist.
NVMe vs. SSD: Überprüfen Sie die Unterschiede zwischen den beiden mit einer Tabelle
In dieser Tabelle haben wir sechs Faktoren aufgelistet, die sich auf die Entscheidung der Nutzer bei der Wahl einer SSD auswirken. Überprüfen Sie diese Tabelle und sehen Sie, was der Unterschied ist.
| Kategorie | NVMe-M.2-SSD | SATA-SSD |
|---|---|---|
| BUS-Standard | NVMe-Protokoll | AHCI-Protokoll |
| Bandbreite | PCIe x3- oder x4-Lane | SATA 6 Gbit/s |
| Übertragungsrate | Bis zu 5000 MB/s | Bis zu 560 MB/Sek |
| Verbinder | M.2/PCIe | SATA |
| Größe/Preis-Verhältnis | Hoch | Niedrig |
| Benutzerfreundlichkeit | Spiele, Videobearbeitung und alles, was mehr Geschwindigkeit braucht | Regelmäßige Desktop-Arbeit einschließlich Browser und E-Mails. |
| Empfohlen für | Desktops und Laptops der neuen Generation. | Alte Computer |
Aus dieser Tabelle können Sie ersehen, dass NVMe SSD SATA SSD in verschiedenen Aspekten übertrifft. NVMe SSD wendet ein fortschrittlicheres Protokoll an, hat eine höhere Übertragungsrate und eine schnellere Geschwindigkeit. Im Allgemeinen ist NVMe SSD eine empfehlenswertere Option.
Obwohl NVMe-SSDs in allen Aspekten hervorragend sind, haben SATA-SSDs immer noch einen großen Marktanteil, da ein großer Teil der Computer keinen M.2-Anschluss auf der Hauptplatine hat. Mit dem M.2-Anschluss können Benutzer die NVMe-SSD direkt mit dem Motherboard verbinden, was bedeutet, dass die SSD ohne Kabel installiert wird. Um die SATA-SSD zu installieren, benötigen Benutzer zwei Kabel, eines ist das SATA-Kabel, um die SSD mit dem SATA-Anschluss zu verbinden, und das andere ist das Stromkabel, um die SSD mit Strom zu versorgen.
Ziehen wir also ein Fazit. Wenn Ihr Motherboard über einen M.2-Anschluss verfügt, empfehlen wir Ihnen, die NVMe-SSD zu wählen. Wenn Sie früher eine Festplatte verwendet haben oder Ihr Motherboard nur über einen SATA-Anschluss verfügt, empfehlen wir Ihnen, die SATA-SSD zu wählen.
- Hinweis:
- NVMe vs. SSD: Ist NVMe schneller als SSD?
- Was ist der Unterschied zwischen diesen beiden Arten von Festplatten und inwiefern übertreffen NVMe-Festplatten SSDs? In diesem Artikel stellen wir NVMe SSD und Common SSD ausführlich vor und helfen Ihnen bei der Entscheidung.
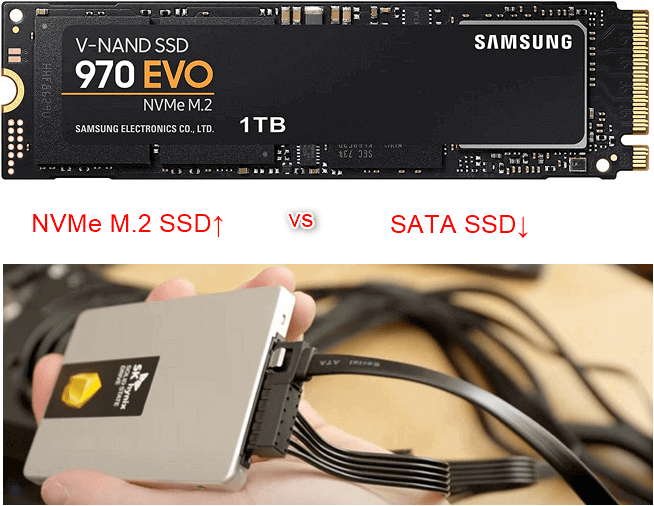
Wie klont man von SSD auf NVMe SSD?
Beim Upgrade der Festplatte möchte niemand Datenverlust sehen und niemand möchte ganz von vorne anfangen, deshalb wird Benutzern immer empfohlen, die Festplatte zu klonen. Wenn Sie Festplatten von einer auf eine andere klonen, müssen Sie eine Kopie der Quellfestplatte erstellen. Sie finden alle Ihre Dateien, Ordner, Anwendungen und Konfigurationsdateien auf der Zielfestplatte. Sie können auch von einer geklonten Festplatte booten, solange Sie die Systempartition geklont haben.
Jetzt sollten Sie ein Klon-Tool auswählen. Hier empfehlen wir EaseUS Todo Backup. Es hat nicht nur Sicherungsfunktionen, wie der Name schon sagt, sondern leistet auch hervorragende Arbeit beim Klonen. Egal, ob Sie von HDD auf SSD upgraden oder Windows OS auf eine neue SSD migrieren möchten, EaseUS Todo Backup ist immer zuverlässig und bequem. Darüber hinaus können Sie mit diesem Tool ein Backup Ihrer wichtigen Dateien in der Cloud oder auf einer externen Festplatte erstellen, um versehentlichen Datenverlust zu vermeiden. Schließlich ist Vorsorge besser als Heilen.
Wenn Sie bereit sind, laden Sie EaseUS Todo Backup herunter und sehen Sie, was Sie tun müssen, um von SSD auf NVMe SSD zu klonen.
Schritt 1. Verbinden Sie die neue zweite Festplatte mit dem PC
Vorbereitungen vor Beginn des Klonens:
1. Um die Zielfestplatte an Ihren PC anzuschließen, benötigen Sie möglicherweise einen Schraubendreher, ein Stromverteiler-Adapterkabel, ein SATA-Kabel oder einen USB-zu-SATA-Adapter.
2. Stellen Sie sicher, dass die Kapazität der Ziel-HDD/SSD mindestens so groß ist wie der belegte Speicherplatz des alten Laufwerks.
3. Prüfen Sie, ob der Stil der neuen Diskette dem der alten Diskette entspricht. Wenn nicht, initialisieren Sie eine neue HDD/SSD mit MBR oder GPT.
3. Laden Sie ein Tool zum Klonen von Festplatten herunter – EaseUS Todo Backup
EaseUS Todo Backup ist die Klonsoftware, die mehrere Funktionen integriert, einschließlich , etc. Im Bereich Festplattenklon zeichnet sich dieses Tool durch folgende Aspekte aus:
- Unterstützt System-/Festplattenklon, Sicherung, Wiederherstellung und Systemübertragung.
- Deckt so viele Anforderungen wie das Klonen von Festplatten ab, z. B. Aktualisieren der Festplatte auf eine größere, Klonen des Betriebssystems usw.
- Das Klonen von Festplatten hat die höchste Erfolgsquote unter allen ähnlichen Produkten auf dem Markt.
- Unterstützt alle Arten von Festplattentypen, einschließlich IDE, EIDE, SATA, ESATA, ATA, SCSI, iSCSI, USB 1.0/2.0/3.0.
- Unterstützt das Klonen von Basis-/dynamischen Datenträgern und MBR/GPT-Datenträgern.
Schritt 2. Schritt-für-Schritt-Anleitung
Systemklon: Wählen Sie „Systemklon“ > wählen Sie die Zielfestplatte > klicken Sie zum Starten auf „Weiter“. In den erweiterten Optionen können Sie die Option zum Erstellen eines tragbaren Windows-USB-Laufwerks auswählen, um das System auf ein USB-Laufwerk zu klonen.
Festplatten-/Partitionsklon: Wählen Sie „Klonen“ > „Ressourcenfestplatte oder -partition auswählen“ > „Zielfestplatte auswählen“ > „Weiter“ anklicken, um zu beginnen.
Schritt 3. Booten Sie von der Klon-Festplatte
Fall 1. Wenn Sie sowohl die alte Festplatte als auch die neue Festplatte behalten möchten
- Starten Sie den PC neu und drücken Sie F2 (F8, F10, DEL ...), um die BIOS-Einstellungen aufzurufen.
- Wählen Sie in der Boot-Option New HDD/SSD als neues Boot-Laufwerk aus.
- Verlassen Sie das BIOS und starten Sie den Computer neu.
Fall 2. Wenn Sie nur die neue Festplatte behalten möchten
- Trennen Sie die alte Festplatte und vergewissern Sie sich, dass die neue Festplatte gut angeschlossen ist.
- Schließen Sie die neue Festplatte an und stellen Sie sicher, dass sie vom Computer erkannt werden kann
- Starte deinen Computer neu.
Das Endergebnis
Zusammenfassend ist M.2 der Anschlusstyp von SSDs und NVMe ist eine Art von SSDs. Die Leistung von NVMe-SSDs ist besser als die von SATA-SSDs. Wenn Ihr Motherboard jedoch keinen M.2-Anschluss hat, sollten Sie sich trotzdem für eine SATA-SSD entscheiden.
Weitere Artikel & Tipps:
-
Vier der besten Festplatte Klonen Software
![author-Mako]() Mako / 2025-02-17
Mako / 2025-02-17 -
Kostenlose SSD Klon Software für Windows 10/8/7
![author-Mako]() Mako / 2025-05-21
Mako / 2025-05-21
-
Ein komplettes Anleitung: Windows Server sichern [2025]
![author-Mako]() Mako / 2024-12-31
Mako / 2024-12-31 -
System klonen mit einem Klick - auf SSD oder HDD in Windows 11/10/8/7
![author-Katrin]() Katrin / 2025-05-26
Katrin / 2025-05-26

EaseUS Todo Backup
- Backup-Software für Privatanwender
- Sicheres Image-Backup
- Klonen der Laufwerke
- All-in-one-Recovery-Tool im Notfall
Umfassende Backup-Lösung