Zusammenfassung:
Hier finden Sie fünf mögliche Lösungen für wenn Windows 11/10/8/7 Systemwiederherstellung nicht funktioniert. Wenn Sie Ihr System nicht in einen funktionsfähigen Zustand zurückversetzen können, lesen Sie jetzt diesen Artikel und lösen Sie das Problem mithilfe der beschriebenen Lösungen.
Hilfe! Systemwiederherstellung windows 11/10 funktioniert nicht
Erhalten Sie eine der folgenden Fehlermeldungen, die darauf hinweisen, dass die Windows Systemwiederherstellung nicht funktioniert?
- Der Vorgang ist aufgrund eines unbekannten Fehlers fehlgeschlagen.
- Eine Volumenschattenkopie konnte nicht erstellt werden oder wurde unerwartet gelöscht.
- Fehler 0x80070005/0x800423F3/0x80070570
- Die Systemwiederherstellung wurde nicht erfolgreich ausgeführt.
- Die Originalkopie des Verzeichnisses konnte nicht aus dem Wiederherstellungspunkt extrahiert werden.
- Es konnte keine Schattenkopie erstellt werden. Überprüfen Sie die VSS- und SPP-Anwendungsereignisprotokolle auf weitere Informationen.
Windows Systemwiederherstellung kann manchmal nicht funktionieren, zum Beispiel nachdem System Updates ausgeführt wurden, oder wenn Viren die Dateien beschädigt haben.
Auf dieser Seite finden Sie einige Methoden um das Problem zu beheben. Um in Zukunft vollends davor geschützt zu sein, bieten wir Ihnen dazu noch eine einfache Alternative zur Systemwiederherstellung an, für den Fall, dass etwas Kaputt geht. Hierzu benötigen Sie unsere einfache Backup Software: EaseUS Todo Backup. Wie das funktioniert, erfahren Sie am Ende dieses Artikels.
Fünf Lösungen: Windows 11/10 Systemwiederherstellung funktioniert nicht
Lösung #1: Starten Sie die Systemwiederherstellung im abgesicherten Modus
Wenn Windows Systemwiederherstellung nicht funktioniert, versuchen Sie es noch einmal im abgesicherten Modus. Es gibt verschiedene Methoden um den abgesicherten Modus zu starten, abhängig von Ihrer Windows Version. Die Spezifika unterscheiden sich leicht zwischen Windows 11/10/8.1/8 und Windows 7, ähneln sich aber sehr.
1. Starten Sie Ihren Computer neu, Drücken Sie F8 während des Boot-Prozesses um die Erweiterten Startoptionen aufzurufen und starten Sie den abgesicherten Modus.
2. Im Menü des abgesicherten Modus, tippen Sie Wiederherstellung (alternativ: recovery) in die Suchleiste des Startmenüs und wählen Sie Wiederherstellung aus der Liste.
3. Öffnen Sie System wiederherstellen in erweiterten Optionen.
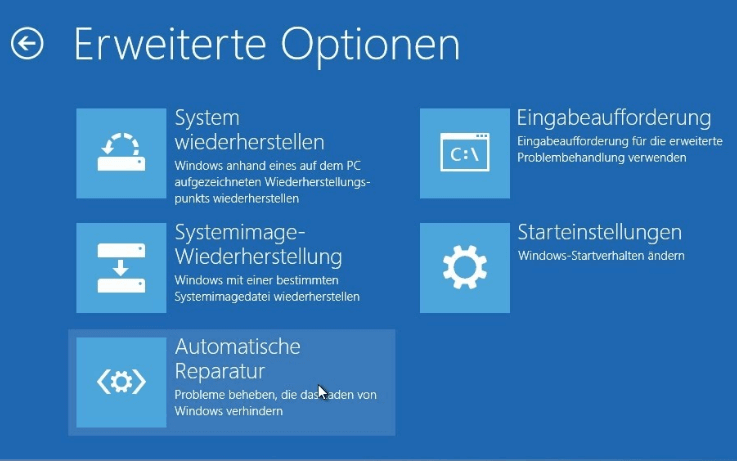
Mit dem abgesicherten Modus können Sie Wiederherstellungspunkte zur Systemwiederherstellung erstellen, oder Ihr System auf eine vorherige Konfiguration zurücksetzen. Wenn dies das Problem nicht löst können Sie einen "sauberen Neustart" ausführen, um auszuschließen, dass einige Ihrer installierten Programme das Wiederherstellen Ihres Systems verhindern.
Lösung #2: Überprüfen Sie die Computerschutzeinstellungen und konfigurieren Sie die Speicherplatzbelegung
Wenn die Größe Ihrer Wiederherstellungspunkte die maximale eingestellte Speichergröße übersteigt, werden viele Backup Images verloren gehen. In diesem Fall funktioniert der gewünschte Windows Wiederherstellungspunkt nicht, weil er nicht wirklich oder nicht vollständig gespeichert wurde. Um dieses Problem zu lösen, brauchen sie mehr Speicherplatz für Wiederherstellungspunkte.
1. Rechtsklicken Sie Computer/Dieser PC im Explorer und öffnen Sie Eigenschaften -> Computerschutz -> konfigurieren.

2. Danach müssen Sie am Regler für “Maximale Belegung” ziehen, um den verfügbaren Speicherplatz für Wiederherstellungspunkte zu erhöhen. Wir empfehlen hier etwas mehr als 5%.
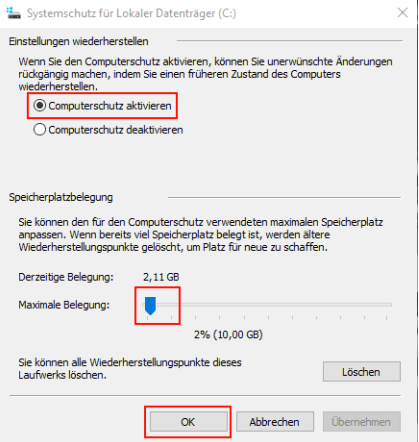
Lösung #3: Überprüfen Sie den Status des Volumenschattenkopie-Dienstes & Systemwiederherstellungs-Dienstes
Es gibt aber noch einen weiteren Grund, warum Windows Systemwiederherstellung nicht funktioniert. Volumenschattenkopie Dienst (VSS) ist ein Dienst der das erstellen von Backups erlaubt, während andere Programme laufen. Wenn der VSS-Dienst nicht läuft oder nicht richtig funktioniert, führt dies zu Problemen mit Ihren Windows Wiederherstellungspunkten.
Setzen Sie deshalb den Volumenschattenkopie Dienst auf 'Automatisch':
1. Tippen Sie Services.msc in die Suchleiste des Startmenüs und drücken Sie Enter.
2. Finden Sie den Dienste “Volumenschattenkopie” und ”Aufgabenplanung” und “Schattenkopieanbieter-Dienst”, rechtsklicken Sie die Prozesse und ändern Sie den Starttyp auf “Automatisch”.

Sollte der “Schattenkopieanbieter-Dienst” nicht auffindbar sein, müssen Sie diesen über die Registry starten. Hierzu geben Sie “Regedit” in die Start-Suchleiste ein (drücken Sie NICHT Enter), rechtsklicken Sie das Programm und wählen Sie “Als Administrator ausführen”. ACHTUNG! Halten Sie sich genau an die Vorgaben in diesem Artikel, um sicherzustellen, dass in Ihrem Betriebssystem nichts kaputt geht. Der Registry Editor ist ein tiefgreifendes Werkzeug. Nutzen Sie es mit Bedacht.
Gehen Sie zu HKEY_LOCAL_MACHINE\SYSTEM\CurrentControlSet\services\swprv
Starten Sie den Registry Key, indem Sie “Start” klicken und den Wert dort auf “2” ändern.
3. Starten Sie Ihren Computer neu und versuchen Sie eine Systemwiederherstellung.
Lösung #4: Korrupte Systemdateien reparieren
Wenn die Systemwiederherstellung nicht funktioniert, kann es sein, dass einige Systemdateien korrupt sind. Dies lässt sich relativ einfach überprüfen.
1. Geben Sie "CMD" in die Windows Suchleiste ein und starten Sie es als Administrator.
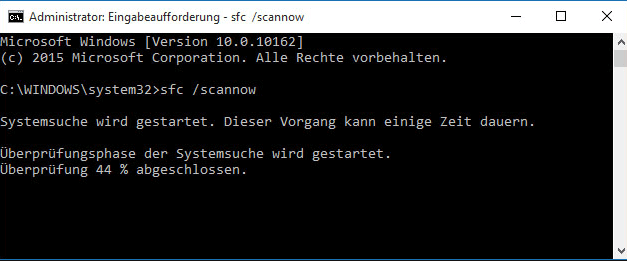
2. Geben Sie dann "sfc /scannow" ein (kopieren und einfügen funktioniert auch) und drücken Sie Enter. Nun werden Ihre Systemdateien auf Fehler überprüft und ggf. Automatisch repariert. Warten Sie, bis der Prozess abgeschlossen ist.
Lösung #5: Alternative zur Windows Systemwiederherstellung — EaseUS Todo Backup
Systemwiederherstellungspunkte sind definitiv nützlich. Leider ist das Feature jedoch relativ eingeschränkt in seinen Funktionen und nach wie vor fehleranfällig. Hinzu kommt, dass Sie, wenn Fehler auftreten, häufig völlig auf sich allein gestellt sind.
Deshalb empfiehlt es sich, ein eigenständiges Backup Progamm zu haben: EaseUS Todo Backup. Dieses Programm bietet viele Vorteile und ergänzende Funktionen gegenüber den windowseigenen Wiederherstellungsdiensten. Nach dazu ist es weniger fehleranfällig und wesentlich einfacher zu bedienen.
| EaseUS Todo Backup für Windows 11 - Die wichtigsten Erkenntnisse | |
|---|---|
|
Eine Sicherung all Ihrer wichtigen Dateien ist unerlässlich. Niemand möchte seine Daten verlieren. Ihre Daten enthalten wertvolle Informationen, die gespeichert werden müssen. Die Sicherung Ihrer Daten ist der beste Weg, um sie zu schützen. Mit dem Erscheinen von Windows 11 ist jeder auf der Suche nach Lösungen für die System- und Datensicherheit von Windows 11. EaseUS Todo Backup bietet eine Vielzahl von Funktionen, die auf die Bedürfnisse einer Vielzahl von Windows 11-Benutzern zugeschnitten sind, darunter:
|
Mit diesem Programm können Sie alles sichern, einschließlich System-Daten, Ordner und einzelnen Dateien, und Sie können selbst bestimmen, wo die Backups gespeichert werden, inklusive auf externen Datenträgern und Clouddiensten. Wenn Sie Hilfe brauchen, steht Ihnen unser Tech-Support jederzeit mit Rat und Tat zur Seite. Mit dem Erstellen eines bootfähigen mobilen Datenträgers können Sie Ihr System auch dann noch zurücksetzen, wenn sonst gar nichts mehr geht.
Hier können Sie die Software kostenlos herunterladen und installieren
Für eine Anleitung zur Benutzung des Programms folgen Sie einfach den unteren Links:
Einfache Version:
- 1.Wie erstelle ich ein System Backup?
- Klicken Sie auf “System-Backup” -> Wählen Sie einen Speicherort für Ihr Backup -> Klicken Sie auf “Fortfahren”.
- 2.Wie stelle ich mein System wieder her?
- Wählen Sie eine System Backup Datei -> Klicken Sie auf Wiederherstellung -> Wählen Sie eine Partition zum Wiederherstellen -> Klicken Sie auf “Fortfahren”.
Ausführliche Version:
Tipp: Hier zeigen wir Ihnen, wie Sie Ihr System mit EaseUS Todo Backup sichern und wiederherstellen können, und zwar am Beispiel eines externen Speichergeräts. Wenn Sie genügend Speicherplatz auf Ihrem Computer haben, können Sie dies auch direkt auf dem Computer(ohne externe Festplatte oder USB-Stick)tun.
System-Backup erstellen:
1. Schließen Sie die externen Festplatte oder den USB-Stick an den Computer an und starten Sie die Software.
Dann erstellen Sie ein bootfähiges Laufwerk. Wenn der Computer nicht starten kann, wird das Laufwerk Ihnen helfen.
2. Gehen Sie zu "Backup erstellen" > "Backup-Inhalte auswählen" > "System".

3. Wählen Sie den Speicherort für das Windows Systemabbild aus. Klicken Sie auf "Jetzt sichern", um das Backup anzufertigen.
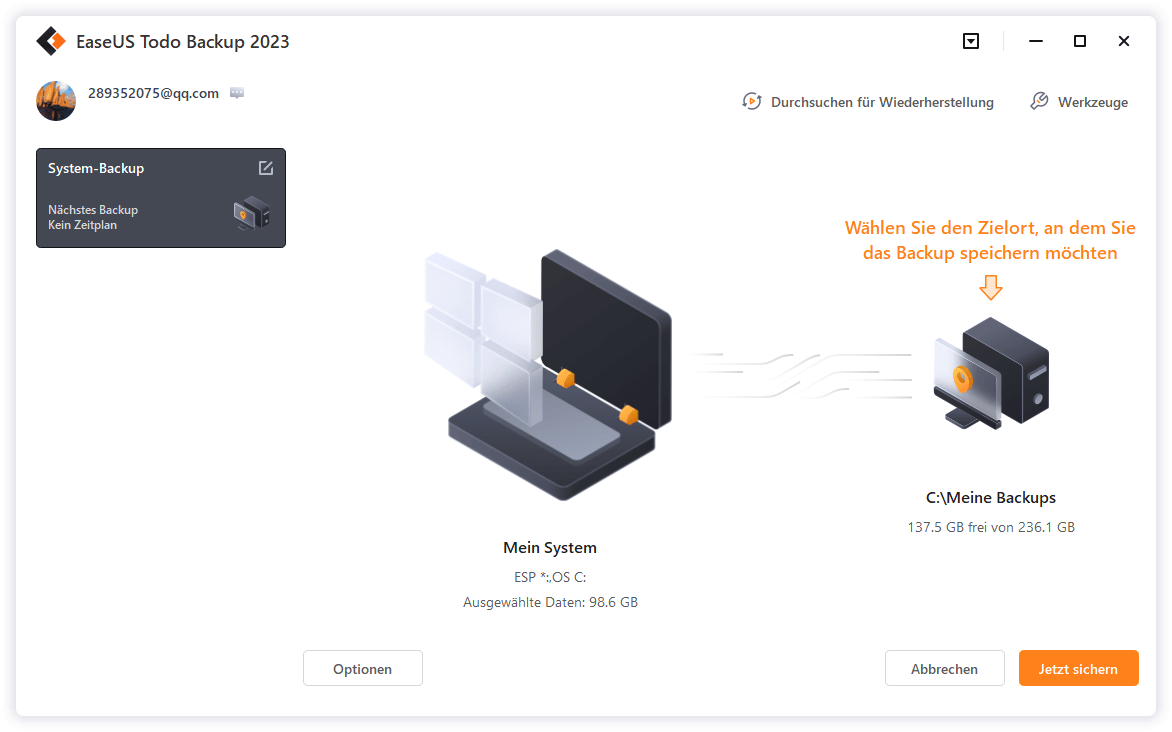
4. Sobald die Systemsicherung abgeschlossen ist, können Sie den Sicherungsverlauf auf der Benutzeroberfläche finden und später wiederherstellen.
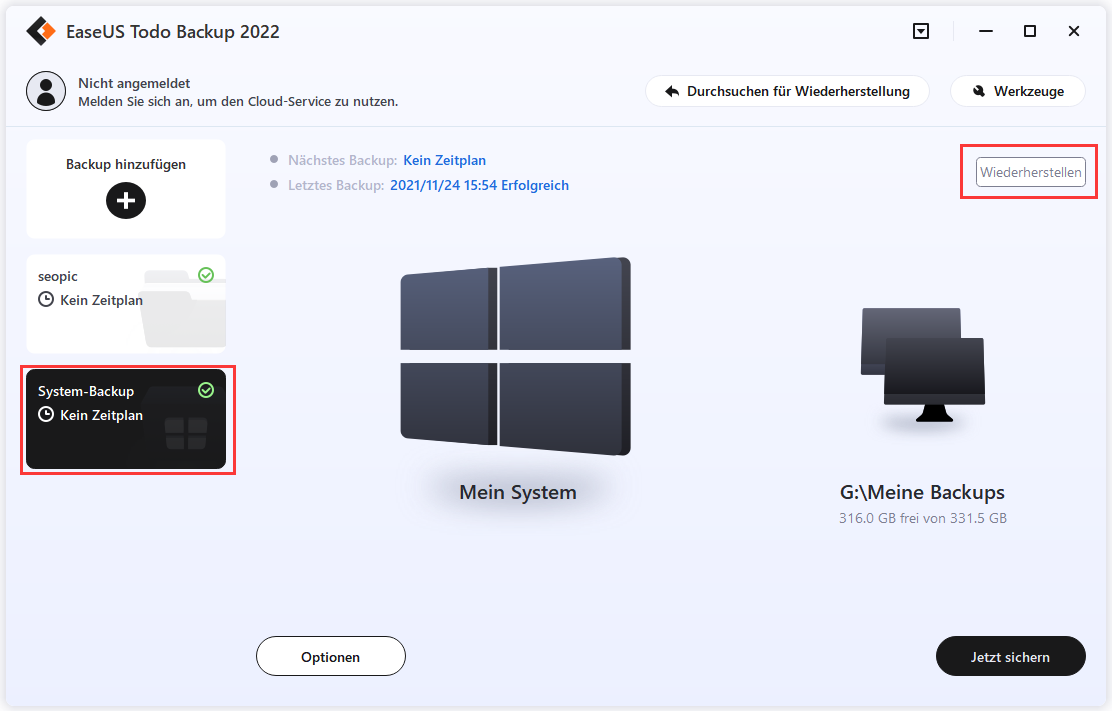
Backup-Image wiederherstellen:
- Wenn der Computer richtig booten kann
Schließen Sie die externe Festplatte mit dem Systemabbild an Ihren Computer an > starten Sie Todo Backup > klicken Sie auf die Schaltfläche "Wiederherstellung" auf dem Bildschirm > wählen Sie das Abbild auf der externen Festplatte aus > klicken Sie auf "Weiter", um die Wiederherstellung des Systemabbilds zu starten.
- Wenn der Computer nicht starten kann
Wenn Sie den Computer bereits nicht öffnen können, müssen Sie zuerst den Computer von der bootfähigen Festplatte starten und dann können Sie das System Image wiederherstellen.
1. Legen Sie das bootfähige Medium (mit Systemabbild) in Ihren Computer ein, drücken Sie beim Starten des Computers nacheinander "F8/F2/Delete", um in die BIOS-Einstellungen zu gelangen. Stellen Sie dort die Präferenz für das Boot-Laufwerk ein. Wählen Sie das bootfähige USB-Laufwerk EaseUS Todo Backup.
2. Dann wird EaseUS Todo Backup automatisch gestartet. Klicken Sie auf "Systemtransfer".

3. Wählen Sie die Sicherungskopie auf der externen Festplatte und klicken Sie auf "OK".

4. Stellen Sie den Ort ein, wo Sie die Wiederherstellung durchführen wollen. Dann bestätigen Sie die Wiederherstellung.

FAQs zur Windows Systemwiederherstellung
Warum funktioniert die Systemwiederherstellung nicht?
Der Hauptgrund kann sein, dass die Systemwiederherstellung nicht auf eine Dateien zugreifen kann. Dies kann der Fall sein, wenn Sie ein Antivirenprogramm auf Ihrem Computer laufen haben. In der Zwischenzeit können Sie Ihre Antivirensoftware vorübergehend deaktivieren und dann die Systemwiederherstellung erneut versuchen.
Wie kann man die Systemwiederherstellung über die Eingabeaufforderung verwenden?
- Öffnen Sie die Eingabeaufforderung, falls sie noch nicht geöffnet ist.
- Geben Sie den folgenden Befehl ein und drücken Sie die Eingabetaste, um ihn auszuführen: rstrui.exe.
- Die Eingabeaufforderung startet schnell das Dienstprogramm zur Systemwiederherstellung.
- Folgen Sie den Anweisungen auf dem Bildschirm, um die Systemwiederherstellung abzuschließen.
Wie kann man das Problem "Systemwiederherstellung funktioniert nicht" beheben?
Es gibt mehrere Möglichkeiten, eine Systemwiederherstellung durchzuführen oder eine fehlgeschlagene Systemwiederherstellung zu reparieren
- Versuchen Sie zunächst, Ihre Antivirensoftware vorübergehend zu beenden und dann zu sehen, ob das Problem behoben ist. Wenn das Problem weiterhin besteht, können Sie eine der folgenden Alternativen ausprobieren
- Starten Sie die Systemwiederherstellung im abgesicherten Modus
- Überprüfen Sie die Computerschutzeinstellungen und konfigurieren Sie die Speicherplatzbelegung
- Überprüfen Sie den Status des Volumenschattenkopie-Dienstes & Systemwiederherstellungs-Dienstes
- Korrupte Systemdateien durch Eingabeforderung (CMD) reparieren
Weitere Artikel & Tipps:
-
Windows 10 Taskleiste/Startmenü funktioniert nicht
![author-Mako]() Mako / 2025-01-07
Mako / 2025-01-07 -
OneDrive Backup: So können Sie OneDrive auf externe Festplatte sichern
![author-Maria]() Maria / 2025-01-07
Maria / 2025-01-07
-
Windows Systemabbild wiederherstellen unter Windows 10/8/7 - So geht's
![author-Markus]() Markus / 2025-01-07
Markus / 2025-01-07 -
Die beste Lösung, um Windows 10 System wiederherzustellen
![author-Katrin]() Katrin / 2025-05-21
Katrin / 2025-05-21

EaseUS Todo Backup
- Backup-Software für Privatanwender
- Sicheres Image-Backup
- Klonen der Laufwerke
- All-in-one-Recovery-Tool im Notfall
Umfassende Backup-Lösung