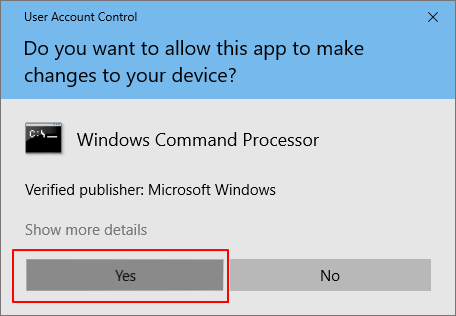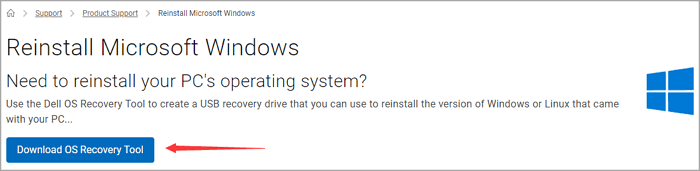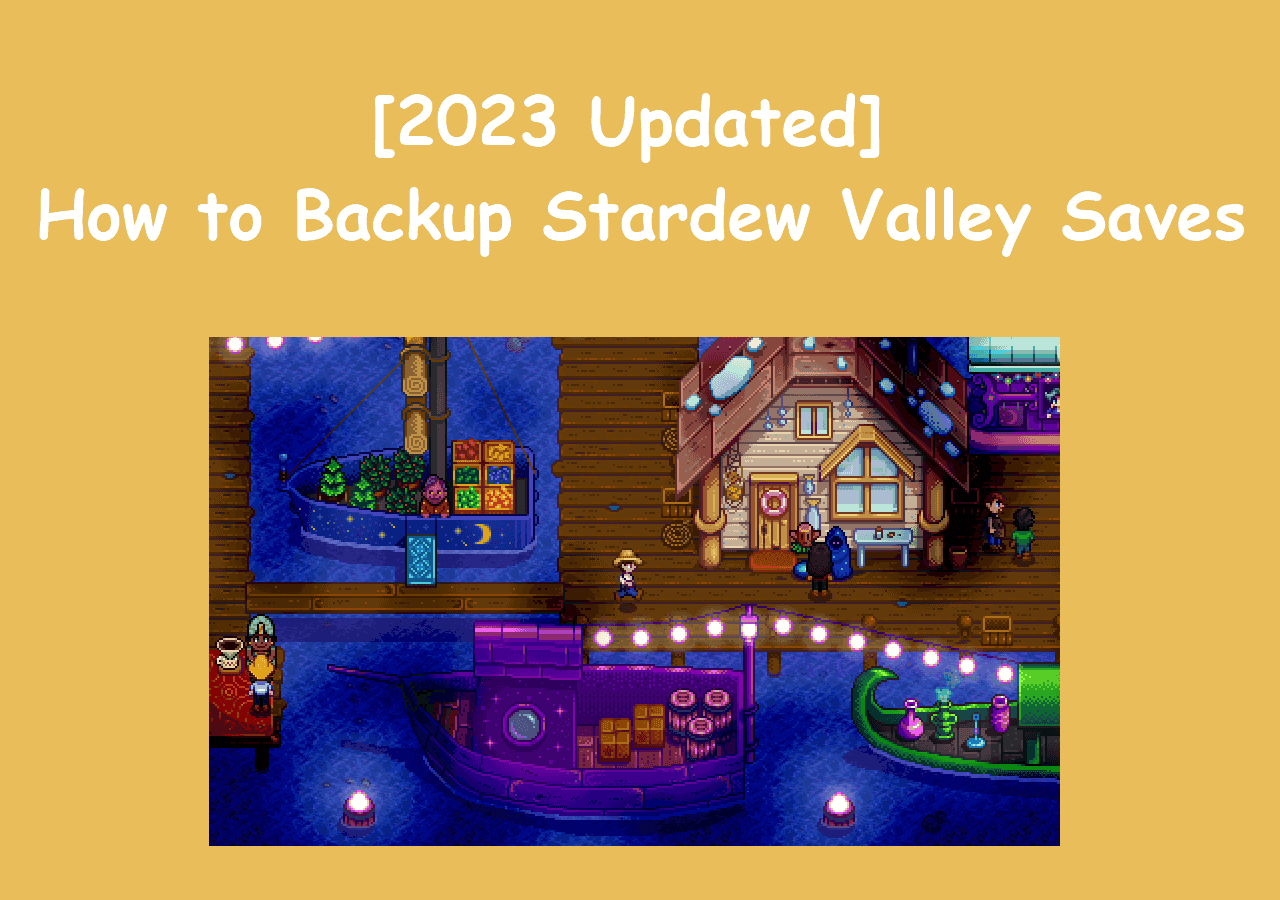Hauptinhalt
Hauptinhalt
SSD, die Abkürzung für Solid State Disk, ist das neueste Festplattenlaufwerk auf dem Markt. Im Vergleich zu ihrem Vorgänger, der Festplatte (HDD), hat sie eine höhere Leistung und eine schnellere Geschwindigkeit. Die meisten Windows-Nutzer wissen, dass nicht alle Windows 10-Computer auf Windows 11 aktualisiert werden können, da Windows 11 höhere Anforderungen an die Computerkonfiguration stellt. Daher entscheiden sich die meisten Nutzer von Windows 11 für eine SSD. Darüber hinaus sind die höhere Effizienz und die längere Lebensdauer die Gründe, warum sich viele Nutzer für eine SSD entscheiden.
Beim Austausch einer Festplatte für einen Computer, vor allem bei einem Computer, der über einen längeren Zeitraum verwendet wurde, besteht die größte Schwierigkeit für die Benutzer darin, dass sie nicht wissen, wie sie die Daten auf der Festplatte übertragen können. In Anbetracht dieser Situation ist die beste und gängigste Methode, die Originalfestplatte zu klonen, damit alle Daten und sogar das Partitionsformat auf die neue Festplatte migriert werden und es keinen Datenverlust gibt. Dieser Artikel wird Ihnen helfen, das Problem zu lösen und Ihnen sagen, wie Sie Windows 11 auf eine SSD migrieren können.
Vorbereitungen vor der Migration
Das Klonen einer Festplatte ist ein ziemlich schwieriger Prozess für unerfahrene Benutzer. Bevor Sie beginnen, sollten Sie die folgende Checkliste befolgen, um die benötigten Tools bereitzustellen.
Für Desktop-Benutzer:
- Einen Schraubenzieher zum Öffnen des Gehäuses des Hauptrechners.
- Ein Stromkabel und ein SATA-Kabel. (In der Regel sind diese beiden Kabel beim Kauf der SSD enthalten).
- Software zum Klonen von Festplatten - Einige Festplattenhersteller haben ihre eigene Klon-Software, die jedoch nur Festplatten derselben Marke klonen kann.
*Für Desktop-Benutzer gibt es ein optionales Tool. Wenn Sie beide Festplatten behalten möchten, müssen Sie das Gehäuse des Mainframes nicht öffnen, um die SSD zu installieren, eine andere Möglichkeit ist die Verwendung des USB-Adapters.
Für Laptop-Benutzer:
- Ein USB-Adapter, um Ihre SSD an Ihren Laptop anzuschließen.
- Software zum Klonen von Festplatten.
*Da der Laptop für Benutzer nicht geeignet ist, um die Festplatte auszubauen und zu installieren, ist der USB-Adapter erforderlich.
Sie sehen, dass die Klon-Software eine Notwendigkeit ist, wenn Sie Windows 11 auf eine SSD migrieren möchten. Windows verfügt nicht über eine integrierte Klon-Software, so dass Sie eine Drittanbieter-Software zum Klonen von Festplatten wählen müssen, um zu helfen. Unter den verschiedenen Optionen auf dem Markt für Festplattenklone empfehlen wir Ihnen, EaseUS Disk Copy zu wählen. Wie der Name schon sagt, handelt es sich um ein Klonen-Tool. Aber auch die Klonfunktion ist ein Highlight. Mit diesem Tool können Sie nicht nur Windows 11 migrieren oder klonen, was sich auf das Systemlaufwerk bezieht, sondern auch eine einzelne Partition oder einen Datenträger klonen. Darüber hinaus ist das Sichern und Wiederherstellen von Daten und Dateien mit EaseUS Disk Copy für jedermann völlig kostenlos. Vorsorgen ist schließlich besser als heilen. Eine Software mit verschiedenen Funktionen, Sie werden es nicht bereuen, wenn Sie EaseUS Disk Copy wählen.
Start der Migration von Windows 11 auf SSD mit EaseUS
In diesem Teil können Sie der Anleitung hier folgen, um Ihr Windows 11 auf SSD zu migrieren. Da dieser Migrationsprozess zu Datenverlusten führen kann, stellen Sie sicher, dass Sie alle vorhandenen Daten auf der SSD oder dem Systemlaufwerk, das Sie migrieren möchten, gesichert haben.
1. Schließen Sie die neue SSD an Ihren Computer an.
Wenn Sie einen Desktop-Computer verwenden und die alte Festplatte durch die neue SSD ersetzen möchten. Verwenden Sie dann den Schraubenzieher, um das Gehäuse des Mainframes zu öffnen, und schließen Sie die SSD über das Stromkabel und das SATA-Kabel an den Computer an. Bei Desktop-Computern gibt es genügend Platz, um mehr als eine Festplatte zu installieren.
Wenn Sie einen Laptop verwenden, können Sie die SSD nur über einen USB-Adapter anschließen.
Rufen Sie nach dem Anschluss die Datenträgerverwaltung auf, um zu sehen, ob Ihr Computer die neue SSD erkennen kann. Außerdem müssen Sie den Partitionsstil der neuen SSD überprüfen. Da Windows 11 eine UEFI-Boot-Option erfordert, muss der Partitionsstil Ihrer SSD auf GPT geändert werden.
Schritt 1. Suchen und öffnen Sie die Datenträgerverwaltung.
Schritt 2. Klicken Sie mit der rechten Maustaste auf die neue SSD-Festplatte und dann auf Eigenschaften .
Schritt 3. Wechseln Sie zur Registerkarte Datenträger und überprüfen Sie, ob der Partitionsstil GUID Partition Table (GPT) ist.
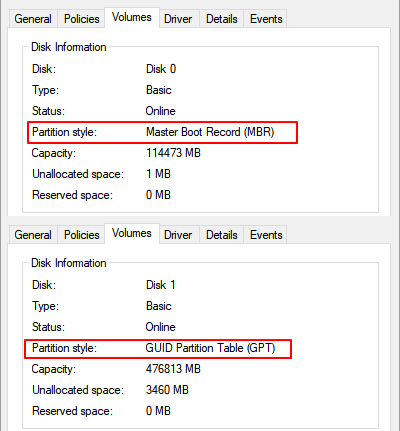
Schritt 4. Wenn der Partitionsstil MBR ist, kehren Sie zu Schritt 2 zurück, klicken Sie mit der rechten Maustaste auf den Datenträger und wählen Sie In MBR-Datenträger konvertieren.
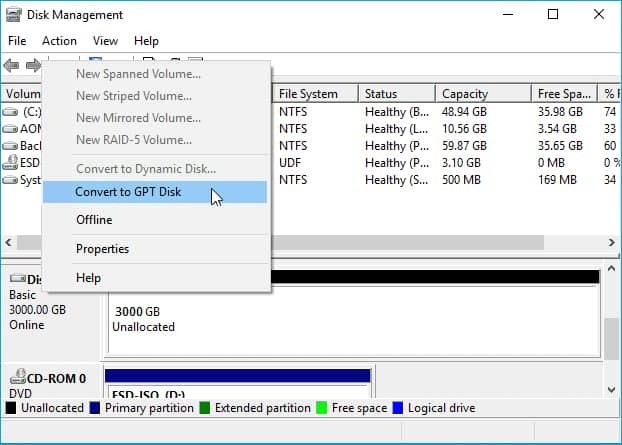
2. Downloaden und installieren Sie die Klon-Software - EaseUS Disk Copy
Laden Sie EaseUS Disk Copy von der untenstehenden Schaltfläche herunter und installieren Sie es entsprechend der Anleitung auf dem Bildschirm. Da das Klonen von Systemen eine kostenpflichtige Funktion ist (wie andere Software auch), müssen Sie die Software zuerst kaufen, den Aktivierungsschlüssel eingeben und die Software verwenden.
3. Starten Sie den Klonprozess
Folgen Sie dem Inhalt unten, um Windows 11 zu migrieren.
Schritt 1. Laden Sie EaseUS Disk Copy herunter, installieren Sie es und starten Sie es auf Ihrem PC.
Klicken Sie auf "Festplatte Modus" und wählen Sie die Festplatte aus, die Sie kopieren oder klonen möchten. Klicken Sie auf "Nächstes", um fortzufahren.
Schritt 2. Wählen Sie das Ziellaufwerk aus.
Hinweis: Die Zielfestplatte sollte mindestens gleich groß oder sogar größer als die Quellfestplatte sein, wenn Sie die Quellfestplatte kopieren oder klonen möchten.
Schritt 3. Klicken Sie auf "OK", um zu bestätigen, wenn das Programm Sie auffordert, die Daten auf der Zielfestplatte zu löschen.
Schritt 4. Prüfen und bearbeiten Sie das Festplattenlayout.
Wenn Ihr Ziellaufwerk ein SSD-Laufwerk ist, denken Sie daran, die Option zu aktivieren, wenn die Zielplatte SSD ist.
Schritt 5. Klicken Sie auf "Fortfahren", um den Klonvorgang der Festplatte zu starten.
Booten Sie Ihren Computer von der neuen SSD
Möglichkeit 1. Wenn Sie sowohl die alte Festplatte als auch die neue Festplatte behalten wollen
- Starten Sie den PC neu und drücken Sie F2 (F8, F10, DEL...), um die BIOS-Einstellungen aufzurufen.
- Wählen Sie in der Boot-Option die neue HDD/SSD als neues Boot-Laufwerk aus.
- Beenden Sie das BIOS und starten Sie den Computer neu.
Möglichkeit 2. Wenn Sie nur die neue Festplatte behalten wollen
- Ziehen Sie die alte Festplatte heraus und vergewissern Sie sich, dass die neue Festplatte richtig angeschlossen ist.
- Starten Sie Ihren Computer neu.
Option 1 ist ein besserer Plan zur Aufbewahrung von Festplatten für Laptops.
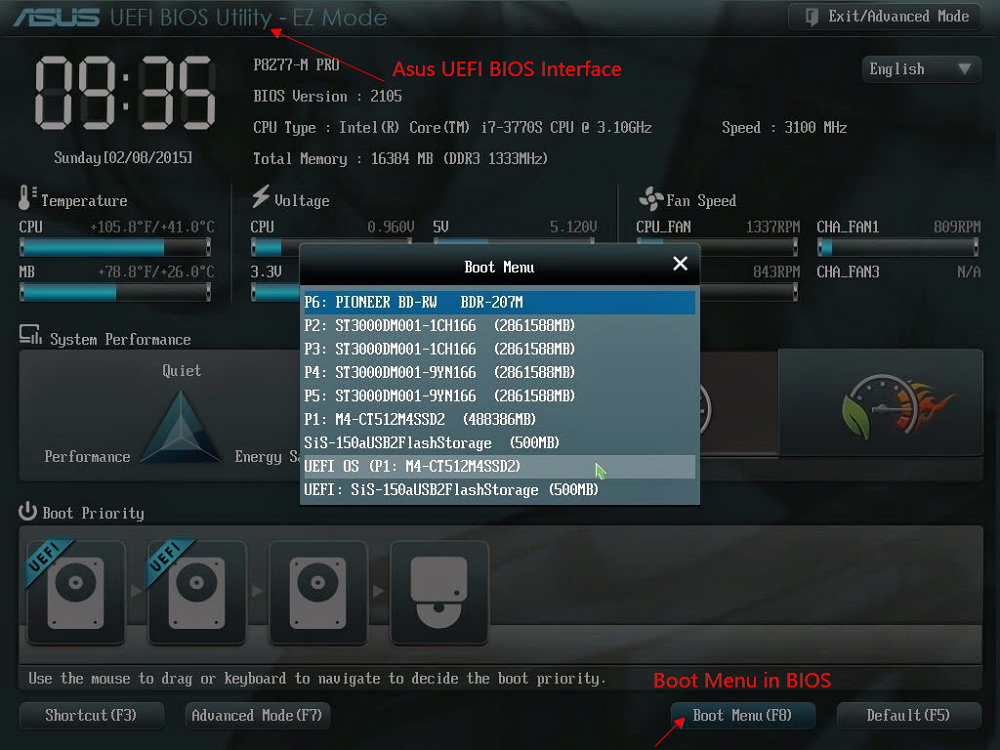
Was ist gut für die Migration von Windows 11 auf SSD?
Die Migration von Windows 11 auf SSD bedeutet, dass alles auf den Windows 11-Laufwerken und systembezogenen Partitionen auf SSD verschoben wird. So können Sie das Windows 11-Betriebssystem nach einer erfolgreichen Migration direkt von der SSD starten. Wenn Sie sich fragen, warum Sie Windows 11 von HDD auf SSD verschieben sollten, gibt es im Wesentlichen zwei Gründe.
Für eine verbesserte Leistung: Bedenken Sie, dass SSDs viel schneller sind als HDDs, die bei längerem Gebrauch schnell langsamer werden. Die Migration von Windows 11 auf SSD wird die Startzeit und die Gesamtleistung des Systems erheblich verbessern.
Eine Neuinstallation ist nicht erforderlich: Wenn Sie Windows 11 auf eine SSD kopieren, erhalten Sie Windows 11 vollständig vorinstalliert, ohne dass Sie irgendwelche Dateien, Programme und Einstellungen ändern müssen.
Das Fazit
Dies ist der gesamte Prozess der Migration von Windows 11 auf eine SSD. Mit dieser Anleitung können Sie auch andere Windows-Betriebssysteme wie Windows 10 oder Windows 7 auf eine Festplatte migrieren.
War diese Seite hilfreich? Ihr Support ist uns wirklich wichtig!

EaseUS Disk Copy
EaseUS Disk Copy ist leistungsstarkes aber sehr einfach zu bedienendes Tool zum Klonen und Migrieren von HDDs/SSDs. Das Tool ermöglicht Ihnen, ein Systemlaufwerk schnell und einfach auf eine neue Festplatte (oder eine neu installierte SSD) zu migrieren, wobei nur ein Minimum an Konfiguration erforderlich ist.
-
Aktualisiert von
Nach dem Studium der Germanistik ist Mako seit 2013 Teil des EaseUS-Teams und hat sich in den letzten 11 Jahren intensiv mit Software-Themen beschäftigt. Der Schwerpunkt liegt auf Datenrettung, Datenmanagement, Datenträger-Verwaltung und Multimedia-Software. …Vollständige Bio lesen -
Geschrieben von
Maria ist begeistert über fast allen IT-Themen. Ihr Fokus liegt auf der Datenrettung, der Festplattenverwaltung, Backup & Wiederherstellen und den Multimedien. Diese Artikel umfassen die professionellen Testberichte und Lösungen. …Vollständige Bio lesen
EaseUS Disk Copy

Professionelles Tool zum Klonen der Festplatten, der Partitionen und anderer Datenträger.
Hot-Artikel
-
29 Dezember 2023
![]()
-
01 Januar 2024
![]()
-
19 Oktorber 2023
![]()
-
19 Oktorber 2023
![]()
-
23 Januar 2024
![]()
-
29 Dezember, 2023
![]()
-
29 Dezember, 2023
![]()
-
29 Dezember, 2023
![]()
Interessante Themen