Zusammenfassung:
Bleibt das Windows 11/10 Update beim 'Nach Updates suchen' hängen, wenn Sie ein neues Windows Update installieren wollen. Wir können Ihnen fünf Lösungen anbieten, damit Sie die hängende Suche nach den neuen Windows Updates einfach lösen und das Update erfolgreich installieren können.
Microsoft wird die neuen Windows Updates regelmäßig freigeben. Benutzer können das Update durch "Windows Update" in Einstellungen oder durch die Download-Links installieren. Aber manchmal können Benutzer auf ein Problem gestoßen sein. Nachdem sie auf "Nach Updates suchen" geklickt haben, hängt sich die Sucht auf und die Installation kann aufgrund von dem Problem nicht fortgesetzt werden.
Sind Sie bei der Aktualisierung auch von diesem Problem betroffen? Keine Sorgen. Wir können Ihnen fünf effektive Lösungen anbieten, damit Sie diesen Fehler einfach beheben und die neue Version installieren können.
Teil 1. Vorbereitung auf das Windows 10 Update - Ihre wichtigen Daten sichern
Normalerweise empfehlen wir Ihnen nicht, das Update direkt zu installieren. In manchen Fällen werden Windows Updates auch die Probleme wie Datenverlust mitbringen. Vor dem Update sollten Sie zuerst Ihre wichtigen Daten und das jetzige System sichern. Die erstellten Backups können Ihnen helfen, die schwerwiegenden Fehler einfach zu beheben und den Computer auf den vorherigen Zustand zurückzusetzen.
Um die Sicherungskopien einfach und schnell zu erstellen, brauchen Sie nur eine einfach zu bedienende und kostenlose Software zur Datensicherung. EaseUS Todo Backup Free wird empfohlen. Mit dem Programm können Sie das System, einzelne Dateien, die Festplatte und die Partitionen, die Outlook E-Mails vollständig sichern. Wenn Sie nur das Systemlaufwerk sichern wollen, können Sie die Funktion "System-Backup" benutzen. Wenn Sie die vollständigen Sicherungskopien erstellen wollen, führen Sie die folgende Anleitung aus.
Schritt 1. Starten Sie EaseUS Todo Backup und klicken Sie auf "Backup erstellen", wenn Sie vorher keinen Backup-Aufgabe erstellt haben.

Schritt 2. Klicken Sie auf "Backup-Inhalte auswählen", um die Optionen anzuzeigen.

Schritt 3. Wählen Sie die "Datei"-Option aus. Hier können Sie "Laufwerk", "System", "Datei"oder "E-Mail" für verschiedene Sicherungsweise auswählen.

Schritt 4. Wählen Sie die Dateien aus, welche Sie sichern wollen, und klicken Sie auf "OK".

Schritt 5. Jetzt können Sie den Zielort auswählen. Klicken Sie auf Optionen können Sie noch die erweiterten Optionen für die Sicherung finden.

Schritt 3. Klicken Sie auf "Jetzt sichern", um den Datensicherungsprozess zu starten.
Teil 2. Problembehebung: Windows 10 "Nach Updates suchen" bleibt hängen
Lösung 1. Den Computer neustarten
Wenn Sie erstmal auf das Problem gestoßen sind, können Sie auch versuchen, den Computer neuzustarten. Der Neustart kann viele Probleme beheben. Nach dem Neustart können Sie noch versuchen, das Windows 10 Update zu installieren.
Lösung 2. Den Speicherplatz überprüfen
Wenn der Speicherplatz auf dem Systemlaufwerk nicht reicht, kann die Suche nach dem Update hängen bleiben und das Update auch nicht erfolgreich installiert werden. Deswegen können Sie auch den Speicherplatz überprüfen. Wenn der Speicherplatz zu wenig ist, sollten Sie das Systemlaufwerk erweitern. Sie können das eingebautes Tool "Datenträgerverwaltung" benutzen und den Speicherplatz vergrößern. Aber wenn Sie das Tool nicht kennen und die Partition einfach vergrößern wollen, können Sie auch eine einfach zu bedienende Software zur Partitionsverwaltung verwenden. EaseUS Partition Master ist professionell und einfach zu bedienend. Mit nur einigen Klicks können Sie die gewünschte Partition erweitern.
Schritt 1. Starten Sie EaseUS Partition Master. Klicken Sie mit der rechten Maustaste auf die Partition hinter der Systempartition und wählen Sie "Größe ändern/Verschieben".
Schritt 2. Wenn Sie die Systempartition erweitern wollen, müssen Sie dann eine andere Partition verkleinern. Verschieben Sie den linken Regler nach rechts. Dann wird der nicht zugeordneten Speicherplatz erstellt. Klicken Sie auf "OK".
Schritt 3. Klicken Sie mit der rechten Maustaste auf die Systempartition und wählen Sie "Größe ändern/Verschieben".
Schritt 4. Verschieben Sie den rechten Regler nach rechts. Dann wird die Systempartition vergrößert. Klicken Sie auf "OK" und bestätigen Sie die Änderung.
Lösung 3. Windows 10 Update-Service neustarten
Das Problem kann auch am Windows Update-Service liegen. Folgen Sie den folgenden Schritten, um den Service neuzustarten.
Schritt 1. Geben Sie "cmd" in das Startmenü ein. Mit dem Rechtsklick auf die Eingabeaufforderung wählen Sie "Als Administrator ausführen" aus.
Schritt 2. Nachdem Sie die Eingabeaufforderung geöffnet haben, geben Sie die folgenden Befehle ein und nach jeder Eingabe drücken Sie die Enter-Taste.
- net stop wuauserv
- net stop cryptSvc
- net stop bits
- net stop msiserver
- ren C:\Windows\SoftwareDistribution SoftwareDistribution.old
- ren C:\Windows\System32\catroot2 catroot2.old
- net start wuauserv
- net start cryptSvc
- net start bits
- net start msiserver
Schritt 3. Danach starten Sie den Computer neu und versuchen Sie wieder, das Windows 10 Update zu installieren.
Lösung 4. Windows Update Einstellungen ändern
Manche Windows Benutzer haben davon berichtet, die Einstellungen vom Windows Update können auch zu diesem Fehler führen. Deswegen können Sie auch versuchen, die Einstellungen zu ändern.
Schritt 1. Gehen Sie zu "Einstellungen" > "Update und Sicherheit" > "Windows Update".
Schritt 2. Öffnen Sie "Erweiterte Optionen" und deaktivieren Sie die Option "Updates für andere Microsoft-Produkte bereitstellen, wenn ein Windows-Update ausgeführt wird".
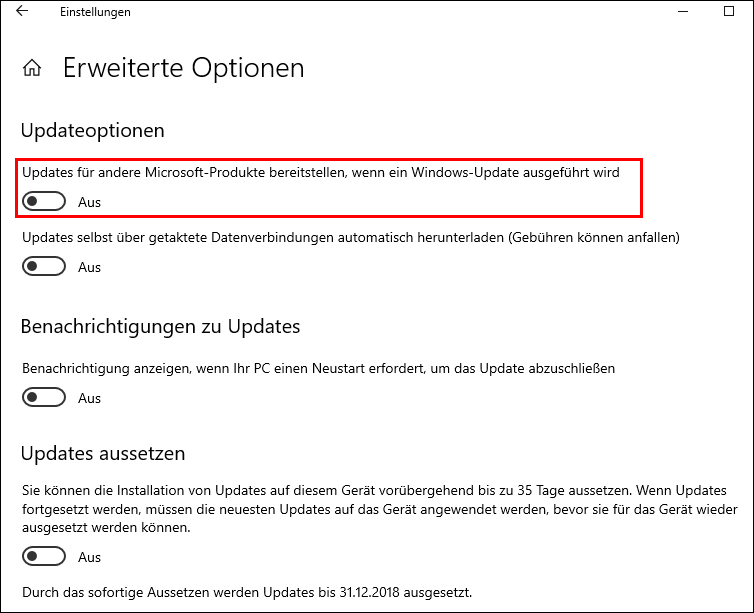
Schritt 3. Danach versuchen Sie es erneut, das Update zu installieren.
Lösung 5. Windows Update-Problembehandlung ausführen
Microsoft hat vorher ein Diagnosetool "Windows Update-Problembehandlung" veröffentlicht, damit Benutzer die Probleme beim Windows Update einfach lösen können. Wenn der Vorgang von "Nach Updates suchen" hängen bleibt, können Sie auch das Tool benutzen. Laden Sie zuerst das Tool herunter und dann führen Sie die folgenden Schritten aus.
Schritt 1. Starten Sie das Tool und klicken Sie auf "Weiter".
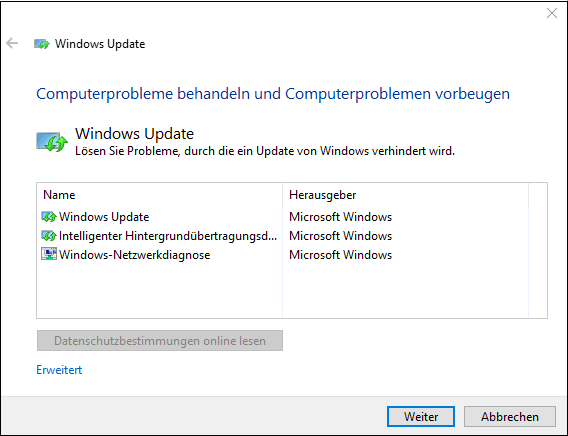
Schritt 2. Dann wird die Überprüfung begonnen. Das Tool wird die Probleme erkennen und reparieren.
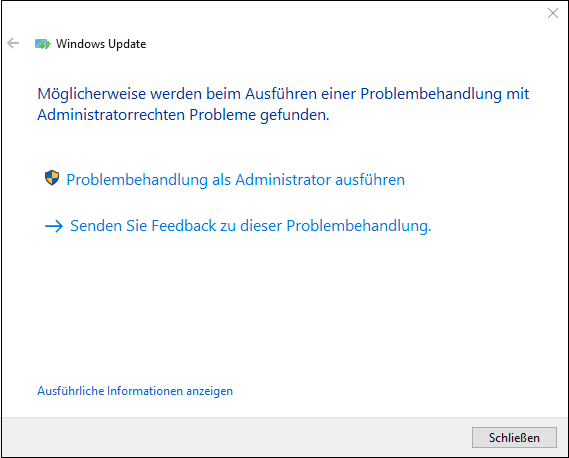
Schritt 3. Danach klicken Sie auf "Schließen" und versuchen Sie die Installation des Updates erneut.
Nachdem Sie diese Lösungen versucht haben, sollte das Problem behoben werden. Jetzt können Sie den Update-Service wieder starten und das Update installieren. Wenn der Vorgang von der Installation hängen bleibt, klicken Sie auf den folgenden Artikel. Wir haben neun praktische Tipps für Sie gesammelt.
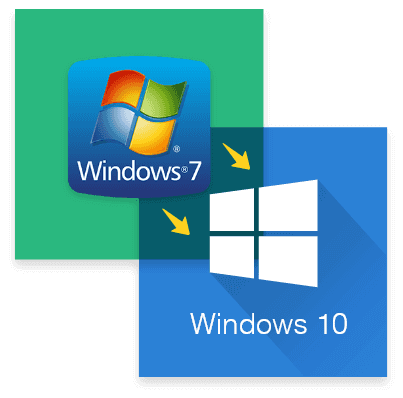
Weitere Artikel & Tipps:
-
USB-Image-Tool | Ein Image von USB Stick erstellen
![author-Mako]() Mako / 2025-01-07
Mako / 2025-01-07 -
Welche Dateien sollte man sichern? So finden Sie 5 Typen, die Sie nicht verpassen dürfen!
![author-Katrin]() Katrin / 2025-02-17
Katrin / 2025-02-17

EaseUS Todo Backup
- Backup-Software für Privatanwender
- Sicheres Image-Backup
- Klonen der Laufwerke
- All-in-one-Recovery-Tool im Notfall
Umfassende Backup-Lösung

