Datenverluste sind weit verbreitet und häufig und haben eine Vielzahl von Gründen. Ihre Festplatte kann irgendwann zerstört werden, oder die Dateien können aufgrund einer Virusinfektion, eines Malware-Angriffs, eines Windows-Updates, eines Stromausfalls und anderer Faktoren verloren gehen. Daher kann die Bedeutung einer Kopie aller Ihrer Dateien, die außerhalb des Unternehmens gespeichert sind, nicht hoch genug eingeschätzt werden.
Die meisten Sicherungslösungen ermöglichen es Ihnen, wertvolle Daten auf einem beliebigen externen oder zusätzlichen Speichergerät zu speichern. Da die Sicherungen nicht zu groß sind, werden sie sofort auf einem beliebigen Flash-Laufwerk oder einer externen Festplatte durchgeführt. Wenn Sie also ein "perfektes" oder vollständiges Backup machen wollen, müssen Sie sich fragen, welche Dateien Sie als Benutzer auf einem Computer sichern sollten. In diesem Artikel wird untersucht, welche Dateien Sie sichern sollten und wie Sie sie sichern sollten. Fangen wir also ohne Umschweife an!
Welche Dateien sollte man sichern?
Es kann sein, dass Sie verwirrt sind, welche Dateien Sie sichern sollten, um die wichtigen Betriebssystemdaten zu erhalten. Dieser Abschnitt wird jedoch all Ihre Verwirrung auflösen, da er die Dateien abdeckt, die man immer in der Sicherung aufbewahren muss, darunter:
AppData
Im Ordner AppData unter C:\Benutzer\Benutzername werden die benutzerspezifischen Einstellungen einer Anwendung gespeichert. Sie werden ihn nicht sehen, wenn Sie die Einstellungen nicht so ändern, dass versteckte Dateien und Verzeichnisse angezeigt werden.
Ist es eine gute Idee, das AppData-Verzeichnis zu sichern? Anstatt den gesamten Ordner zu sichern, empfehlen wir Ihnen, die Programme zu sichern, die für benutzerspezifische Einstellungen benötigt werden.
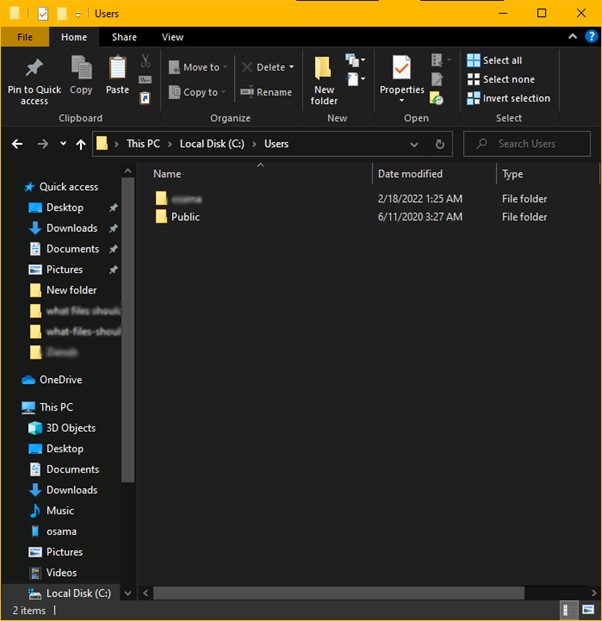
Persönliche Verzeichnisse
Eine Sicherungskopie Ihrer Daten zu haben, ist das Allerwichtigste. Auf einem modernen Windows-PC finden Sie diese Dateien oft unter C:\Users\Benutzername. Ihr Benutzerkonto wird hier als Benutzername bezeichnet.
Der Ordner "Dokumente", das aktuelle Verzeichnis "Downloads", der Ordner "Bilder", der Ordner "Musik", der Ordner "Desktop" und der Ordner "Videos" werden automatisch in diesem Verzeichnis gespeichert, wenn Sie sich standardmäßig mit Ihrem Benutzernamen und Kennwort anmelden.
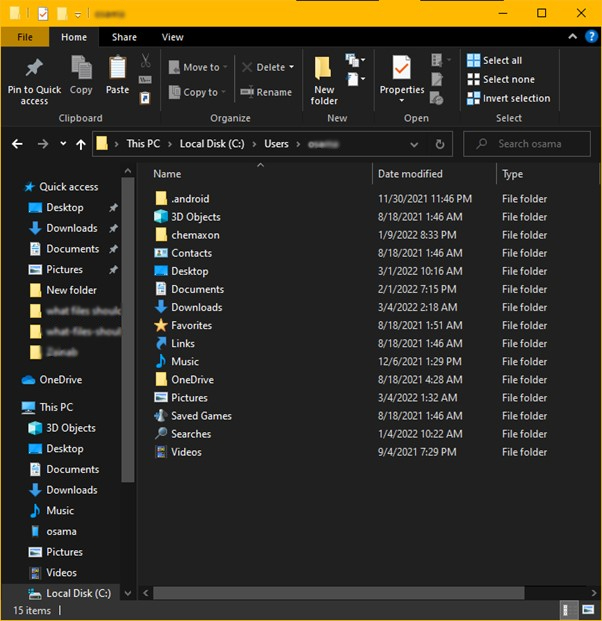
Projekte
Bewahren Sie eine Kopie aller kreativen Arbeiten, z. B. von Projekten, an denen Sie gerade arbeiten, für den Fall auf, dass Ihr Computer beschädigt wird oder Sie ihn verlieren.
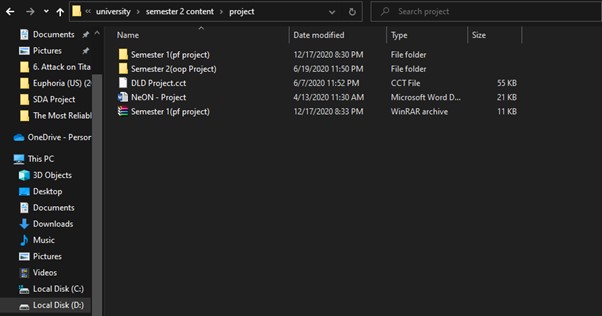
Mails
Wenn Sie einen Desktop-E-Mail-Client verwenden, möchten Sie vielleicht eine Sicherungskopie aller eingehenden E-Mails erstellen. Sie können das neuere IMAP-Protokoll verwenden, um die Sicherung Ihrer E-Mails mit dem älteren POP3-Protokoll zu vermeiden. E-Mails, die mit dem POP3-Protokoll gesendet werden, bleiben nur auf Ihrem lokalen PC erhalten, weshalb Sie eine Sicherungskopie davon erstellen müssen.
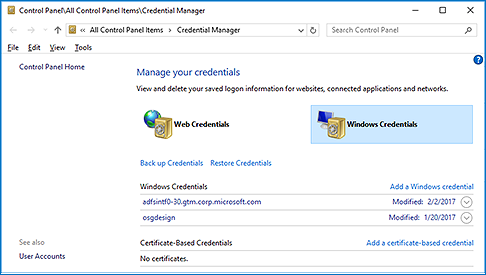
Wichtige Dateien
Anstatt Dateien in den üblichen Verzeichnissen des Systems zu speichern, können Sie sie an einem eigenen Ort ablegen. Alternativ können Sie alle wichtigen Dateien auf Ihre Datenpartitionen verschieben. Erstellen Sie eine Sicherungskopie aller wichtigen Dateien und legen Sie sie in diesem Ordner ab, um ihre Sicherheit zu gewährleisten.
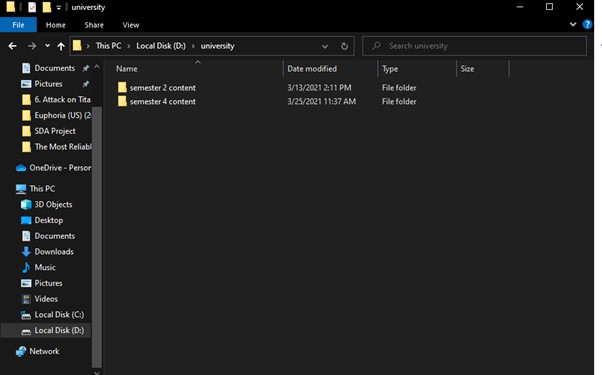
Sichern wichtiger Dateien auf einem Windows-PC
Das Sichern wichtiger Dateien unter Windows 10 vor der Aktualisierung des Betriebssystems, dem Verkauf Ihres PCs usw. ist unerlässlich. Da Sie Ihre wichtigen Daten nicht verlieren möchten, befolgen Sie die unten aufgeführten Methoden.
Methode 1: Dateien mit Dateiverlauf sichern
Der Dateiverlauf wurde ursprünglich in Windows 8 eingeführt. Trotz seines Namens ist File History ein vollwertiges Backup-Tool und eine Technik zur Wiederherstellung früherer Versionen von Daten.
Gehen Sie folgendermaßen vor, um Ihre Daten mit Hilfe des Dateiverlaufs zu sichern:
Schritt 1: Schließen Sie Ihre externe Festplatte an, geben Sie Dateiverlauf im Startmenü oder in der Windows-Suchleiste ein und wählen Sie die Option Dateiverlaufseinstellungen.
Schritt 2: Klicken Sie im linken Bereich auf Laufwerk auswählen, um den verfügbaren Speicherplatz anzuzeigen.
Schritt 3: Klicken Sie auf OK, nachdem Sie das externe Laufwerk ausgewählt haben, das Sie im ersten Schritt angeschlossen haben. Wenn ein Dialogfeld angezeigt wird, wählen Sie Nein.
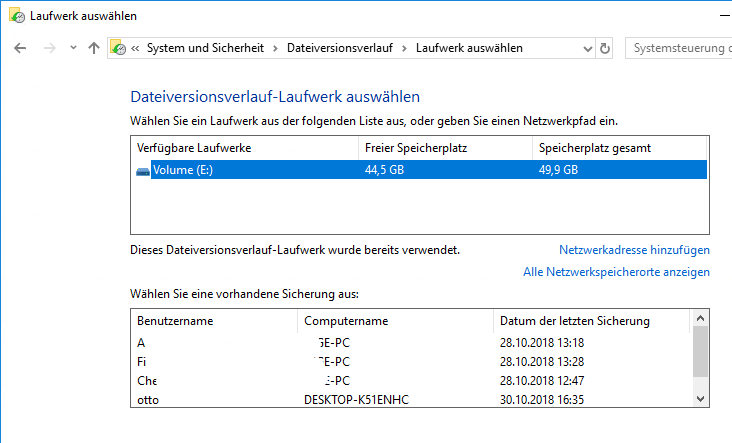
Schritt 4 (optional): Wählen Sie Einschalten. Wenn der Dateiverlauf bereits aktiviert ist, können Sie diesen Schritt überspringen.
Schritt 5: Klicken Sie auf Jetzt ausführen, um die Sicherung Ihrer Daten sofort zu starten. Dadurch wird unabhängig vom stündlichen Zeitplan sofort eine Sicherung durchgeführt.
Hinweis: Wir empfehlen Ihnen, diese Funktion zu verwenden, während alle anderen Anwendungen geschlossen sind, damit alle Dateien, einschließlich der Outlook.pst-Dateien, gesichert werden können.
Alternative Methode: Dateien mit EaseUS Todo Backup sichern
Wenn das Tool Dateiverlauf aus irgendeinem Grund nicht in der Lage ist, Ihre Daten zu sichern, können Sie das Tool EaseUS Todo Backup verwenden. EaseUS Todo Backup ist ein kostenloses Tool, das automatisch Backups der Systemfestplatte, einzelner Dateien und Ordner sowie ganzer Festplatten erstellt. In EaseUS Todo Backup ist die Installation des Backup-Images als virtualisierte Festplatte die schnellste Methode zur Datenwiederherstellung.
Zwei der wichtigsten Faktoren, die bei der Auswahl einer Backup-Software zu berücksichtigen sind, sind die Unterstützung verschiedener Arten von Backups und die Auswahl der Dateien, die gesichert werden sollen, einschließlich des Speicherorts für diese Backups. Easeus Todo Backup ist in diesem Szenario Ihre beste Wahl.
Schritt 1. Starten Sie EaseUS Todo Backup und dann gehen Sie zu "Backup erstellen" > "Backup-Inhalte auswählen".


Schritt 2. Um eine ganze Festplatte oder einfach nur deren mehrere Partitionen zu sichern, ist der beste Sicherungsplan "Laufwerk". Wählen Sie diesen Backup-Modus und beginnen Sie mit der Sicherung.

Schritt 3. Wählen Sie im Popup-Fenster die Festplatte oder Partition(en) aus aus, die Sie sichern möchten, und klicken Sie auf "OK".

Schritt 4. Jetzt sollten Sie den Zielort für das gesicherte Laufwerk auswählen.

Sie können die Backups auf einer lokalen Festplatte, der EaseUS Cloud oder einem NAS-Gerät speichern. Sie können alle angeschlossenen Laufwerke erkunden, indem Sie darauf klicken.

Schritt 5. Vergessen Sie nicht die erweiterten Sicherungspläne in "Optionen", wo Sie das Sicherungsimage komprimieren, die Sicherung zum Schutz der Privatsphäre verschlüsseln und sogar eine sektorweise Sicherung aktivieren können.

Gleichzeitig können Sie den "Zeitplan" einschalten, um einen Sicherungsaufgabe in regelmäßigen Abständen wie z.B. täglich, wöchentlich, monatlich oder bei einem Ereignis nach einem selbst festgelegten Zeitplan zu erstellen.

Schritt 6. Klicken Sie abschließend auf "Jetzt sichern", um die Sicherung sofort zu starten.

Ist es notwendig, eine Systemsicherung zu erstellen?
Im Falle eines Ausfalls der Primärdaten kann eine Sicherungskopie abgerufen werden. Es ist möglich, dass Primärdaten aufgrund von Hardware- oder Softwarefehlern, Datenbeschädigung, von Menschen verursachten Vorfällen wie feindlichen Angriffen (Viren und Malware) oder versehentlichem Datenverlust ausfallen. Die Möglichkeit, Daten von einem früheren Zeitpunkt an wiederherzustellen, kann einem Unternehmen helfen, sich von einem unerwarteten Ereignis zu erholen.
Eine Sicherungskopie ist unerlässlich, um den Verlust oder die Beschädigung der Originaldaten zu verhindern. Externe Laufwerke und USB-Sticks sind die grundlegendsten Formen dieses zusätzlichen Speichermediums, aber auch Bandlaufwerke, Cloud-basierte Speichersysteme und andere komplexere Formen sind praktikable Optionen.
Führen Sie die folgenden Schritte aus, um Ihre Daten auf einem Windows-PC zu sichern:
Methode 1: Erstellen einer Systemsicherung mit Windows-Sicherung und Wiederherstellung (Windows 7)
Windows verfügt über ein Tool zum Sichern und Wiederherstellen von wichtigen Daten. Um zu verstehen, wie es funktioniert, folgen Sie diesen Anweisungen:
Schritt 1: Starten Sie die Systemsteuerung, gehen Sie zu System und Sicherheit und wählen Sie die Option Sichern und Wiederherstellen .
Schritt 2: Um die Windows-Sicherung zu starten, klicken Sie auf Sicherung einrichten. Wählen Sie nun eine externe Festplatte aus.
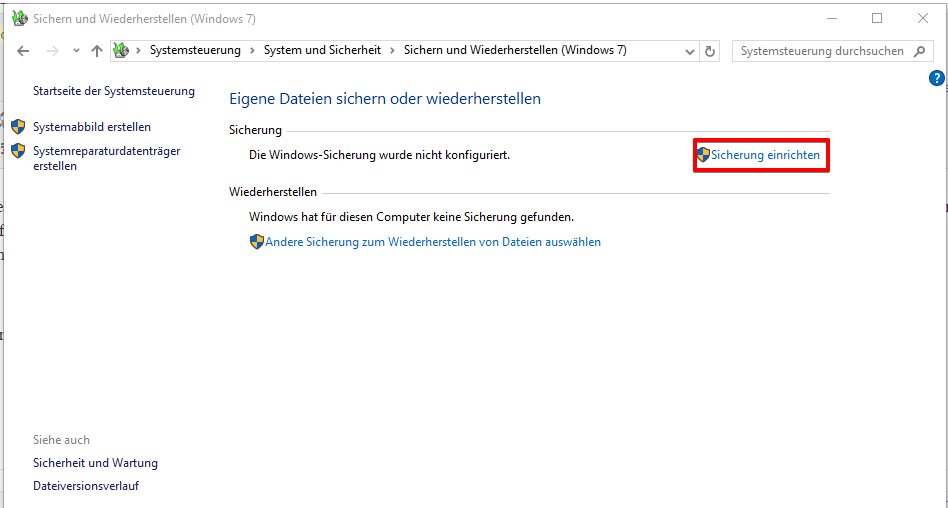
Schritt 3: Aktivieren Sie das Kontrollkästchen Ich möchte eine Auswahl treffen und klicken Sie dann auf Weiter.
Schritt 4: Wählen Sie die zu sichernden Dateien oder Laufwerke aus und klicken Sie dann auf Weiter.
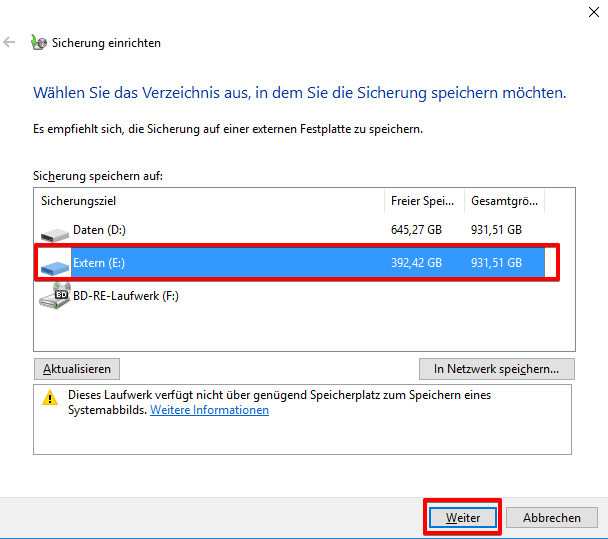
Hinweis: Sie können die Option Ein Systemabbild des Datenträgers (C:) einschließen deaktivieren, um nur Ihre Datendateien zu sichern. Wenn Ihr Computer ausfällt, kann das Systemabbild ihn wiederherstellen.
Schritt 5: Überprüfen Sie Ihre Sicherungseinstellungen, bevor Sie auf die Schaltfläche Einstellungen speichern und die Sicherung starten klicken.
Die Schlussfolgerung
Hier geht es darum, welche Dateien sollte man sichern. Denken Sie daran, dass eine regelmäßige Datensicherung unerlässlich ist, um zu verhindern, dass wichtige Dateien aufgrund von Software- oder Hardwarefehlern verloren gehen. Darüber hinaus empfehlen wir das EaseUS Todo Backup-Tool, um Ihre Dateien zu sichern, weil es eine einfache Benutzeroberfläche hat.
War der Artikel hilfreich?
Jahrgang 1990; Studierte Deutscher Philologie an SISU, China; Seit 2011 zum festen Team der EaseUS-Redaktion. Seitdem schreibte sie Ratgeber und Tipps. Zudem berichtete sie über Neues und Aufregendes aus der digitalen Technikwelt.
Weitere Artikel & Tipps:
-
Zeitersparnis | So sichern Sie automatisch auf Google Drive
![author icon]() Maria | 26.05.2025, 13:49
Maria | 26.05.2025, 13:49 -
So sichern Sie Windows 10/11 auf OneDrive
![author icon]() Maria | 15.01.2025, 14:31
Maria | 15.01.2025, 14:31 -
So sichern Sie SSD auf externer Festplatte/HDD [Ultimativer Leitfaden]🔥
![author icon]() Maria | 24.03.2025, 14:02
Maria | 24.03.2025, 14:02 -
![author icon]() Maria | 21.03.2025, 15:31
Maria | 21.03.2025, 15:31