Zusammenfassung:
SSD Systemlaufwerk Backup mit kostenlosem Backup Service kann einfach sein und verbessert die Systemlaufwerk-Sicherheit. EaseUS Todo Backup funktioniert gut mit SSD Systemlaufwerk Backup auf SSD, HDD, DVD, externe Festplatte und wo immer Sie wollen.
Aufgrund von der schnellen Lese- und Schreibgeschwindigkeit werden SSDs weltweit sehr beliebt. Auf fast allen neuen PCs und Laptops wird eine SSD eingebaut und als das Systemlaufwerk genutzt. Auf diese Weise können Benutzer die Computerleistung viel optimieren. Wenn Sie auch eine SSD haben und viele wichtigen Daten darauf gespeichert haben, ist das Backup der SSD sehr wichtig für Sie. Der Datenverlust kann jederzeit passieren. Wenn die Festplatte beschädigt, abstürzt oder aufgrund von anderen schwerwiegenden Fehlern nicht mehr funktioniert ,können Sie den Computer doch nicht starten. Wenn Sie vorher die Sicherungskopien erstellt haben, können Sie in diesem Fall mit den Backups die Festplatte und den Computer wiederherstellen.
Was können Sie verwenden, um SSD Systemlaufwerk Backup zu haben?
Aber wie kann man ein SSD Systemlaufwerk einfach und vollständig sichern? Sie haben zwei Optionen: das Systemlaufwerk sichern oder klonen. Diese zwei Vorgänge können Sie mit einer kostenlosen Datensicherungssoftware anfertigen. Es ist einfach und bequem, SSD Systemlaufwerk mit EaseUS Todo Backup Free zu sichern. Das ist ein professionelles aber einfach zu bedienendes Tool zur Datensicherung.
Nicht nur das Systemlaufwerk. Wenn eine normale Festplatte sichern wollen, können Sie auch die Methoden in diesem Artikel benutzen. Mit nur einigen Klicks können Sie die Festplatte vollständig sichern.
Methode 1. Eine System-Image-Datei als Grundsicherung von SSD erstellen
Zuerst können Sie ein System-Image einfach erstellen. Wenn Sie nur die System- und anderen wichtigen Dateien auf dem Systemlaufwerk sichern wollen,
können Sie die Funktion "System-Backup" benutzen. Mit der Funktion können Sie die Sicherungskopien vollständig erstellen. Speichern Sie die Backups besser auf einem anderen Datenträger wie einer externen Festplatte oder einem USB-Laufwerk. Deswegen stellen Sie sicher, die Kapazität der externen Festplatte reicht. Dann laden Sie EaseUS Todo Backup herunter und starten Sie das Backup wie folgt.
Schritt 1. Wenn Sie das Windows System auf einen anderen Datenträger sichern wollen, schließen Sie zuerst die externe Festplatte oder das Laufwerk an den Computer an. Stellen Sie sicher, Das Gerät sollte mindestens so groß wie Ihr Systemlaufwerk sein.
Schritt 2. Starten Sie EaseUS Todo Backup und gehen Sie zu "Backup erstellen" > "Backup-Inhalte auswählen".

Schritt 3. Wählen Sie "Betriebssystem" aus.
Schritt 3. Wählen Sie das Windows System aus, welches Sie sichern wollen.
Wenn Sie das System auf einer externen Festplatte zu sichern, wählen Sie "Lokales Laufwerk" aus.
Hinweis: Wenn Sie das System-Image automatisch erstellen wollen, können Sie einfach einen Plan für das System-Backup erstellen. Folgen Sie den Schritten:
1. Nachdem Sie das System und den Ziel-Ort ausgewählt haben, klicken Sie auf “Backup-Schema”. Hier können Sie einen Typ auswählen, wie oft die Sicherungskopien automatisch zu erstellen.
Schritt 4. Anschließend klicken Sie auf "Weiter", um das System-Backup auszuführen.
Methode 2. SSD Systemlaufwerk auf SSD, HDD, DVD, externe Festplatte und mehr klonen
Eine andere Methode ist, SSD Systemlaufwerk zu klonen. Das Klonen ermöglicht Ihnen, nicht nur die Dateien sondern auch die Partitionen drauf auf eine andere Festplatte zu kopieren. Zum Beispiel wenn Sie SSD Systemlaufwerk auf einen großen USB-Flash-Laufwerk klonen, dann sind die beiden völlig identisch. Wenn die SSD abgestürzt wird, wird ein Klon vom USB-Laufwerk die Systemwiederherstellung auf einmal schaffen und den Computer schnell starten und Sie müssen nicht, eine neue interne Festplatte zu installieren.
Mit dieser Option können Sie Ihr Windows 11/10-System nur auf eine neue Festplatte migrieren.
Schritt 1. Wählen Sie "System klonen". Die aktuelle Systempartition und die Boot-Partition werden automatisch ausgewählt. Wählen Sie anschließend in der Festplattenliste das Laufwerk aus, auf das Sie klonen möchten.
Hinweis: Die Funktion "System klonen" kann nicht verwendet werden, wenn sich Ihre Systempartition und Ihre Bootpartition nicht auf demselben Laufwerk befinden.

Schritt 2. Wählen Sie das Ziellaufwerk aus - es kann eine Festplatte oder eine SSD sein.
Bitte stellen Sie sicher, dass die Kapazität des nicht zugewiesenen Speicherplatzes auf Ihrem Ziellaufwerk größer ist als die Gesamtgröße Ihrer Boot- und Systempartition. "Optimierung für SSD" wird dringend empfohlen, wenn Ihr Ziellaufwerk eine SSD ist. Bitte aktivieren Sie die Option "Portables Windows-USB-Startlaufwerk erstellen", wenn das Ziellaufwerk über USB-Kabel angeschlossen ist.
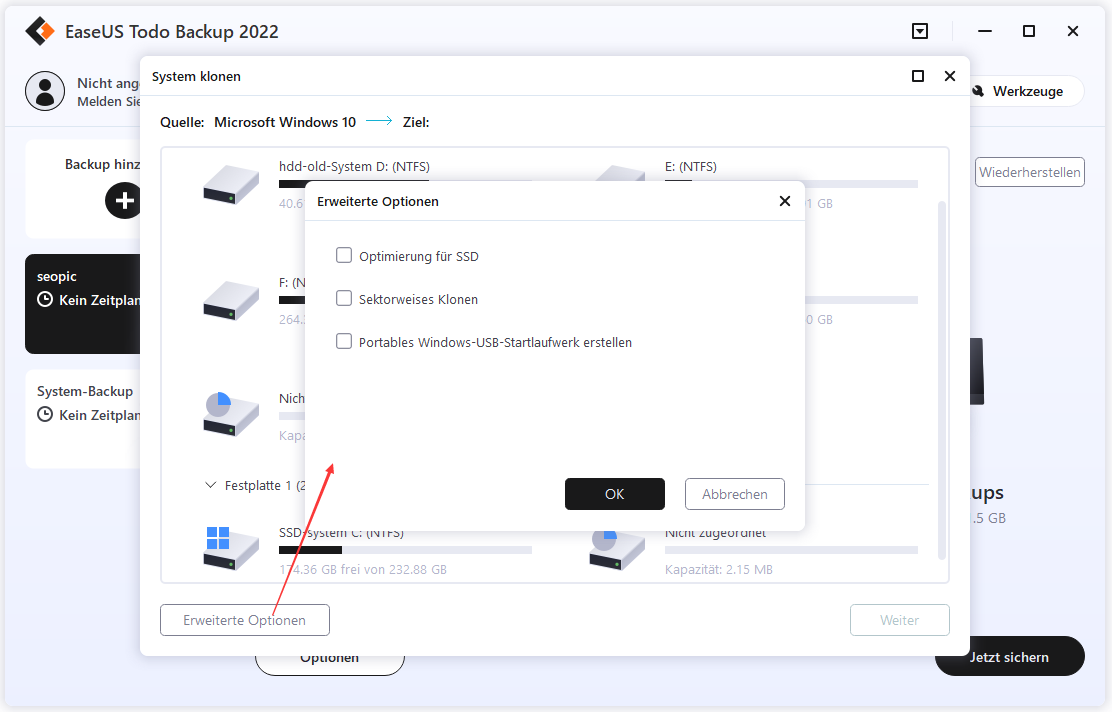
Schritt 3. Klicken Sie auf "Weiter", um das Klonen von Ihrem Windows-Betriebbsystem zu starten.

Legen Sie danach Ihre neue HDD oder SSD in den Computer ein und starten Sie den PC neu, ändern Sie die Bootreihenfolge, um den Computer von der neuen HDD/SSD mit geklontem Windows 11/10-System zu starten:
- Starten Sie den PC neu und drücken Sie F2 oder F8, um die BIOS-Einstellungen aufzurufen.
- Wählen Sie in der Option Boot die neue HDD/SSD als neues Boot-Laufwerk und speichern Sie alle Änderungen.
- Beenden Sie das BIOS und starten Sie den Computer wieder neu. Sie können jetzt sehen, dass Windows 11/10 auf Ihrer neuen Festplatte läuft.
Weitere Artikel & Tipps:
-
Was bedeutet automatische Datensicherung? Wie können Sie Ihre Daten schützen?
![author-Katrin]() Katrin / 2025-01-07
Katrin / 2025-01-07 -
Festplatte klonen vs. System klonen: Wo liegt der Unterschied?
![author-Katrin]() Katrin / 2025-05-26
Katrin / 2025-05-26
-
[Behoben] Der Windows 11-Virenschutz schaltet sich immer wieder aus
![author-Maria]() Maria / 2025-01-07
Maria / 2025-01-07 -
Zwei Methoden: Den Nintendo Switch Speicher erweitern
![author-Mako]() Mako / 2025-01-07
Mako / 2025-01-07

EaseUS Todo Backup
- Backup-Software für Privatanwender
- Sicheres Image-Backup
- Klonen der Laufwerke
- All-in-one-Recovery-Tool im Notfall
Umfassende Backup-Lösung



