"Gibt es irgendeinen Weg, wie ich meinen Computer dazu bringen kann, automatisch ein Backup auf meiner externen Festplatte oder meinem USB Stick durchzuführen, wenn ich diese(n) anschließe?"
Was ist die beste Strategie, um Ihre Computerdaten vor einem schweren Systemabsturz, Hardwareausfall oder Virenbefall zu bewahren? Das Erstellen eines vollständigen Backups Ihrer Computerdaten ist der beste Ausweg.
Beachten Sie auch, dass es am empfehlenswertesten ist, einen regelmäßigen Backup-Plan zu erstellen, der die Dateien automatisch auf eine externe Festplatte in Windows 10/8/7 Computern sichert. Hier haben wir drei Methoden gesammelt, um Ihre Dateien vor verschiedenen Katastrophen effektiv zu schützen.
Sichern und Wiederherstellen vs. Dateiversionsverlauf vs. Backup Software
Welche Methode soll ich wählen? Sichern und Wiederherstellen, Dateiversionsverlauf oder eine Backup-Software? Einige von Ihnen stellen sich vielleicht die gleiche Frage: Welches Sicherungsprogramm soll ich wählen?
Hier finden Sie eine kurze Vergleichstabelle, die Ihnen helfen soll zu entscheiden, welches Tool am besten zu Ihnen passt:
| Windows Backup Software | Sichern und Wiederherstellen | Dateiversionsverlauf |
|---|---|---|
|
|
Sichern von Dateien und Ordnern unter C:/ Benutzerordner |
| Unterstützt Windows 10/8/7, Windows XP, and Vista | Unterstützt Windows 10/7 | Unterstützt Windows 8/10 |
Auswahl der Redaktion: Für die einfachste Methode, nehmen Sie Windows-Backup-Software als Ihre erste Wahl, wie es einfach und effizient in der Datei-Backup ist.
Sehen wir uns jetzt an, wie man mit den 3 genannten Tools automatisches Backup auf externe Festplatte durchführen kann.
Methode 1. Automatisches Backup auf der externen Festplatte erstellen
Das Programm "Windows Sichern und Wiederherstellen (Windows 7)" ist ein natives Tool, mit dem Sie einen Sicherungsplan einrichten können, um Dateien, Festplattenpartitionen, sogar einschließlich eines Systemabbilds, in einem festgelegten Zeitintervall automatisch auf einer externen Festplatte zu sichern.
Vorraussetzung: Lassen Sie die externe Festplatte die ganze Zeit an Ihrem Computer angeschlossen.
Schritt 1. Gehen Sie zu Einstellungen > System und Sicherheit > Sichern und Wiederherstellen (Windows 7).
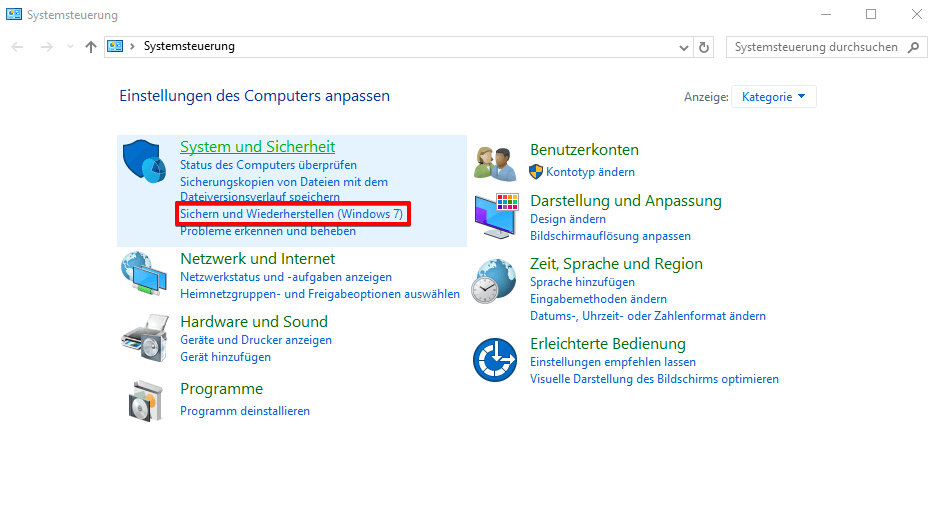
Schritt 2. Klicken Sie auf "Sicherung einrichten".
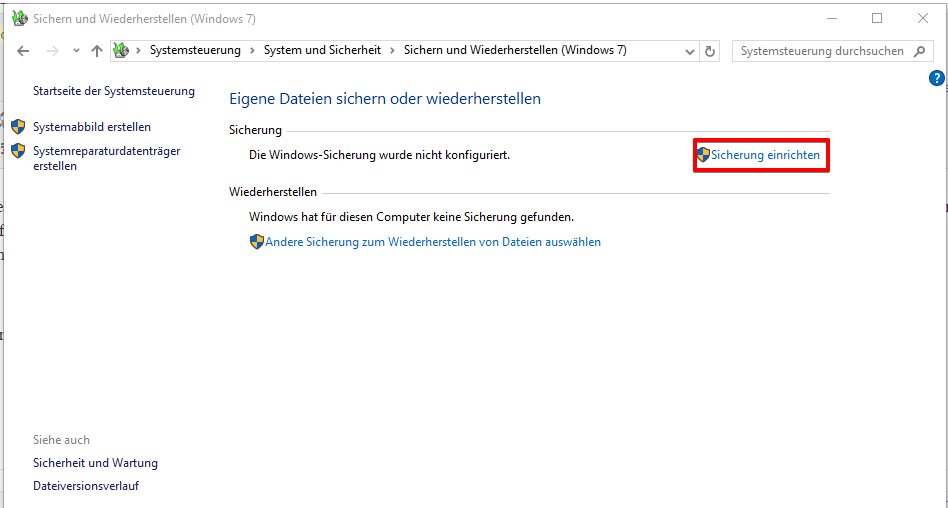
Schritt 3. Wählen Sie die externe Festplatte ("Wechseldatenträger") aus, auf der eine Sicherung gespeichert werden soll, und klicken Sie auf "Weiter".
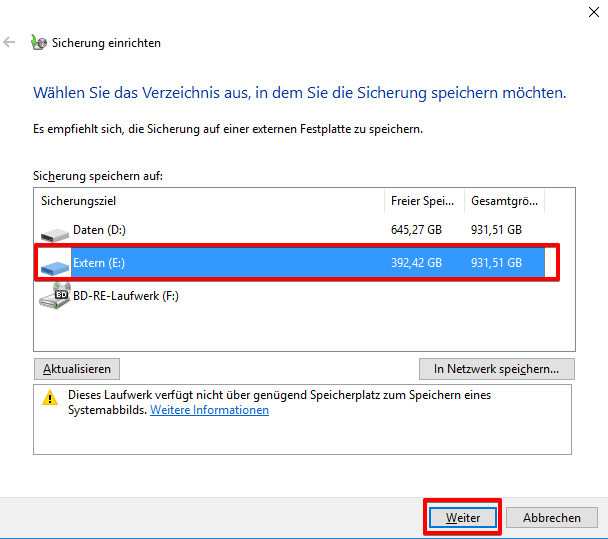
Schritt 4. Klicken Sie auf die Option "Auswahl durch Benutzer" und dann auf "Weiter".
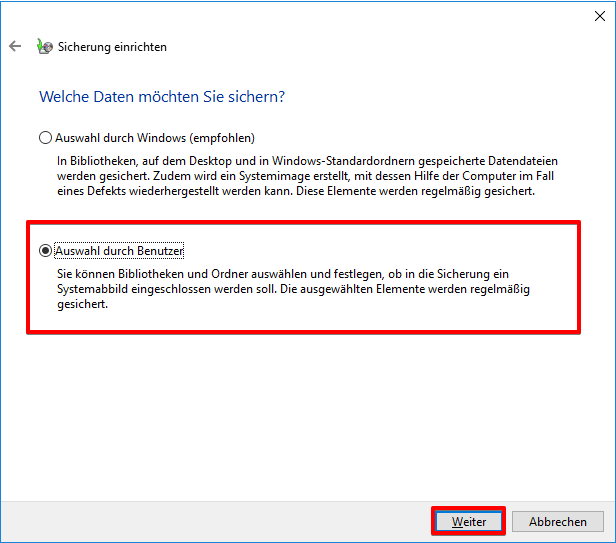
Schritt 5. Wählen Sie die Daten, die Sie sichern möchten.
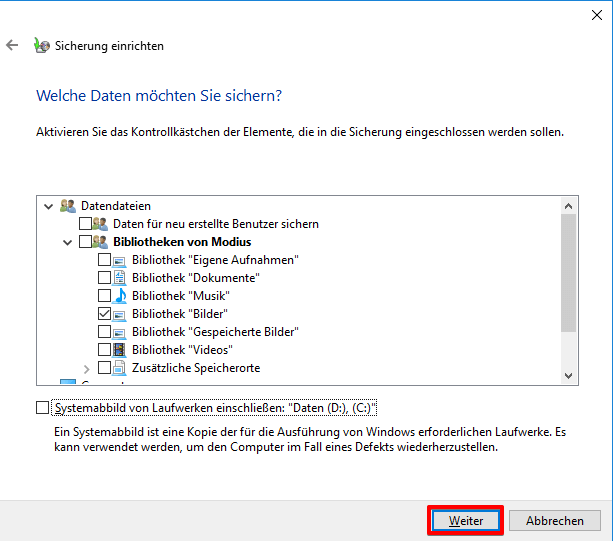
Schritt 6. Jetzt können Sie die Sicherung auf Basis eines Zeitplans ausführen: täglich, wöchentlich oder monatlich, und klicken Sie auf "OK".
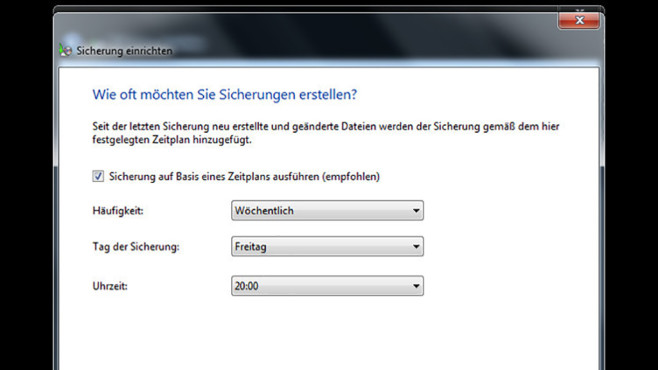
Schritt 7. Klicken Sie auf "Einstellungen speichern und Sicherung ausführen".
Warten Sie geduldig, bis die Windows-Sicherung und -Wiederherstellung den Vorgang abgeschlossen hat.
Methode 2. Automatisches Backup auf externe Festplatte erstellen mit Dateiversionsverlauf
Wie die Windows-Sicherung und -Wiederherstellung ist der Windows-Dateiversionsverlauf ein weiteres integriertes Tool, mit dem Sie einen automatischen Sicherungsplan für bestimmte Dateien auf Computern erstellen können. Allerdings kann dieses Tool nur Dateien des Laufwerks C sichern, einschließlich Desktop, Dokumente, Bilder, Musik, Downloads, OneDrive usw.
Vorraussetzung: Lassen Sie Ihre externe Festplatte immer mit dem PC verbunden.
Schritt 1. Öffnen Sie die Systemsteuerung, wählen Sie "Dateiversionsverlauf" aus.
Schritt 2. Klicken Sie im Fenster "Dateiversionsverlauf" auf "Laufwerk auswählen".
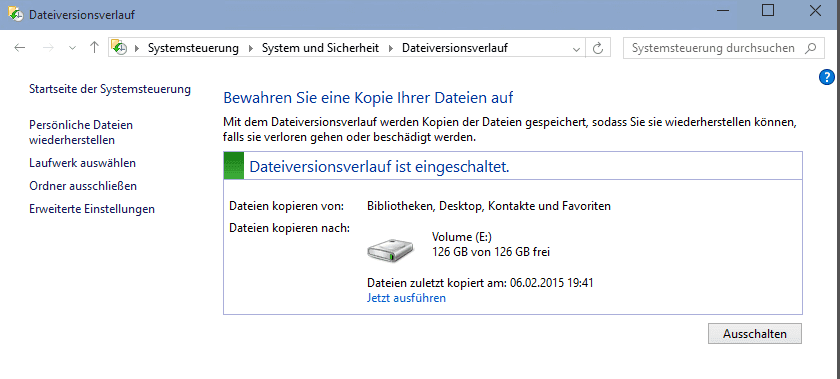
Schritt 3. Wählen Sie Ihre externe Festplatte "Wechseldatenträger" und klicken Sie auf "OK", um fortzufahren.
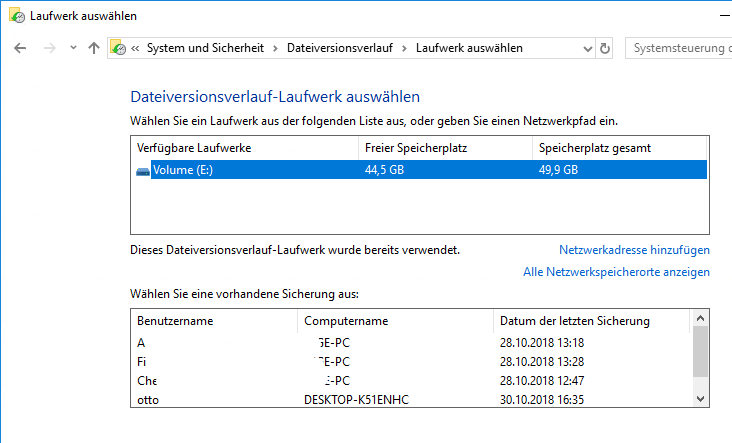
Schritt 4. Klicken Sie auf "Erweiterte Einstellungen", Sie können einstellen, wie oft Kopien Ihrer Dateien nach Minuten, Stunden oder täglich gespeichert werden sollen.
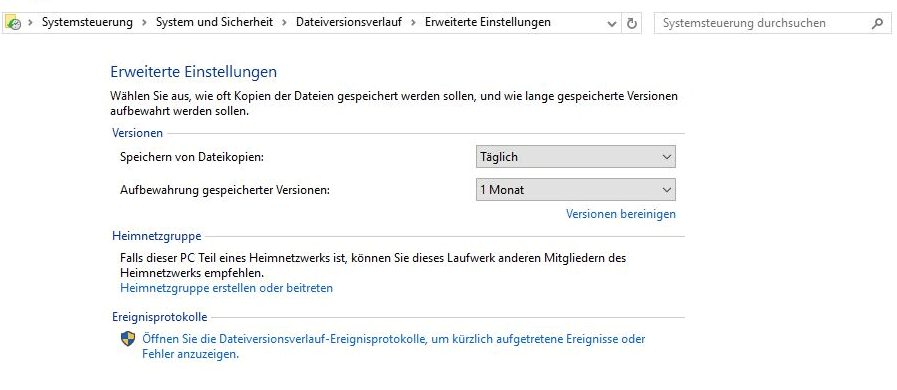
Schritt 6. Klicken Sie auf "Änderungen speichern" und beginnen Sie mit der automatischen Sicherung auf externer Festplatte.
Der Dateiverlauf sichert automatisch alle Ordner unter C: /Benutzer/Kontoname auf Ihrer externen Festplatte.
Methode 3. Automatisches Backup auf externe Festplatte erstellen mit EaseUS Todo Backup
Backups sind wichtig, aber verbrauchen Platz auf der Festplatte. Aus diesem Grund habe ich eine externe Festplatte für Backups. Diese lasse ich - auch aus Sicherheitsgründen - nicht ständig an meinem PC angeschlossen. Wenn ich Sie anschließe, dann will ich, dass mein PC sofort damit anfängt meine wichtigen Dateien, Order, mein Betriebssystem, Outlook Emails und was mir noch so in den Sinn kommt darauf sichert. Ich will ja nicht jedes mal erst das Ding anschließen und dann per Hand ein Backup erstellen müssen.
Die nachfolgende Lösung funktioniert natürlich auch für USB-Sticks. Leider ist dieses Feature nicht in der Free Version verfügbar. Man muss das Programm kaufen, damit es funktioniert.
Vorbereitungen:
- Schließen Sie Ihr externes Speichergerät an Ihren Computer an
- EaseUS Todo Backup herunterladen
Hier gibt's die Testversion zum Download:
Ableitung: Automatisches Backup beim Anschluss externer Festplatte erstellen
Erstmal muss das Programm heruntergeladen, installiert und aktiviert werden. EaseUS Todo Backup Home ist kompatibel mit Windows 10/8.1/8/7/Vista/XP. Eine Apple-Version gibt's übrigens auch! Danach schließe ich meine externe Festplatte (oder USB-Stick) für Backups an den PC an und stelle sicher, dass ich darauf zugreifen kann. Um automatisch Backups zu erstellen, wenn ich das Speichermedium anschließt, müsst ihr die folgenden Schritte durchführen:
Schritt 1. Starten Sie EaseUS Todo Backup und wählen Sie im Fenster "Datei", damit der USB-Stick oder die externer Festplatte automatisch Dateien kopiert, wenn es an Ihren PC angeschlossen ist.

Schritt 2. Entscheiden Sie sich für einen Speicherort für das Backup-Image, um Ihre Dateien zu speichern. Achten Sie auf den Teil "Zeitplan" und schalten Sie diese Option ein, und starten Sie einen geplanten Sicherungsplan, indem Sie "Ereignisbasiert" einstellen.
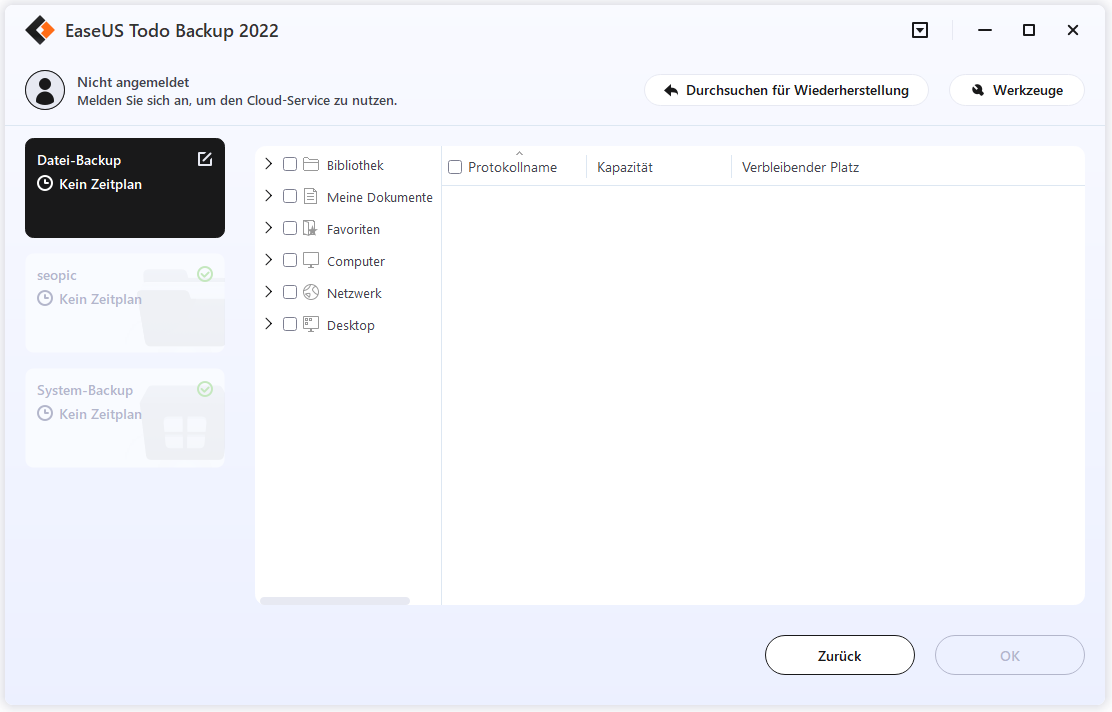
Ereignisbasiert
Die Sicherung soll automatisch ausgeführt werden bei:
- Systemstart - Die Sicherung läuft automatisch, wenn das System hochgefahren wird.
- Systemabschaltung - Backup läuft automatisch, wenn das System heruntergefahren wird.
- Benutzer anmelden - Backup wird automatisch ausgeführt, wenn sich Windows anmeldet.
- Benutzer anmelden - Die Sicherung wird automatisch ausgeführt, wenn Windows sich abmeldet.
- USB-Gerät ist angeschossen - Die Sicherung wird automatisch ausgeführt, wenn das USB-Gerät eingesteckt wird, sofern es als Ziel festgelegt ist.
Schritt 3. Wählen Sie bei "USB-Gerät ist angeschlossen" den Start und klicken Sie auf "Speichern". Beachten Sie die Warnmeldung, das automatische Sichern oder Kopieren erfolgt nur auf genau das externe Gerät, auf dem Sie den Auftrag erstellt haben.

Schritt 4. Nachdem Sie alle Änderungen gespeichert haben, stecken Sie das externe Laufwerk wieder ein oder schließen Sie es erneut an. Wenn Ihr Computer das USB-Laufwerk erkennt, beginnt der automatische Kopier- und Sicherungsprozess.
Hinweis: Jeder neue automatische Sicherungsplan erfordert das beim letzten Mal gespeicherte Backup-Image, andernfalls arbeitet die Sicherungssoftware nicht wie geplant, auch wenn sie dasselbe externe Gerät erkennt.
War der Artikel hilfreich?
Jahrgang 1990; geboren in Köln; Studium in Uni Köln und ab 2017 Autor bei EaseUS. Seine Schwerpunkte bilden neben tagesaktuellen Meldungen, die Recherche von interessanten Themen sowie das Erstellen von Praxis-Checks und Ratgebern.
Weitere Artikel & Tipps:
-
Wie kann man M2 SSD klonen? [Anleitung für Laptop und Desktop-PC]
![author icon]() Maria | 17.09.2025, 14:15
Maria | 17.09.2025, 14:15 -
Boot-Fehler 0xc0000225 "Winload.efi fehlt oder ist beschädigt" in Windows 10 beheben
![author icon]() Katrin | 07.01.2025, 13:18
Katrin | 07.01.2025, 13:18 -
Dateien zwischen zwei Computern auf 4 einfache Arten synchronisieren
![author icon]() Maria | 27.03.2025, 15:07
Maria | 27.03.2025, 15:07 -
Beste SSD Klonen Software: So können Sie eine SSD klonen in Windows 11/10/8/7
![author icon]() Katrin | 21.05.2025, 16:01
Katrin | 21.05.2025, 16:01