Zusammenfassung:
In den Outlook-E-Mails werden viele wichtige und private Informationen gespeichert. Deswegen ist es wichtig, Outlook-E-Mails vor dem Datenverlust durch Computerabsturz oder Virenangriff zu schützen. Sie können Outlook E-Mails auf externe Festplatte sichern. Das ist eine effektive Datensicherungslösung. Aber wie? In diesem Artikel können Sie zwei einfache Methoden finden
Outlook-E-Mails enthalten viele unserer wichtigen und privaten Informationen. Wenn Sie diese wichtigen Outlook-E-Mails vor dem Datenverlust schützen wollen, können Sie die Outlook-E-Mails auf eine externe Festplatte sichern. Auf dieser Seite zeigen wir Ihnen, wie Sie Outlook-E-Mails auf einer externen Festplatte speichern können, und zwar mit zwei Methoden, detaillierten Schritten und Screenshots.
Outlook ist ein persönlicher Informationsmanager von Microsoft, der als Teil der Microsoft Office-Suite erhältlich ist. Es kann als E-Mail-Anwendung, Kalender, Aufgabenverwaltung, Kontaktverwaltung, Notizbuch, Journal und Webbrowser verwendet werden. Aufgrund seiner vielfältigen Funktionen verlassen sich viele Benutzer auf Outlook, um ihre täglichen Aufgaben und wichtigen Informationen zu verwalten.
Doch wie jede andere Software ist auch Outlook nicht perfekt und Benutzer können bei der Verwendung auf den Datenverlust gestoßen sein. Es ist wichtig, Ihre Outlook-Dateien regelmäßig zu sichern, um den Datenverlust wichtiger E-Mails oder anderer Daten zu vermeiden. Diese Sicherungskopien ermöglicht Ihnen, Ihre Outlook E-Mails bei den schwerwiegenden Problemen wiederherzustellen.
Warum sollten Sie Backups von Outlook E-Mails auf externer Festplatte speichern?
Das Backup von Outlook-E-Mails auf eine externe Festplatte ist eine effektive Möglichkeit, eine Sicherungskopie Ihrer E-Mails zu erstellen, falls Ihr Computer abstürzt oder Sie eine E-Mail versehentlich löschen. Das Sichern Ihrer E-Mails auf einer externen Festplatte bietet viele Vorteile an. Wir haben die Haupt-Vorteile aufgelistet:
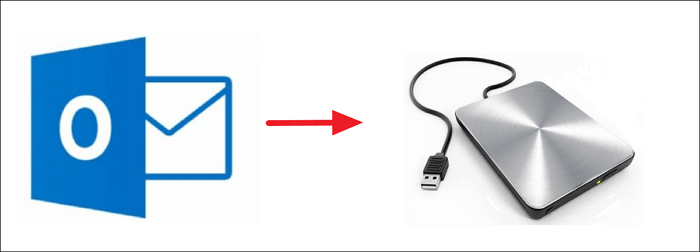
- Sie können große Mengen Outlook-E-Mails auf einer externen Festplatte speichern, ohne den Speicherplatz auf der eingebauten Festplatte zu belegen.
- Die Sicherung auf einer externen Festplatte ist eine praktische Lösung, Ihre E-Mails vor einem Softwareabsturz oder Virenbefall zu schützen.
- Die auf externen Laufwerken gespeicherten E-Mails lassen sich problemlos offline anzeigen. Sie können Ihr Backup mitnehmen und auf jedem Computer darauf zugreifen, indem Sie die externe Festplatte anschließen.
- Externe Festplatten sind relativ preiswert und einfach zu verwenden. Sie können eine externe Festplatte mit 1 TB für etwa 60 $ finden.
Das könnte Sie auch interessieren:
Zwei ausführliche Anleitungen: Outlook E-Mails auf externe Festplatte sichern
Im Folgenden werden wir zwei Methoden zur Sicherung von Outlook auf externen Festplatten ausführlich erklären.
- Die erste Methode ist das Backup mit einer kostenlosen Backup-Software - EaseUS Todo Backup. Wenn Sie die Outlook E-Mails einfach und schnell sichern wollen, ist diese Methode sehr geeignet für Sie.
- Die zweite Methode ist, die Outlook E-Mails als PST-Dateien exportieren und auf einer externen Festplatte zu speichern. Aber Sie müssen diesen Vorgang alle einige Tage manuell wiederholen, wenn Sie die Outlook E-Mails vollständig sichern wollen.
- Warnung
- Bevor Sie ein Backup erstellen, stellen Sie zuerst sicher, die externe Festplatte auf Ihrem Computer richtig erkannt wird.
Jetzt können Sie eine gewünschte und geeignete Methode aus und führen Sie die E-Mail-Backup wie folgt aus.
Methode 1. Outlook-E-Mails mit kostenloser Backup-Software sichern
EaseUS Todo Backup ist eine einfach zu bedienende Outlook-Backup-Software, mit der Sie Outlook, Dateien, Ordner und Partitionen sichern und ein vollständiges Systemabbild erstellen können. Es ermöglicht Ihnen, Outlook-E-Mails in verschiedenen Dateiformaten, einschließlich .pst, .ost und Profil, einfach und erfolgreich zu sichern. Sie können die automatische Backups auf externe Festplatte planen und Ihre Sicherungskopien komprimieren und verschlüsseln.
Nicht nur auf den eingebauten und externen Festplatten können Sie Dateien sondern auch auf NAS, EaseUS Cloud (250 GB kostenloser Cloud-Speicher) und in verschlüsselten Bereichen sichern. Es ist einfach zu bedienen und unterstützt vollständige, inkrementelle und differenzielle Backups.
Um Outlook-E-Mails mit EaseUS Todo Backup auf externen Festplatten zu sichern, folgen Sie den Schritten:
Schritt 1. Starten Sie EaseUS Todo Backup auf Ihrem Computer und klicken Sie auf dem Startbildschirm auf Backup erstellen und dann auf das große Fragezeichen, um Backup-Inhalte auszuwählen.
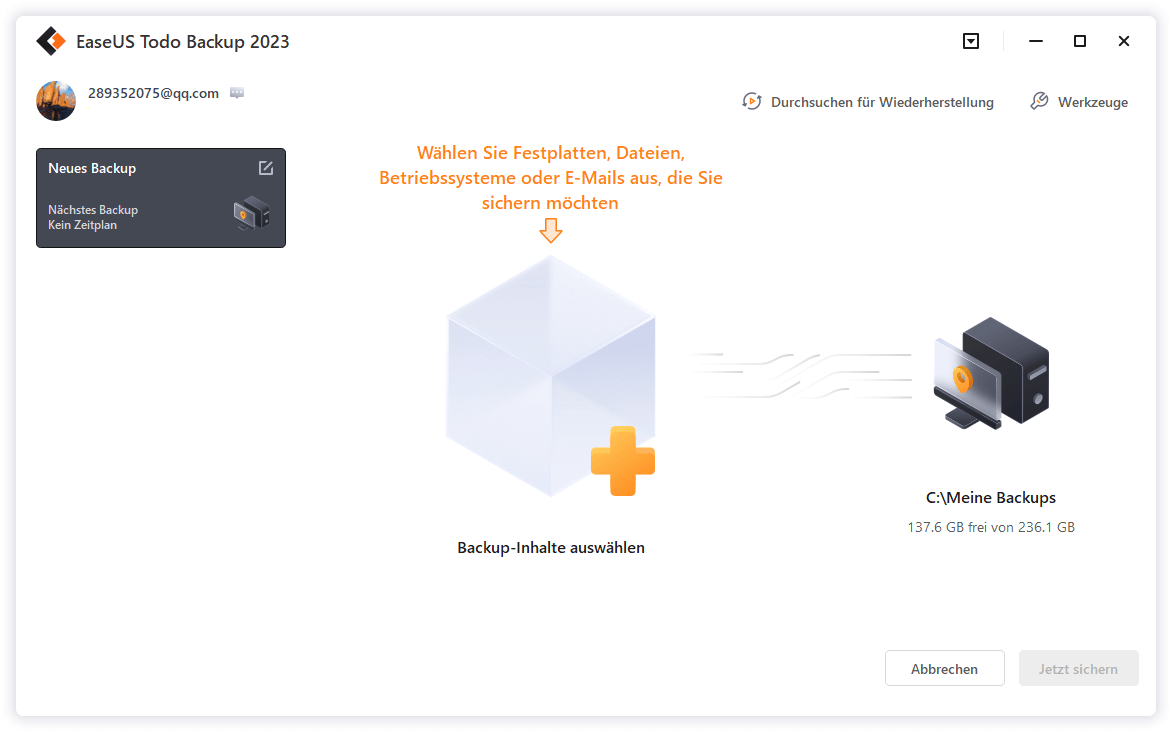
Schritt 2. Klicken Sie unter den vier Sicherungsoptionen auf "Apps Daten".

Schritt 3. Dann sehen Sie alle Anwendungen, die gesichert werden können. Suchen und prüfen Sie die Option "Microsoft Outlook". Wählen Sie die Postfachadressen aus, von denen Sie ein Backup der Mails, Kontakte oder Kalender erstellen möchten, und klicken Sie auf "OK".
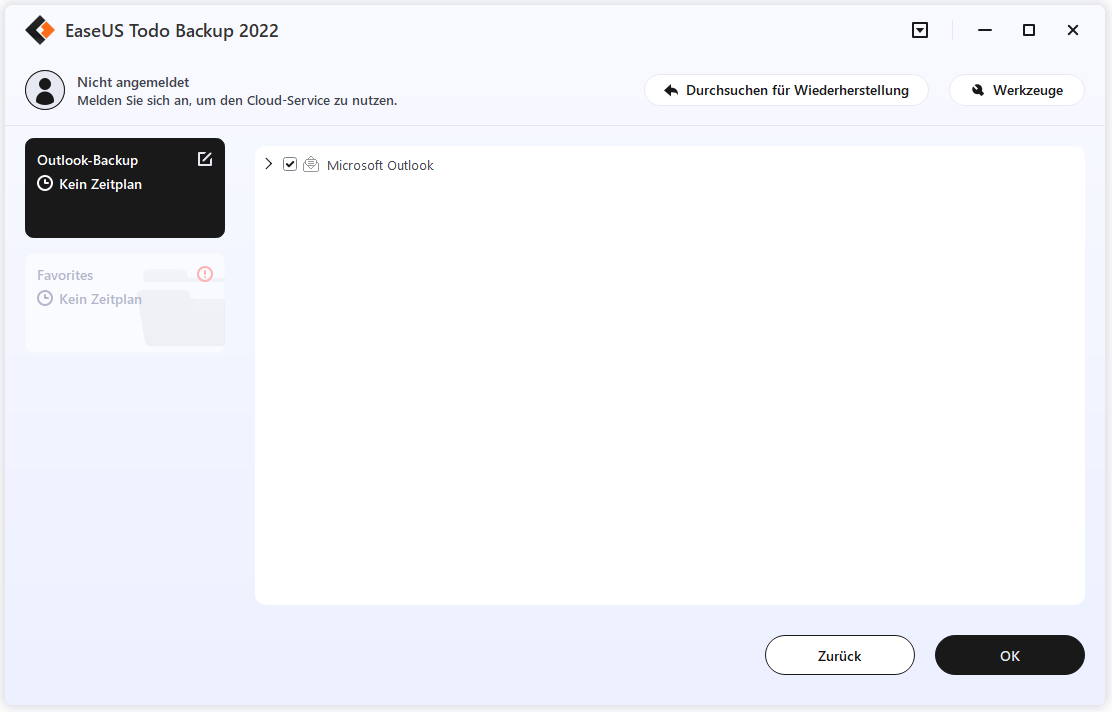
Schritt 4. Als nächstes müssen Sie einen Speicherort für die Outlook-Sicherung auswählen, indem Sie auf den abgebildeten Bereich klicken.

Schritt 5. Der Sicherungsort kann ein anderes lokales Laufwerk auf Ihrem Computer, eine externe Festplatte, ein Netzwerk, eine Cloud oder ein NAS sein. Im Allgemeinen empfehlen wir Ihnen, ein externes physisches Laufwerk oder eine Cloud zu verwenden, um die Sicherungsdateien zu speichern.
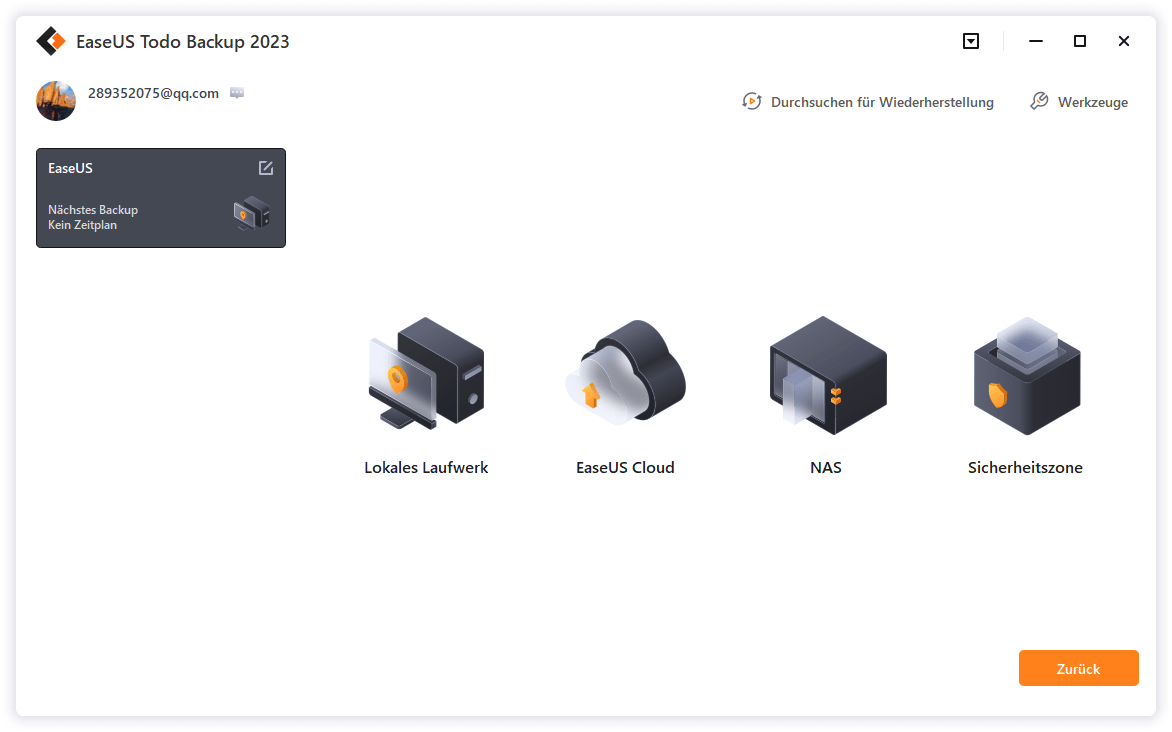
Schritt 6. Benutzerdefinierte Einstellungen wie die Einstellung eines automatischen Backup-Zeitplans in täglich, wöchentlich, monatlich oder bei einem Ereignis, und machen eine differenzielle und inkrementelle Sicherung sind in der Schaltfläche Optionen zur Verfügung, wenn Sie interessiert sind. Klicken Sie auf "Jetzt sichern", und der Outlook-Backup-Prozess wird gestartet. Die abgeschlossene Sicherungsaufgabe wird auf der linken Seite in Form einer Karte angezeigt.
Methode 2. Outlook-E-Mails mit dem Import/Export-Assistenten auf externer Festplatte speichern
Der Import/Export-Assistent ist eine in Outlook integrierte Funktion, mit der Sie Outlook-E-Mails als PST-Dateien exportieren und speichern können. Sie können dieses Tool verwenden, um alle Outlook-Elemente oder nur ausgewählte Elemente zu exportieren.
Gehen Sie folgendermaßen vor, um Ihre Outlook-E-Mails mit dem Import/Export-Assistenten zu sichern:
Schritt 1. Öffnen Sie Microsoft Outlook und gehen Sie zu Datei > Öffnen & Exportieren > Importieren/Exportieren.
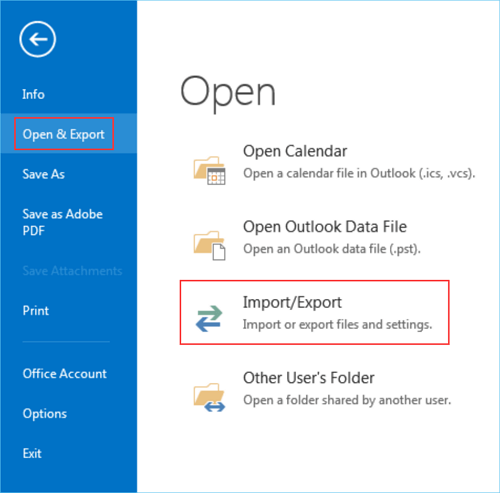
Schritt 2. Wählen Sie im Fenster des Import- und Export-Assistenten "In eine Datei exportieren" und klicken Sie dann auf "Weiter".
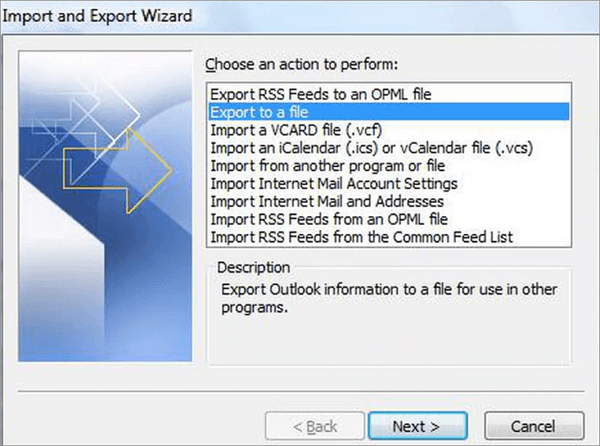
Schritt 3. Wählen Sie "Outlook Data File (.pst)" und tippen Sie auf "Weiter".
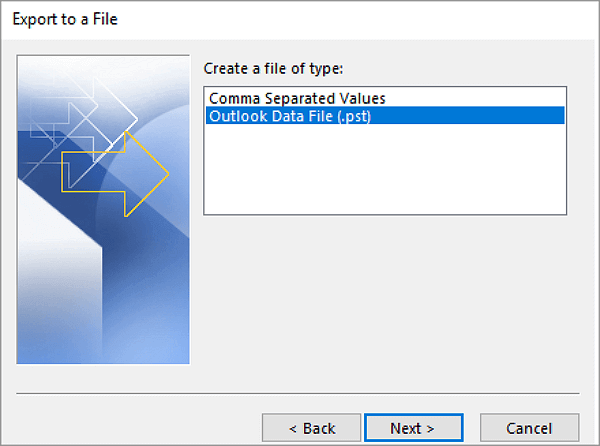
Schritt 4. Wählen Sie die E-Mails aus, die Sie sichern möchten, und klicken Sie auf "Fertig stellen".
Schritt 5. Klicken Sie auf "Browser", um das angeschlossene externe Laufwerk als Zielspeicher auszuwählen, und klicken Sie dann auf "Fertig stellen".
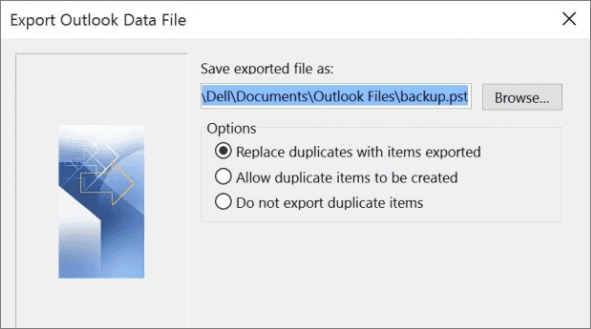
Wenn Sie die obige Anleitung befolgen, werden Sie Ihre Outlook-E-Mails erfolgreich auf der externen Festplatte sichern. Nachdem die Sicherung abgeschlossen ist, trennen Sie die externe Festplatte und bewahren Sie sie an einem sicheren Ort auf.
FAQ über die Sicherung von Outlook-E-Mails auf einer externen Festplatte
1. Wie kann ich Outlook-E-Mails ohne PST auf einer Festplatte speichern?
Es gibt zwei Methoden, die Sie verwenden können, um Outlook-E-Mails ohne PST zu speichern. Die erste Methode ist das Ziehen und Ablegen der E-Mails in einen Ordner auf Ihrer Festplatte. Die zweite Methode ist die Verwendung der Exportfunktion in Outlook, um die E-Mails als .msg-Dateien zu exportieren.
2. Wie speichere ich Massen-E-Mails aus Outlook?
Sie können Massen-E-Mails aus Outlook speichern, indem Sie sie gleichzeitig durch langes Drücken der Umschalttaste auswählen und anklicken. Klicken Sie dann auf Datei > Drucken.
3. Kann ich E-Mails aus Outlook auf meinem Computer speichern?
Ja, mit dem Export/Import-Assistenten können Sie E-Mails aus Outlook auf Ihrem Computer speichern. Sie können die zweite oben erwähnte Methode anwenden und dann den Computer als Zielspeicherort wählen.
Das Fazit
Die Sicherung von Outlook-E-Mails auf einer externen Festplatte kann mit den oben genannten Lösungen leicht durchgeführt werden. Wenn Sie einen einfachen und automatischen Weg suchen, ist EaseUS Todo Backup Ihre beste Wahl. Im Gegensatz dazu kann der Outlook Import/Export-Assistent eine Alternative sein, wenn Sie es gewohnt sind, den Export-Assistenten zu verwenden, oder wenn es Ihnen nichts ausmacht, etwas Zeit für diese Aufgabe aufzuwenden. Sie können ihn je nach Ihrem tatsächlichen Bedarf ausprobieren.
EaseUS Todo Backup ist aufgrund seiner fortschrittlichen Funktionen und seiner benutzerfreundlichen Oberfläche sehr zu empfehlen.
Weitere Artikel & Tipps:
-
![author-Maria]() Maria / 2025-03-21
Maria / 2025-03-21 -
Zeitersparnis | So sichern Sie automatisch auf Google Drive
![author-Maria]() Maria / 2025-05-26
Maria / 2025-05-26
-
EaseUS Festplatte Klonen Software - Festplatte kopieren und klonen
![author-Katrin]() Katrin / 2025-05-26
Katrin / 2025-05-26 -
Boot-Fehler 0xc0000225 "Winload.efi fehlt oder ist beschädigt" in Windows 10 beheben
![author-Katrin]() Katrin / 2025-01-07
Katrin / 2025-01-07

EaseUS Todo Backup
- Backup-Software für Privatanwender
- Sicheres Image-Backup
- Klonen der Laufwerke
- All-in-one-Recovery-Tool im Notfall
Umfassende Backup-Lösung