Zusammenfassung:
Sind Sie jemals von einem Problem betroffen, Sichern und Wiederherstellen Windows 7 ist leer oder funktioniert nicht? Wenn Sie jetzt die effektiven Lösung dafür benötigen, kann dieser Artikel Ihnen helfen. Wir haben drei Lösungen für Sie gesammelt. Wenn Sie Ihre Daten einfacher sichern wollen, können wir Ihnen auch eine Möglichkeit anbieten.
"Mein Sichern und Wiederherstellen im Kontrollpanel von Windows 7 ist leer und das Aktionscenter zeigt einen Fehler an, dass das Backup fehlgeschlagen ist, und wenn ich auf die Option klicke, die im Aktionscenter angezeigt wird, dass "Führen Sie Ihr Backup aus" auch nicht funktioniert."
- (https://answers.microsoft.com/de-de/windows/forum/all/fehlende-sicherung-und-wiederherstellung-in-windows-7/b4823966-7909-4234-97f9-be1acbb43f33)
"Ich habe ein weiteres seltsames Problem mit Windows 7: Wenn ich das 'Backup und Wiederherstellung' im Kontrollpanel öffne, erhalte ich nur ein leeres Fenster ohne Inhalt. Ich kann die Backup- und Wiederherstellungsfunktion nicht nutzen. Wie kann ich das Problem lösen und meine Dateien erfolgreich sichern?"
- (https://superuser.com/questions/233859/das-backup-und-wiederherstellungsfenster-von-windows-7-zeigt-ein-leeres-fenster)
Bei verschiedenen Foren können Sie das Thema wie "Sichern und Wiederherstellen Windows 7 ist leer oder funktionieren nicht" finden. Sind Sie auch von diesem Problem betroffen und jetzt wollen Sie dieses Problem effektiv lösen? Wir können Ihnen helfen. Bitte lesen Sie weiter, wir werden erklären, warum das Problem auftritt und wie Sie das Problem lösen können.
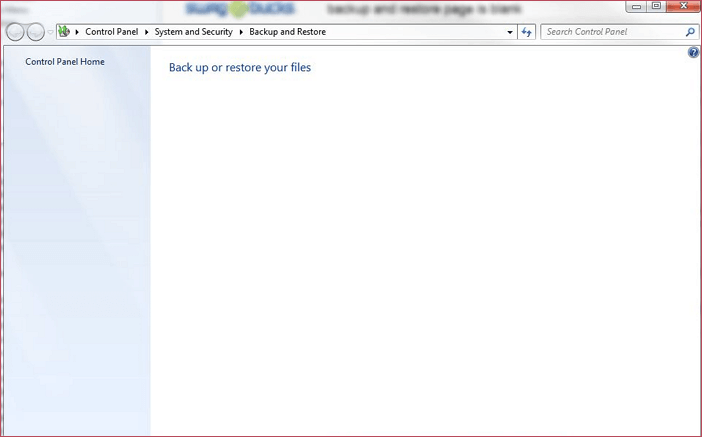
Hauptgründe für den leeren Bildschirm bei Sichern und Wiederherstellen (Windows 7)
Bevor Sie die Fehlerbehebungen ausführen, können Sie zuerst die Hauptgründe dafür erfahren, um das Problem effizienter zu lösen.
Viele Gründe können dazu führen, dass die Sichern und Wiederherstellen (Windows 7) nicht funktioniert oder einen leeren Bildschirm anzeigt. Wir haben die Hauptgründe aufgelistet.
- Beschädigte Systemdatei: Wenn Ihre Systemdateien beschädigt sind, kann dies auch Probleme mit der Sicherung und Wiederherstellung verursachen. Um dies zu beheben, können Sie das System File Checker-Tool ausführen, um nach beschädigten Systemdateien zu suchen und sie zu ersetzen.
- Antivirus-Software: Auf dem Computer ausgeführte Antivirus-Software kann einige Trojaner-Dateien, Viren, Malware und andere Eindringlinge in den Computer abwehren, was zu Datenverlust, Leistungsabfall und Systemausfall führen kann. Während des Betriebs kann es jedoch Windows Backup und Wiederherstellung übernehmen und dazu führen, dass es nicht ordnungsgemäß funktioniert.
- Drittanbieter Software: Ein weiterer möglicher Grund ist, dass einige Drittanbieter-Software, insbesondere solche mit potenziellen Sicherheitsrisiken, dazu führen kann, dass Backup und Wiederherstellung nicht ordnungsgemäß funktionieren. Sie müssen es schließen oder deinstallieren und es erneut versuchen.
3 Lösungen zur Behebung des Problems, dass Windows 7 Backup und Wiederherstellung nicht funktionieren
Auf der Grundlage der möglichen Ursachen des leeren Bildschirms von Windows 7 Backup und Restore haben wir drei Methoden gefunden, um das Problem zu lösen. Hier sind sie.
Lösung 1. Führen Sie den SFC-Scan auf Ihrem Computer durch
Wie oben erwähnt, ist die Beschädigung von Systemdateien ein Grund für den leeren Bildschirm der Windows 7-Backup- und Wiederherstellungsfunktion. Sie können daher den Systemdatei-Überprüfungsprogramm (SFC) ausführen, um nach beschädigten Systemdateien zu suchen und sie durch neue, gesunde Dateien zu ersetzen. Bitte befolgen Sie die folgenden Schritte:
Schritt 1. Stellen Sie sicher, dass Sie ein Administrator-Konto auf Ihrem Computer haben. Wenn nicht, erstellen Sie bitte eins.
Schritt 2. Drücken Sie die Tasten Windows-Logo und R gleichzeitig, geben Sie dann cmd ein und klicken Sie auf OK. (Alternativ können Sie cmd im Suchfeld des Startmenüs eingeben und dann die Eingabetaste drücken, um die Eingabeaufforderung als Administrator zu öffnen.)
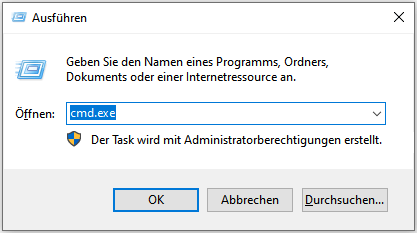
Schritt 3. Geben Sie im Eingabeaufforderungsfenster sfc/scannow ein und drücken Sie die Eingabetaste.
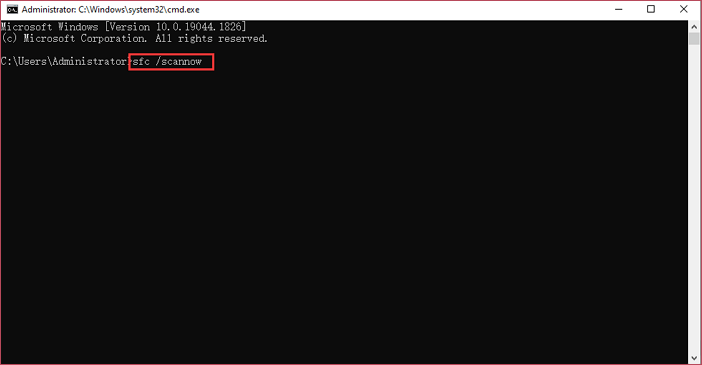
Schritt 4. Warten Sie, bis der Scanvorgang abgeschlossen ist. Starten Sie danach Ihren Computer neu und prüfen Sie, ob das Problem mit der Windows 7-Backup- und Wiederherstellungsfunktion behoben wurde.
Lösung 2. Ändern Sie den Starttyp auf Automatisch
Das Backup und die Wiederherstellung können von einigen Softwareprogrammen übernommen werden. Um das Problem zu beheben, können wir den Starttyp auf Automatisch ändern.
Schritt 1. Drücken Sie die Windows-Taste und R gleichzeitig, geben Sie services.msc ein und klicken Sie auf OK.
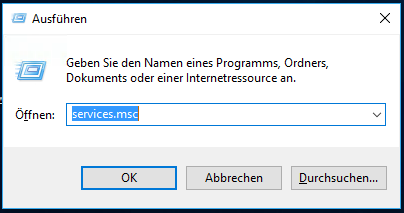
Schritt 2. In dem Pop-up-Fenster scrollen Sie nach unten, um Windows-Sicherung zu finden und doppelklicken Sie darauf.
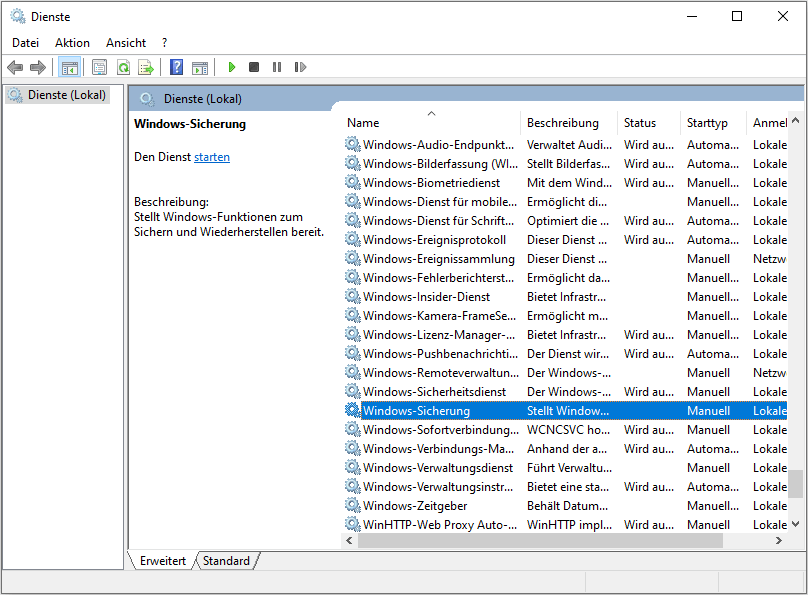
Schritt 3. Hier sehen Sie die allgemeinen Einstellungen von Windows Backup. Suchen Sie das Startup Type Volume, ändern Sie es auf Automatisch und klicken Sie auf OK.
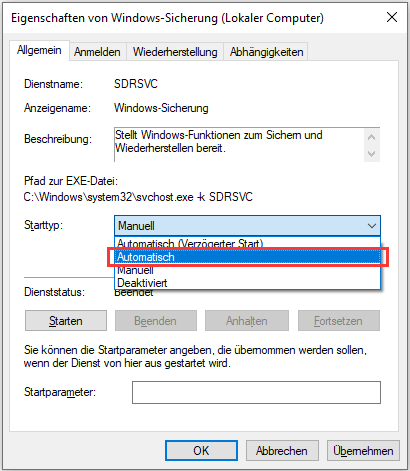
Lösung 3. Deaktivieren oder Deinstallieren der Sicherheitsanwendung vorübergehend
Wenn Sie auf Ihrem Computer eine Drittanbieter-Software installiert haben, die nicht mit Windows 7 kompatibel ist oder als potenzielles Sicherheitsrisiko gilt, kann dies dazu führen, dass die Windows 7-Backup- und Wiederherstellungsfunktion nicht funktioniert. In diesem Fall können Sie versuchen, die Software zu beenden oder zu deinstallieren. Bitte folgen Sie den untenstehenden Schritten:
Schritt 1. Drücken Sie die drei Tasten Strg+Umschalt+Esc, um den Task-Manager zu öffnen. Hier können Sie sehen, welche Anwendungen im Hintergrund ausgeführt werden.
Schritt 2. Finden Sie die Software, die Sie ausschalten möchten, und klicken Sie auf "Task beenden".
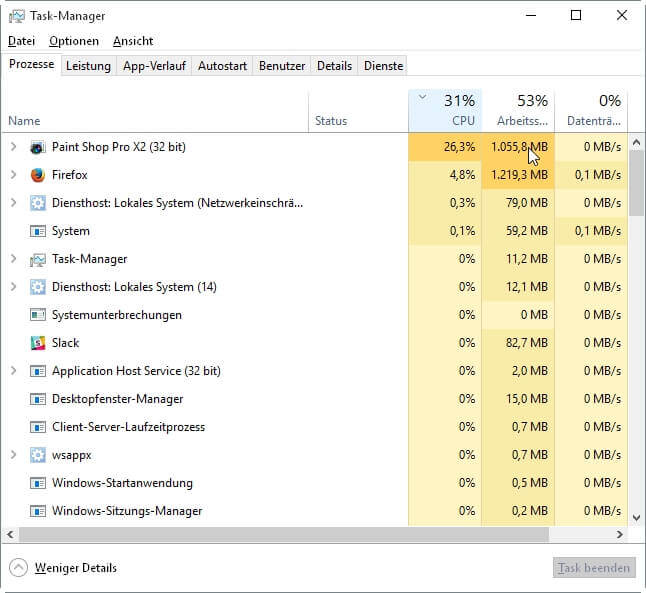
Wenn das Problem weiterhin besteht, können Sie versuchen, es zu deinstallieren. Befolgen Sie die Schritte:
Schritt 1. Gehen Sie zu Systemsteuerung > Programme > Programme und Features und klicken Sie dann auf Programm deinstallieren.
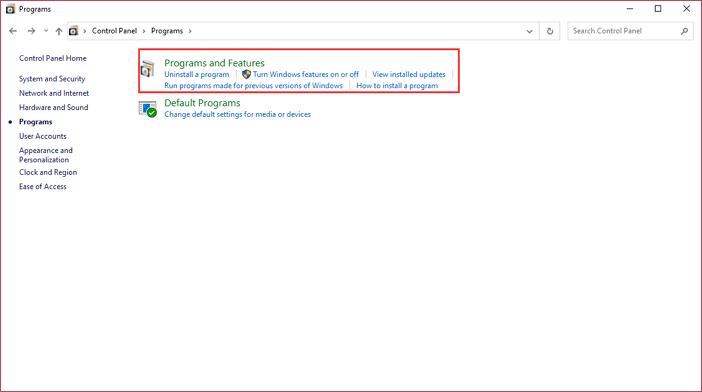
Schritt 2. Finden und wählen Sie die Software aus, die Sie entfernen möchten, und klicken Sie auf Deinstallieren, um den Vorgang zu starten.
Schritt 3. Wenn die Deinstallation abgeschlossen ist, starten Sie Windows 7 Backup und Restore neu, um es zu überprüfen.
Kostenlose Alternative zu Sichern und Wiederherstellen (Windows 7) - EaseUS Todo Backup
Sichern und Wiederherstellen (Windows 7) bieten Benutzern eine integrierte Lösung, um eine Sicherungskopie der Dateien und Ordner oder ein System-Image zu erstellen. Es kann das System oder Dateien auf den vorherigen Zustand wiederherstellen, wenn Sie Probleme mit dem Computer haben.
Windows 7 Backup und Restore kann jedoch nur grundlegende Backup- und Wiederherstellungsfunktionen erfüllen. Wenn Sie weitere Backup-Optionen wie inkrementelles Backup und differentielles Backup, Backup in die Cloud, NAS usw. nutzen möchten, werden Sie nicht mehr zufrieden sein. Darüber hinaus sichert Backup und Restore Dateien oder Systeme in Form eines Archivs auf Ihrem Computer oder externen Festplatte, was viel interner oder externer Speicherplatz erfordert, und Sie können die gesicherten Dateien nicht direkt verwenden. Sie müssen eine Wiederherstellung durchführen, bevor Sie sie verwenden können.
Zusätzlich dazu garantiert diese Funktion nicht zu 100% die fehlerfreie Erstellung von Systemabbildern, wie zum Beispiel das in unserem Artikel behandelte Problem des Windows 7 Backup und Restore-Blankscreens. Um eine Vielzahl von Backup-Optionen zu haben und den Backup-Prozess besser handhabbar zu machen, wählen viele Menschen Backup-Software. EaseUS Todo Backup ist eines der am häufigsten verwendeten und gut aufgenommenen Backup-Tools.
EaseUS Todo Backup ist eine professionelle, kostenlose Backup-Software, die Sie vor diesen Problemen bewahren wird. Sie bietet Ihnen kostenlos 250 GB Cloud-Speicherplatz und Sie können die gesicherten Dateien direkt nutzen, ohne sie wiederherstellen zu müssen. Das ist sehr hilfreich, wenn Sie beispielsweise ein bestimmtes Video, Audio, Foto usw. benötigen, da Sie nicht das gesamte System wiederherstellen müssen.
Es unterstützt auch viele andere Funktionen wie inkrementelle und differentielle Backups. Wir führen einen umfassenden Vergleich von Windows 7 Backup und Restore und EaseUS Todo Backup in der folgenden Tabelle durch:
| Vergleich | Sichern und Wiederherstellen | EaseUS Todo Backup Free |
|---|---|---|
| Backup-Quelle |
|
|
| Backup-Ziel |
|
|
| Geplante Backups | Ja | Ja |
| Inkrementelle Backups & Differentielle Backups | Nein | Ja |
| Automatische Backups | Ja | Ja |
| Verschlüsselte Backups | Nein | Ja |
| Kostenloser Cloud-Speicher | Nein | Ja |
| Fertige Backups | Nein | Ja |
Sie haben gute Gründe, sich für EaseUS Todo Backup zu entscheiden, um Ihre Sicherung einfach und unkompliziert zu gestalten. Es nutzt mehrere verfügbare Sicherungsoptionen im Vergleich zu Backup und Wiederherstellung in Windows 7. Machen Sie sich keine Sorgen über Gebühren, denn Sie können es kostenlos nutzen, um alles auf Ihrem PC zu sichern.
Das Fazit
Jetzt wissen Sie, warum das Problem mit dem leeren Bildschirm oder der nicht funktionierenden Windows 7-Backup- und Wiederherstellungsfunktion auftritt und wie es behoben werden kann. Wie Sie jedoch wissen, kann die Windows 7-Backup- und Wiederherstellungsfunktion nicht alle Backup-Optionen erfüllen.
EaseUS Todo Backup ist ein ausgezeichnetes Alternativtool zum Sichern und Wiederherstellen mit mehreren Backup-Lösungen. Diese Software ist auch kompatibel mit Windows 11, 10 und 8, um sicherzustellen, dass Ihre Daten in Windows sicher und wiederherstellbar sind. Probieren Sie es aus und vereinfachen Sie Ihren Backup-Prozess.
FAQ zu Windows 7 Backup und Wiederherstellung Leer
1. Warum funktioniert die Systemwiederherstellung in Windows 7 nicht?
Der Grund dafür, dass die Systemwiederherstellung in Windows 7 nicht funktioniert, kann derselbe sein wie bei Backup und Restore. Es kann durch Antivirus-Software oder Drittanbieter-Software beeinträchtigt werden, die auf Ihrem Computer ausgeführt wird. Daher müssen Sie es deinstallieren oder deaktivieren und erneut überprüfen.
2. Wie kann ich mein gesamtes Windows 7 sichern?
Die Verwendung der Backup- und Wiederherstellungsfunktion erfordert viel Zeit und Speicherplatz. Es wäre daher besser, Backup-Software mit einfachen Schritten zu verwenden. Starten Sie die Software, erstellen Sie ein Backup und wählen Sie das Betriebssystem als Backup-Inhalt aus, wählen Sie den Speicherort aus und klicken Sie schließlich auf Jetzt sichern, um zu beginnen.
3. Wo befindet sich die Windows 7 Backup- und Wiederherstellungsfunktion?
Um das Backup- und Wiederherstellungs-Feature in Windows 7 zu finden, folgen Sie dem Pfad: Systemsteuerung > System und Wartung > Backup und Wiederherstellung. Sie können es verwenden, um das System oder einen einzelnen Ordner und eine Datei zu sichern.
Weitere Artikel & Tipps:
-
Auf einem anderen PC: Windows 7 Recovery USB Stick erstellen [2025 Anleitung]
![author-Mako]() Mako / 2025-01-07
Mako / 2025-01-07 -
5 Tools zum Erstellen eines bootfähigen USB-Sticks. Alles, was Sie wissen müssen [2025 Update]
![author-Mako]() Mako / 2025-01-07
Mako / 2025-01-07
-
Die 2 besten Möglichkeiten zum Übertragen eines Systemabbilds auf ein anderes Laufwerk
![author-Maria]() Maria / 2025-03-24
Maria / 2025-03-24 -
So sichern Sie Windows 10/11 auf OneDrive
![author-Maria]() Maria / 2025-01-15
Maria / 2025-01-15

EaseUS Todo Backup
- Backup-Software für Privatanwender
- Sicheres Image-Backup
- Klonen der Laufwerke
- All-in-one-Recovery-Tool im Notfall
Umfassende Backup-Lösung