Kann man einen Windows 11-Wiederherstellungsdatenträger von einem anderen Computer aus erstellen?
Eine Datensicherung ist äußerst wichtig. Man stelle sich vor, man verliert seine Daten aufgrund eines Virus oder eines technischen Problems und hat keine Sicherungskopie. Das klingt nach einem Alptraum, oder? Der Verlust Ihrer Daten ohne Backup kann katastrophal sein. Es gibt zahlreiche Möglichkeiten, Ihre Daten zu sichern und sie sicher und schnell wiederherzustellen. Ein Backup können Sie vorbereiten, indem Sie einen Wiederherstellungsdatenträger erstellen.
Windows 11 verfügt über eine Option für die Datenträgerwiederherstellung zur Fehlerbehebung und Wiederherstellung Ihres Computers. Diese Möglichkeit gibt es bereits seit der Veröffentlichung von Windows 7. Wozu brauchen Sie eine Datenträgerwiederherstellung? Sehen wir uns unten ein Beispiel an.
"Vergangene Woche habe ich meinen Dell-Computer von Windows 10 auf Windows 11 aktualisiert, und ich hatte viele Dateien, die ich löschen musste. Jetzt kann ich meinen Computer nicht mehr hochfahren, und mir wurde gesagt, ich solle eine Wiederherstellungsdatei von einem anderen Computer erstellen. Können Sie mir helfen, eine Wiederherstellungsdatei zu erstellen? Herzlichen Dank."
"Kann man einen Windows 11 Wiederherstellungsdatenträger von einem anderen Computer aus erstellen?" ist eine Frage, die von zahlreichen Menschen gestellt wird.
Warum ist ein Windows 11-Wiederherstellungsdatenträger hilfreich?
Sollte Ihr Windows ein Startproblem haben, müssen Sie einen Wiederherstellungsdatenträger erstellen. Sie können einen Wiederherstellungsdatenträger mit einem Datenträger (CD/DVD) oder einem USB-Flash-Laufwerk in Windows von einem anderen funktionierenden PC erstellen. Ein Wiederherstellungsdatenträger ermöglicht es Ihnen, Probleme zu beheben und Windows 10 neu installieren. Auch wenn Ihr PC gut funktioniert, ist es immer gut, eine Sicherung zu haben. Ein Wiederherstellungsdatenträger ist ein wahrer Segen, wenn Ihr Windows-PC unerwartet abstürzt. Sie sollten immer einen Wiederherstellungsdatenträger zur Hand haben.
Was müssen Sie vorbereiten, um einen Wiederherstellungsdatenträger zu erstellen? Ehe wir mit der Erstellung eines Wiederherstellungsdatenträgers fortfahren. Gehen wir zunächst einige der Voraussetzungen durch. Sie benötigen ein 8-GB-Flash-Laufwerk. Dieser sollte mindestens 8 GB groß sein, aber je größer er ist, desto besser. Dann benötigen Sie eine ISO-Datei. Der einzige vertrauenswürdige Ort, um eine ISO-Datei herunterzuladen, ist die Website von Microsoft. Sie können auch Windows 11 herunterladen mit EaseUS Win11Builder.
Sie können auch eine Windows-Sicherungssoftware herunterladen. Eine verlässliche Software erledigt diese Aufgabe effizient und spart Ihnen kostbare Zeit. Ein anderer Vorteil der Verwendung eines professionellen Tools ist, dass die Aufgabe schnell erledigt wird. Wir raten dazu, eine Software eines Drittanbieters zu verwenden, anstatt den Prozess manuell durchzuführen und Ihre Zeit zu verschwenden.
Möglichkeit 1. Erstellung eines Windows 11-Wiederherstellungsdatenträgers mit Windows ISO
Wir werden Ihnen eine gründliche Anleitung zum Erstellen eines Windows 11-Wiederherstellungsdatenträgers mit Windows ISO geben. Die Windows 11-ISO wurde noch nicht veröffentlicht, aber sie wird bald herauskommen.
Schritt 1: Sie benötigen einen leeren USB-Stick mit mindestens 8 GB Speicherplatz. Umso mehr Speicherplatz Ihr USB enthält, desto besser. Besuchen Sie die offizielle Website von Microsoft, um die ISO-Datei von Windows 11 herunterzuladen.
Schritt 2: Wählen Sie "Tool jetzt herunterladen" und starten Sie es auf Ihrem Computer. Akzeptieren Sie die Bedingungen und Voraussetzungen.
Schritt 3: Jetzt werden Ihnen zwei Optionen angezeigt. Wählen Sie "Installationsmedien für einen anderen PC erstellen".
Schritt 4: Klicken Sie auf Weiter und wählen Sie die Edition, die 64-Bit- oder 32-Bit-Architektur und die gewünschte Sprache.
Schritt 5: Als nächstes wählen Sie das USB-Flash-Laufwerk als zu verwendendes Medium aus.
Schritt 6: Erstellen Sie schließlich das Installationsmedium.
Nächste Frage: Wie stelle ich Windows 11 von einem Wiederherstellungs-USB wieder her?
Nachdem Sie den Wiederherstellungsdatenträger erstellt haben, befolgen Sie die unten aufgeführten Schritte, um Windows 11 mit dem Wiederherstellungsgerät wiederherzustellen.
Schritt 1: Schalten Sie Ihren Computer ein und schließen Sie Ihren Wiederherstellungsdatenträger an ihn an.
Schritt 2: Wählen Sie "Problembehandlung" und wählen Sie die Option "Wiederherstellung".
Schritt 3: Wählen Sie "Erweiterte Optionen" und dann "Systemwiederherstellung".

Schritt 4: Nun wird Ihr PC zurückgesetzt und Sie werden gefragt, ob Sie Ihre Dateien behalten oder entfernen möchten.

Schritt 5: Schließlich wählen Sie "Von einem Gerät wiederherstellen" und Windows 11 wird neu installiert.
Möglichkeit 2. Windows 11-Wiederherstellungsdatenträger mit EaseUS Todo Backup anlegen
Sparen Sie sich die oben erwähnten Schritte und laden Sie das EaseUS Todo Backup Programm herunter, das diesen Prozess vereinfacht. Das EaseUS Todo Backup-Tool bietet eine einfache Möglichkeit, einen Windows 11-Wiederherstellungsdatenträger von einem anderen Computer zu erstellen. Das Werkzeug hat eine lange Liste von unglaublichen Funktionen, die es super praktisch für Sie machen, um Windows 11 von einem anderen Computer wiederherzustellen. Es ist extrem benutzerfreundlich.
1. Erstellung einer Notfallfestplatte auf einem funktionsfähigen Computer
Um Zeit und Energie zu sparen, empfehlen wir Ihnen, mit EaseUS Todo Backup einen Notfalldatenträger auf einem USB-Stick oder einer externen Festplatte zu erstellen, anstatt auf einem funktionierenden Computer.
EaseUS Todo Backup unterstützt die Boot-Disk-Typen wie USB-Laufwerk, CD/DVD-Disk und ISO-Datei.
Mit EaseUS Todo Backup Notfall-Laufwerk können Sie Ihren Computer von einem Backup wiederherstellen, wenn Windows nicht mehr normal booten kann, womit Sie das Betriebssystem und Dateien wiederherstellen können, ohne in Windows zu booten.
Schritt 1. Bereiten Sie ein leeres USB- oder CD/DVD-Laufwerk vor. (Wenn Sie Daten darauf gespeichert haben, sollten Sie die an einen anderen sicheren Ort verschieben).
Schritt 2. Schließen Sie das USB-/CD-/DVD-Laufwerk an Ihren Windows-PC an.
Schritt 3. Starten Sie EaseUS Todo Backup und klicken Sie auf "Notfall-Laufwerk erstellen".

Schritt 4. Wählen Sie "USB" oder "CD/DVD" als Speicherort für die Erstellung des WinPE-Datenträgers, um den Computer zu starten, wenn das Betriebssystem nicht startet oder der Computer abstürzt.
Schritt 5. Klicken Sie auf "Erstellen", um die Erstellung des WinPE-Datenträgers auf USB oder CD jetzt zu starten.

2. Erstellung einer Windows-Systemabbild-Sicherung für die Wiederherstellung auf einer nicht identischen Hardware
Schritt 1. Wenn Sie das Windows System auf einen anderen Datenträger sichern wollen, schließen Sie zuerst die externe Festplatte oder das Laufwerk an den Computer an. Stellen Sie sicher, Das Gerät sollte mindestens so groß wie Ihr Systemlaufwerk sein.
Schritt 2. Starten Sie EaseUS Todo Backup und gehen Sie zu "Backup erstellen" > "Backup-Inhalte auswählen".

Schritt 3. Wählen Sie "Betriebssystem" aus.
Schritt 3. Wählen Sie das Windows System aus, welches Sie sichern wollen.
Wenn Sie das System auf einer externen Festplatte zu sichern, wählen Sie "Lokales Laufwerk" aus.
Hinweis: Wenn Sie das System-Image automatisch erstellen wollen, können Sie einfach einen Plan für das System-Backup erstellen. Folgen Sie den Schritten:
1. Nachdem Sie das System und den Ziel-Ort ausgewählt haben, klicken Sie auf “Backup-Schema”. Hier können Sie einen Typ auswählen, wie oft die Sicherungskopien automatisch zu erstellen.
Schritt 4. Anschließend klicken Sie auf "Weiter", um das System-Backup auszuführen.
Schritt 3. Starten Sie die andere Hardware/den anderen Computer von der EaseUS Todo Backup Notfalldiskette
1. Verbinden Sie das USB-Laufwerk oder das externe Festplattenlaufwerk mit der Notfalldiskette und dem System-Backup-Image mit dem neuen Computer.
2. Den Computer neu starten und die Tasten F2/F8 drücken um ins BIOS zu gelangen.
3. Ändern Sie das Startlaufwerk und stellen Sie den Computer so ein, dass er von der EaseUS Todo Backup Notfalldiskette aus startet.
Danach gelangen Sie auf die Hauptschnittstelle von EaseUS Todo Backup.
4. Übertragung und Wiederherstellung des Systems auf eine andere Hardware oder auf einen neuen Computer
Schritt 1. Schalten Sie den Computer aus und schließen Sie das bootfähige Laufwerk (mit dem System-Image) an den Computer an. Starten Sie den Computer und drücken Sie mehr Male die F8-/F2-/Delete-Taste beim Start, um die BIOS-Einstellungen zu öffnen. Wählen Sie, den Computer vom EaseUS Todo Backup bootfähiges Laufwerk zu starten.
Schritt 2. Klicken Sie auf "Werkzeuge" und wählen Sie "Systemtransfer" aus.

Schritt 3. Wählen Sie das System-Image, das Sie wiederherstellen wollen, und klicken Sie auf "OK".

Schritt 4. Das gesicherte Systemlaufwerk wird angezeigt. Stellen Sie sicher, dass Sie die richtige Version ausgewählt haben. Dann klicken Sie auf "Weiter".
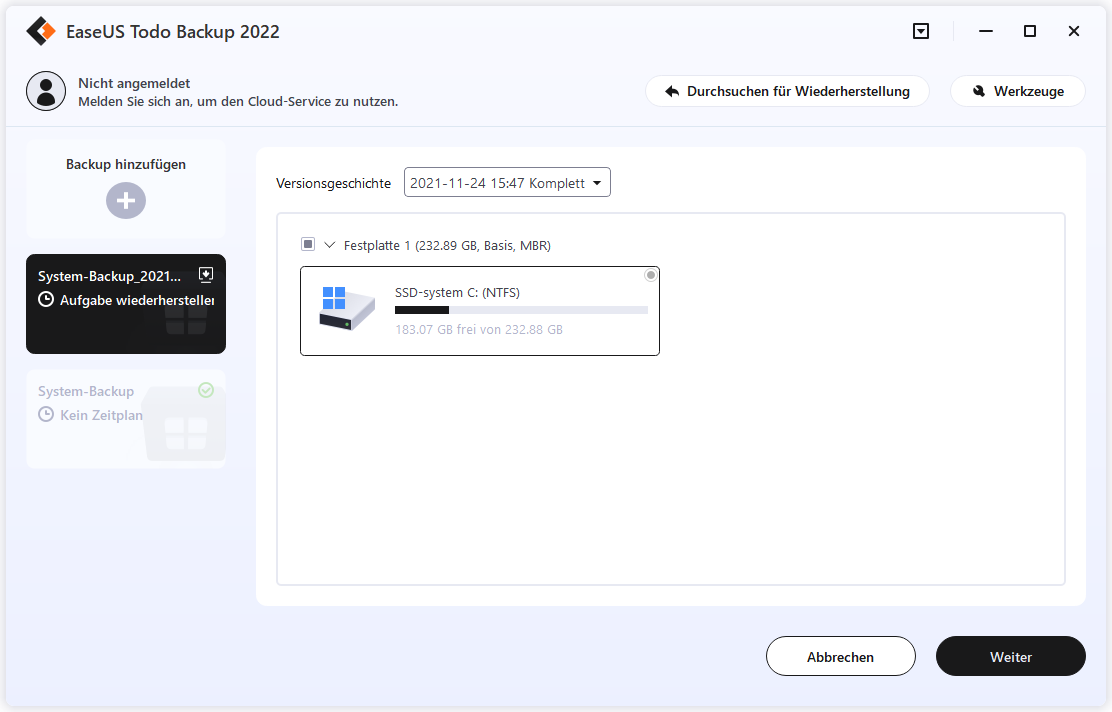
Schritt 5. Wählen Sie den Ziel-Ort aus, auf den Sie das System wiederherstellen wollen.

Schritt 6. Klicken Sie auf "Erweiterte Optionen". Wenn Sie eine SSD benutzen, können Sie die Option "Optimierung für SSD" aktivieren.
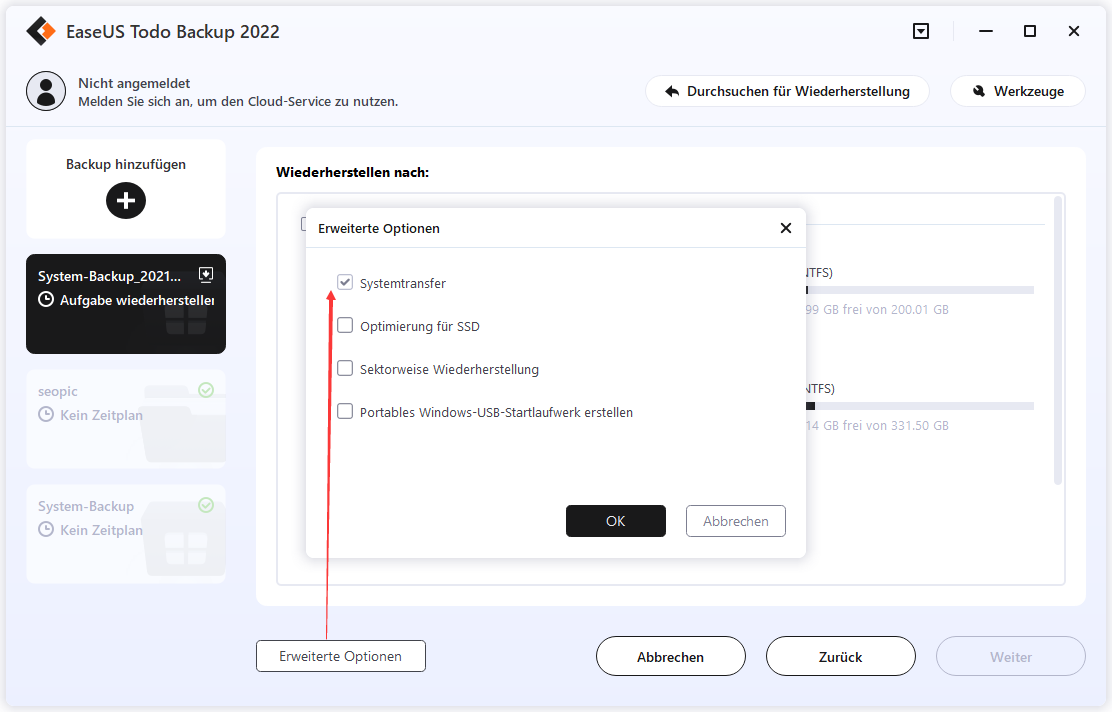
Schritt 7. Anschließend klicken Sie auf "Weiter", um diesen Vorgang anzufertigen.
5. PC mit dem übertragenen System neu starten
Schritt 1. Verändern Sie die Startsequenz im BIOS, um den Computer so einzustellen, dass er von dem Laufwerk mit dem übertragenen System startet.
Schritt 2. Sichern Sie alle Änderungen und starten Sie den Computer neu.
Schritt 3. Führen Sie ein Update aller Laufwerkstreiber und Programme durch, um sicherzustellen, dass alles auf dem neuen Computer problemlos funktioniert.
Die Schlussfolgerung
Wir haben zwei brillante Lösungen für die Erstellung eines Windows 11-Wiederherstellungsdatenträgers von einem anderen Computer gegeben. Ein Datenträger zur Wiederherstellung erweist sich immer als vorteilhaft. Sie unterstützt Sie, wenn Ihr Windows betroffen oder beschädigt ist. Mit einem Programm wie EaseUS können Sie mühelos einen Wiederherstellungsdatenträger erstellen. Mit solchen Tools wird jede Aufgabe zur leichten Übung. EaseUS Todo Backup ist ein einwandfreies Tool, um Ihren Computer zu optimieren und jede Aufgabe in wenigen Minuten zu erledigen. Es verfügt über eine breite Palette von Funktionen und Tools. Führen Sie die in der Anleitung genannten Schritte aus, um erfolgreich einen Windows 11-Wiederherstellungsdatenträger von einem anderen Computer zu erzeugen.
War der Artikel hilfreich?
Jahrgang 1990; Studierte Deutscher Philologie an SISU, China; Seit 2011 zum festen Team der EaseUS-Redaktion. Seitdem schreibte sie Ratgeber und Tipps. Zudem berichtete sie über Neues und Aufregendes aus der digitalen Technikwelt.
Weitere Artikel & Tipps:
-
Was ist M.2 und NVMe? Dieser Artikel erklärt Ihnen die Unterschiede
![author icon]() Maria | 07.01.2025, 13:18
Maria | 07.01.2025, 13:18 -
Sicherungsdatenträger verschlüsseln oder nicht | Was wäre die beste Wahl
![author icon]() Maria | 07.01.2025, 13:18
Maria | 07.01.2025, 13:18 -
Sichert Dateiversionsverlauf alles? Erfahren Sie mehr über Windows 10 Dateiversionsverlauf
![author icon]() Katrin | 17.02.2025, 10:31
Katrin | 17.02.2025, 10:31 -
Windows/Mac/Linux: Top 10 Beste Open Source-Backup-Software [Kostenlos]
![author icon]() Mako | 07.01.2025, 13:18
Mako | 07.01.2025, 13:18



