Hauptinhalt:
![]() Über den Autor
Über den Autor
![]() Reviews und Preise
Reviews und Preise
Warum ist der Bildschirm meines Macs rosa?
Während der Einrichtung hat Ihr MacBook Pro/Air plötzlich einen rosa Bildschirm angezeigt. Vielleicht haben Sie Angst, weil der rosafarbene Bildschirm für Sie weniger häufig vorkommt als ein leerer, weißer oder schwarzer Bildschirm auf Mac.
Der rosa Bildschirm des Todes zeigt an, dass sich Ihr Laptop nicht mehr einschalten lässt oder es Probleme gibt. Das System verwendet die rosafarbene Oberfläche, um Sie darauf hinzuweisen, dass Sie Ihr MacBook so schnell wie möglich reparieren sollten.
Es gibt viele Gründen, die zu dem rosa Bildschirm Fehler führen können. Einige Benutzer haben behauptet, dass bei der Durchführung von Aktivitäten mit hoher Last auf ihren Macs ein unerwarteter Fehler auftrat; die Oberfläche wurde rosa und startete neu. Darunter haben wir die Hauptgründe aufgelistet.
Grund 1. Kernel-Panik
Eine Kernel-Panik ist eine Art von Systemausfall, der auftritt, wenn der Kernel des Betriebssystems (das grundlegende Element des Betriebssystems) eine katastrophale Fehlfunktion erleidet, die er nicht mehr beheben kann. Dies kann verschiedene Ursachen haben, z. B. den Ausfall von Komponenten, einen Programmierfehler oder eine bösartige Datei. Der Rechner zeigt einen rosafarbenen Bildschirm mit einer Meldung, die auf eine Kernel-Panik hinweist.
Grund 2. Problem mit der Anzeigeauflösung
Ein beschädigter oder fehlerhafter Bildschirm könnte die Ursache für ein rosa Bild sein. Ein Szenario ist eine physische Beschädigung des Monitors oder des Anzeigeadapters.
Grund 3. Software-Inkompatibilität
Ältere Software, Konfigurationsfehler und SMC- oder GPU-Fehlfunktionen können zu Konflikten bei der Bildübertragung auf den Bildschirm führen, die in einem Pink Screen of Death gipfeln.
Die Hauptgründe für den rosa Bildschirm Fehler auf dem Mac sind oben aufgeführt. Jetzt können Sie die Lösungen ausführen und Ihre verlorenen Daten wiederherstellen, wenn sie bei der Fehlerbehebung verloren gegangen sind.
Im Voraus: Verlorene Daten wiederherstellen, wenn Ihre Daten aufgrund von dem rosa Bildschirm verloren sind
Manche behaupten, dass ihr Mac einen rosa Bildschirm anzeigt und sie macOS neu starten müssen. Im Allgemeinen kann der rosa Bildschirm des Todes zu Sicherheitslücken führen.
Um die wichtigen Daten auf dem Mac vor dem Datenverlust zu schützen, sollten Sie daher eine professionelle Software zur Datenwiederherstellung verwenden. Mithilfe von einer professionellen und leistungsstarken Mac-Datenrettungssoftware könnten Benutzer Daten auf dem Mac einfach auf einen anderen Ort wiederherstellen, auch wenn der Mac nicht richtig gestartet werden kann. Dafür empfehlen wir Ihnen EaseUS Data Recovery Wizard for Mac, eine leistungsstarke Datenwiederherstellungsanwendung.
Das Programm wurde entwickelt, um aufgrund von Dateisystemfehlern und anderen Problemen verlorenen Daten und gelöschte Dateien auf Mac wiederherzustellen. Dank der benutzerfreundlichen Oberfläche der Software können auch unerfahrene Benutzer Dateien schnell wiederherstellen. Die besten Eigenschaften dieser Datenwiederherstellungssoftware sind die folgenden:
- 🚀Superschnelles Scannen aller Partitionen und Geräte
- 💽Unterstützt die Wiederherstellung von vielfältigen Dateien
- 💔Wiederherstellung von Daten nach Systemabsturz, Formatierung, Festplattenfehlfunktion, Bedienungsfehlern und anderen
In der neuesten Version von EaseUS erhalten Sie die folgenden Funktionen:
- 📂Verbesserte Wiederherstellungsqualität von NTFS-Dateisystems
- 🛠️The Die Funktion Filmreparatur wurde integriert.
- 🔔Die Möglichkeit, fehlerhafte Abschnitte zu umgehen, wurde aufgenommen.
Laden Sie die neueste Version des EaseUS Data Recovery Wizard herunter und stellen Sie Ihre Daten in diesen Schritten wieder her:
Schritt 1. Wählen Sie den zu scannenden Ort
Starten Sie EaseUS Data Recovery Wizard for Mac und wählen Sie die Festplatte, SSD, SD-Karte, USB-Flash-Laufwerk oder TF-Karte, auf der Sie Daten verloren haben. Klicken Sie auf "Nach verlorenen Dateien suchen", um den Scanvorgang zu starten.
Hinweis: Vor der Datenwiederherstellung sollten Sie auf "Disk Backup" in der linken Seitenleiste klicken, um ein Backup Ihres Macs zu erstellen, um weiteren Datenverlust zu vermeiden. Nach der Sicherung kann die Software Daten aus der Mac-Sicherung wiederherstellen, und Ihr Computer kann wieder neue Daten verdrahten.

Schritt 2. Verlorene Mac-Daten filtern
Die Software wird automatisch nach verlorenen Daten auf dem MacBook/iMac scannen. Wenn der Scan abgeschlossen ist, filtern Sie die gewünschten Daten über die Schaltflächen "Typ" und "Pfad".

Schritt 3. Verlorene Daten oder Dateien wiederherstellen
Doppelklicken Sie auf eine Datei, um sie in der Vorschau anzuzeigen. Klicken Sie dann auf die Schaltfläche "Wiederherstellen", um die verlorenen Daten an einem anderen Ort wiederherzustellen.

8 Lösungen für den rosa Bildschirm des Todes auf Mac
In diesem Teil werden 8 Lösungen gesammelt. Manche Lösungen haben nur einige Schritte, aber manche sind komplex auszuführen. Sie können nach verschiedenen Gründe die geeigneten Lösungen auswählen.
- Lösung 1. Die Stromversorgung und alle Peripheriegeräte prüfen
- Lösung 2. SMC zurücksetzen, um das Problem des rosa Bildschirms zu beheben
- Lösung 3. NVRAM-Einstellungen zurücksetzen
- Lösung 4. Die Grafikverarbeitungseinheit zurücksetzen
- Lösung 5. Die Inkompatibilität der Drittanbieter-Software prüfen
- Lösung 6. Kernel-Panik auf dem Mac beheben
- Lösung 7. Den Fehler im macOS-Wiederherstellungsmodus beheben
- Lösung 8. macOS neu installieren, um den rosa Todesbildschirm zu beheben
Lösung 1. Die Stromversorgung und alle Peripheriegeräte auf dem Mac prüfen
Es ist ratsam, elementare Fehlerbehebungsstrategien auszuprobieren, bevor Sie komplizierte Lösungen durchführen. Überprüfen Sie also den Energiestatus Ihres MacBook und trennen Sie alle Peripheriegeräte ab. Daher ist es wichtig, alle Peripheriegeräte zu überprüfen. Wenn Sie dem Problem nicht aus dem Weg gehen wollen, müssen Sie die folgenden Methoden befolgen.
Schritt 1. Zuerst schalten Sie den Mac aus.
Schritt 2. Danach müssen Sie alle angeschlossenen Geräte von Ihrem Mac trennen.
Schritt 3. Sie sollten feststellen, ob Ihr Gerät spürbar verletzt ist.
Schritt 4. Schließen Sie Ihre Maus und Ihre Tastatur an Ihren Computer an. Sie müssen diese beiden Geräte einschalten, nachdem Sie sie verbunden haben.
Schritt 5. Es wäre hilfreich, wenn Sie feststellen würden, ob das Problem weiterhin besteht oder nicht. Wenn Sie das Problem beheben, stellen Sie sicher, dass die Peripheriegeräte es auslösen.

Lösung 2. SMC zurücksetzen, um das Problem des rosa Bildschirms zu beheben
Der SMC (System Management Controller) steuert die Energieüberwachung, die Umschaltung des visuellen Modus, die LED, den Ruhezustand und andere Funktionen. Daher könnte das Zurücksetzen des SMC das Problem mit dem rosa Bildschirm des MacBooks lösen. Hier erfahren Sie, wie Sie den SMC auf MacBooks zurücksetzen können:
Schritt 1. Ziehen Sie das Netzkabel ab - und schalten Sie Ihren Mac aus.
Schritt 2. Klicken Sie auf das Startsymbol und halten Sie es gedrückt, während Sie die Tasten Shift + Option + Control drücken. Lassen Sie die Tasten nach zehn Sekunden wieder los.
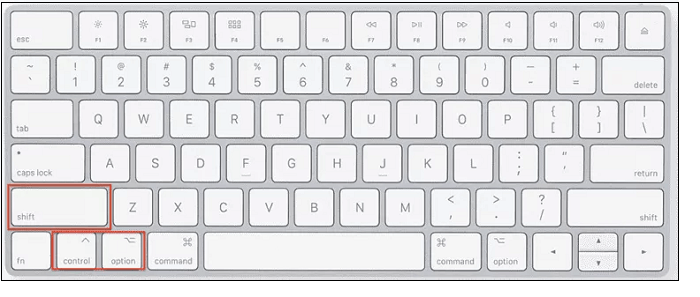
Schritt 3. Schließen Sie den Strom an - schalten Sie Ihren Laptop ein.
Die Schritte zum Zurücksetzen des SMC auf einem Mac mini oder iMac sind die folgenden:
Schritt 1. Schalten Sie Ihren Computer aus und ziehen Sie das Netzkabel für 15 Sekunden ab.
Schritt 2. Schließen Sie das Netzkabel an - starten Sie Ihren Computer neu.
Lösung 3. NVRAM-Einstellungen zurücksetzen
NVRAM (Non-Volatile RAM) ist eine Art RAM, in dem Parameter wie die Wahl des Startlaufwerks, Kernel-Panic-Details, Bildschirmauflösung usw. gespeichert werden. Eine plötzliche Änderung dieser Parameter kann ebenfalls zu einem "Pink Screen of Death" führen. Um das Problem mit dem rosa Bildschirm des MacBook Pro zu lösen, starten Sie das NVRAM mit Hilfe der folgenden Anweisungen neu:
Schritt 1. Schalten Sie Ihren Laptop aus.
Schritt 2. Halten Sie die Tasten Option, Command, P und R gleichzeitig gedrückt, während Ihr Laptop neu startet.

Schritt 3. Wenn Sie das zweite Startgeräusch wahrnehmen, lassen Sie die Tasten los.
Hinweis: Wenn Ihr Mac über einen T2-Chip verfügt, halten Sie eine Weile an, bis das Apple-Emblem erscheint und wieder verschwindet, bevor Sie die Tasten loslassen.
Wenn Ihr MacBook hochgefahren ist, rufen Sie die Systemkonfiguration auf und nehmen die erforderlichen Änderungen vor.
Lösung 4. Die Grafikverarbeitungseinheit zurücksetzen
Der Grafikprozessor (GPU) ist für die Beschleunigung der visuellen Verarbeitung zuständig und ist in eigenständiger und integrierter Form erhältlich. Wenn Ihr MacBook über beide Arten verfügt, kann das Problem während des GPU-Wechsels auftreten. Deaktivieren Sie die automatische Steuerung des Grafikprozessors, um dieses Problem zu beheben. Sie können sich für diese Option entscheiden, um den Grafikprozessor zurückzusetzen:
Schritt 1. Starten Sie Ihren Computer im abgesicherten Modus.
Schritt 2. Wählen Sie die Option Apfelauswahl.
Schritt 3. Wählen Sie die Option Energiesparen aus dem Menü Systemeinstellungen.
Schritt 4. Deaktivieren Sie das Kästchen neben Automatischer Grafikwechsel.

Im Folgenden werden die anderen 4 Korrekturen beschrieben:
Lösung 5. Die Inkompatibilität der Drittanbieter-Software überprüfen
Der rosafarbene Bildschirm erscheint eher auf dem Macbook, nachdem Sie das Betriebssystem aktualisiert haben, z. B. von macOS Big Sur auf macOS Monterey. Das liegt daran, dass das Dienstprogramm eines Drittanbieters noch aktualisiert werden muss, um auf dem brandneuen System zu funktionieren. Außerdem tritt dieses Problem des rosa Bildschirms häufig bei M1-MacBooks auf.
Starten Sie Mac im abgesicherten Modus, um das Problem der fehlenden Übereinstimmung von Drittanbieterprogrammen zu untersuchen und zu beheben. Im Standby-Modus wird macOS nur mit der entsprechenden Software und den entsprechenden Geräten gestartet, ohne Quellcode von Drittanbietern.

Führen Sie die folgenden Schritte aus, um auf einem Intel-basierten MacBook in den abgesicherten Modus zu wechseln:
Schritt 1. Machen Sie nach dem Herunterfahren des Computers eine Pause von 10 Sekunden.
Schritt 2. Halten Sie nach dem Neustart Ihres Computers die Umschalttaste gedrückt.
Schritt 3. Halten Sie die Optionstaste gedrückt, bis Sie zum Registrierungsbildschirm gelangen.
Führen Sie die folgenden Schritte aus, um auf dem M1 Mac, der ARM-basiert ist, in den abgesicherten Modus zu booten:
Schritt 1. Halten Sie nach dem Herunterfahren des Macs 10 Sekunden lang inne.
Schritt 2. Halten Sie die Einschalttaste gedrückt, bis die Startdateien und das Einstellungsmenü auf dem Gerät angezeigt werden.
Schritt 3. Wählen Sie Ihr Startlaufwerk. Wählen Sie anschließend bei gedrückter Optionstaste die Option Im Debug-Modus fortfahren.
Lösung 6. Kernel-Panik auf dem Mac beheben
Das Problem der Kernel-Panik könnte durch einen Systemabsturz, eine Software-Fehlfunktion, eine Software-Inkonsistenz oder Spyware verursacht werden. Um das Panikproblem zu beheben, rufen Sie zunächst den Mac-Reparaturmodus auf.
Für einen Apple M1 Mac
Schritt 1. Wenn Sie einen Apple M1 Mac verwenden, müssen Sie ihn zuerst ausschalten. Halten Sie dann die Einschalttaste gedrückt.

Schritt 2. Warten Sie, bis das Auswahlfeld für den Start angezeigt wird, bevor Sie den Netzschalter loslassen.
Schritt 3. Gehen Sie anschließend in das Menü Optionen und wählen Sie die Option Fortfahren für das Festplattendienstprogramm.
Für ein Intel-basiertes MacBook
Schritt 1. Wenn Sie einen Intel-basierten Mac besitzen, müssen Sie Ihren Mac durch gleichzeitiges Drücken der Tasten Command + Option + R + Shift verschieben. Halten Sie anschließend die Tasten gedrückt.
Schritt 2. Sie müssen die Schlüssel entfernen, dürfen dies aber nicht vor dem rotierenden Globus tun. Vergewissern Sie sich, dass Ihr Apple-Gerät mit einem einheitlichen Netzwerkskelett verbunden ist.
Lösung 7. Den Fehler im macOS-Wiederherstellungsmodus beheben
Um das gleiche Ergebnis zu erzielen, können Sie den macOS-Wiederherstellungsmodus verwenden.
Schritt 1. Um auf den macOS Factory Reset zuzugreifen, drücken Sie die Tasten Command + R.
Schritt 2. Wählen Sie Dienstprogramme.
Schritt 3. Wählen Sie Terminal aus dem Auswahlmenü.

Schritt 4. Geben Sie den unten genannten Befehl in das Terminalfeld ein:
NVRAM fa4ce28d-b62f-4c99-9cc3-6815686e30f9:gpu-power-prefs=%01%00%00%00
Lösung 8. macOS neu installieren, um den rosa Todesbildschirm zu beheben
Wenn etwas anderes als die in diesem Artikel genannten Optionen hilft, starten Sie Ihr Betriebssystem neu. Dadurch werden beschädigte Dateien, Programme oder Konfigurationen entfernt, wodurch das Problem mit dem rosa Bildschirm behoben wird.
Es ist wichtig, Ihre Daten zu sichern, da ein Neustart von macOS zum Verlust von Informationen führt. Wie Sie im Wiederherstellungsmodus macOS neu installieren, wird unten gezeigt:
Schritt 1. Rufen Sie den macOS-Wiederherstellungsmodus auf Ihrem Computer auf.
Schritt 2. Öffnen Sie den macOS-Dienstprogramme, wählen Sie "macOS neu installieren" und klicken Sie auf "Weiter".

Schritt 3. Folgen Sie zum Abschluss des Vorgangs den Anweisungen auf dem Bildschirm.
Wenn das Problem nicht auf der Hauptplatine oder den Komponenten liegt, sollte das rosafarbene Mac-Image inzwischen behoben sein.
Wenn eine der Methoden hilfreich ist, um den rosafarbenen Bildschirmtod auf dem Mac zu beheben, teilen Sie sie auf Facebook, Twitter, Instagram und anderen Social Media Plattformen!
Das Fazit
Zusammenfassend lässt sich sagen, dass es sich um ein Hardwareproblem handelt, wenn der Bildschirm Ihres MacBook ständig rosa ist und keine noch so kleine Software das Problem löst. Es könnte die Display-Bandverbindung oder eine defekte Grafikkarte sein, aber in der Regel ist es ein Problem, das nur ein anerkannter Fachmann lösen kann.
Wenn die 8 oben beschriebenen Abhilfemaßnahmen das Problem behoben haben, könnte es sich um eine Kernel-Panik oder einen vorübergehenden Fehler gehandelt haben. Dies ist kein typisches Anzeichen für eine Gefahr! Falls Ihre Daten bei der Behebung des rosa Bildschirms auf dem Mac verloren gegangen sind, installieren Sie noch heute EaseUS Data Recovery Wizard for Mac!
FAQs
Folgen Sie den FAQs, um den Fehler des rosa Todesbildschirms besser zu verstehen:
1. Warum zeigt mein MacBook Pro m1 den rosafarbenen Bildschirm des Todes?
Der rosafarbene Bildschirm des Todes auf dem Mac kann durch die Verwendung von Software von Drittanbietern entstehen, die nicht auf diesem Betriebssystem läuft.
2. Was ist eine Kernelpanik auf dem Mac?
Wenn Ihr Mac abrupt wieder startet, kommt es zu einer Kernel-Panik-Fehlfunktion und eine Benachrichtigung weist darauf hin, dass Ihr Gerät aufgrund eines Problems neu gestartet wurde. Der mögliche Schuldige ist eine fehlerhafte Software. Auch verletzte oder fehlerhafte Hardware, einschließlich Peripheriegeräte, die an Ihren Mac angeschlossen sind, können eine Kernelpanik auslösen.
3. Warum ist der Bildschirm meines MacBook schwarz?
Das dunkle Bild auf dem Mac kann als Folge eines fehlerhaften Inhalts auf dem Startlaufwerk auftreten.
4. Wie setzt man SMC auf einem MacBook zurück?
Um SMC wiederherzustellen, befolgen Sie die unten stehenden Anweisungen:
- Sie sollten Ihr MacBook ausschalten.
- Schließen Sie das Netzteil an Ihren Computer und an eine Steckdose an.
- Während der Mac noch ausgeschaltet ist, drücken Sie gleichzeitig die Umschalttaste, die Steuerungstaste und die Optionstaste.
- Lassen Sie alle Tasten los und starten Sie Ihren Mac neu.
Ist der Artikel hilfreich?
Updated by Mako
Nach dem Studium der Germanistik ist Mako seit 2013 Teil des EaseUS-Teams und hat sich in den letzten 11 Jahren intensiv mit Software-Themen beschäftigt. Der Schwerpunkt liegt auf Datenrettung, Datenmanagement, Datenträger-Verwaltung und Multimedia-Software.
Bewertungen
-
EaseUS Data Recovery Wizard ist eine leistungsstarke Systemwiederherstellungs-Software, mit der Sie versehentlich gelöschte, durch Malware oder aufgrund von Partitionsverlust verlorene Dateien wiederherstellen können.
Mehr erfahren -
EaseUS Data Recovery Wizard ist das beste Programm, das wir bisher getestet haben. Er ist nicht perfekt, weil die heutige fortschrittliche Festplattentechnologie die Datenwiederherstellung schwieriger macht .
Mehr erfahren -
EaseUS Data Recovery Wizard Pro ist eines der besten Programme zur Datenwiederherstellung auf dem Markt. Es bietet Ihnen umfassenden fortschrittlichen Funktionen, z.B., Wiederherstellung formatierter Laufwerke und Reparatur beschädigter Dateien.
Mehr erfahren
Verwandete Artikel
-
[Gelöst] Beheben Sie den Fehlercode 36 auf Mac mit 5 verfügbaren Lösungen
![author icon]() Maria/Jul 22, 2025
Maria/Jul 22, 2025 -
macOS Sonoma Installation fehlgeschlagen | 4 praktische Methoden zur Behebung 2025
![author icon]() Maria/Jul 22, 2025
Maria/Jul 22, 2025 -
[Behoben] Rechtsklick reagiert nicht oder funktioniert nicht unter Windows 10
![author icon]() Maria/Jul 22, 2025
Maria/Jul 22, 2025 -
Wie man den schwarzen Bildschirm von Windows 10 auf 8 verschiedene Arten behebt
![author icon]() Maria/Jul 22, 2025
Maria/Jul 22, 2025