Hauptinhalt:
![]() Über den Autor
Über den Autor
![]() Reviews und Preise
Reviews und Preise
In diesem Artikel werden macOS-Updates und Neuinstallation im Detail verglichen. Auf diese Weise können Benutzer feststellen, welche Methode in welcher Situation besser ist.
Was sind macOS Update und Clean Install?
Die Entscheidung für das macOS-Update ist eine der am meisten bevorzugten Methoden, um die neueste Version des Betriebssystems zu erhalten. Es gibt mehrere Vorteile, die Benutzer aus der Auswahl der Update-Option ziehen können. Einer der wichtigsten Vorteile ist, dass Sie sich keine Gedanken über das Formatieren der Festplatte machen müssen.
Bei Updates ersetzt das neue Betriebssystem das alte ohne großen Aufwand. Sie haben Ihre Programme und Dateien immer noch intakt. Es werden keine Änderungen, Modifikationen oder Löschungen dieser Dateien und Programme vorgenommen.
Andererseits ist eine Neuinstallation die Art der Softwareinstallation, bei der die vorherige Version vollständig gelöscht wird. Wenn Sie einen sauberen Start wünschen und Ihren Computer brandneu machen möchten, ist eine saubere Installation die richtige Wahl. Hier löscht die Installation die Festplatte.
Abgesehen davon profitieren Sie auch von zahlreichen Vorteilen. Zum Beispiel wird das System frei von unterschiedlicher Trail-Software und Bloatware sein, die unnötig Platz beanspruchen. Sie können diese vorinstallierten Anwendungen entfernen. Es ist auch im Falle eines Malware-Angriffs hilfreich.
macOS-Vergleich: Monterey vs. Big Sur
Es gibt einige Unterschiede, die Sie berücksichtigen sollten, wenn Sie macOS Monterey mit macOS Big Sur vergleichen. Erfahren Sie mehr mit einfachen Klicks.
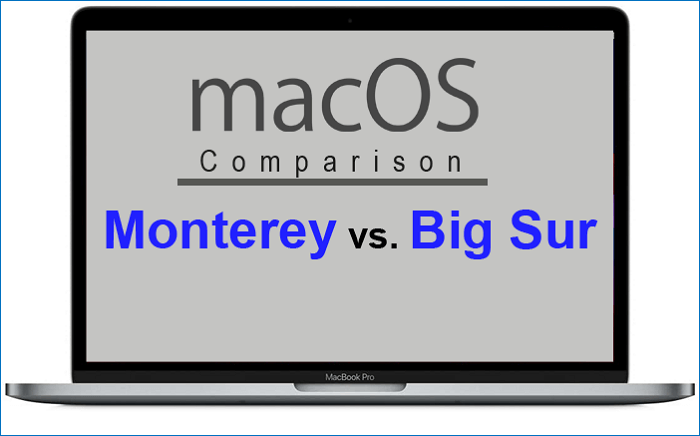
macOS-Update vs. Saubere Installation
Es gibt Unterschiede zwischen macOS-Updates und sauberen Installationen. Benutzer wählen im Allgemeinen die Installationsmethode basierend auf ihren Anforderungen. Um Ihnen dabei zu helfen, die für Sie am besten geeignete Methode zu finden, listen wir hier die Merkmale jeder Methode auf. Sie können sie vergleichen und diejenige auswählen, die zu Ihnen passt.
Saubere Installation
Im Folgenden listen wir die Funktionen der sauberen Installation auf. Sie können lesen, um mehr über diese Methode zu erfahren.
- Beseitigen Sie unerwünschtes oder unnötiges Aufblähen: Eine Neuinstallation ist eine der häufigsten Methoden zur Installation von Betriebssystemen. Mit dieser Methode können Sie unerwünschte oder unnötige Blähungen beseitigen. Es ist auch der beste Weg, Apps zu entfernen, die Sie nicht möchten, aber auf dem System vorinstalliert wurden. Jetzt ist das System sauber und wieder einsatzbereit.
- Keine Sorge um das Löschen wichtiger Apps: Sie müssen sich keine Sorgen um das Löschen wichtiger Apps machen. Sie können sie einfach aus dem Mac App Store und anderen Stores von Drittanbietern neu installieren. Sie müssen jedoch geduldig sein, wenn Sie sich für diese Methode entscheiden. Es dauert deutlich länger, bis der Vorgang abgeschlossen ist.
- Nehmen Sie sich viel Zeit: Bei einer sauberen Installation müssen Sie sicher sein, dass die Version des Betriebssystems, die Sie installieren möchten, mit dem System kompatibel ist. Wenn dies nicht der Fall ist, bereiten Sie sich darauf vor, mehrere Probleme zu beobachten. Das wird Ihre Zeit, Energie und Ressourcen in Anspruch nehmen.
- Keine Option zur vorherigen Version: Bei einer sauberen Installation haben Sie nicht einmal die Möglichkeit, auf die vorherige Betriebssystemversion zurückzusetzen, da der Computer gelöscht wurde.
macOS-Update
Die andere Installationsmethode besteht darin, das vorhandene Betriebssystem Ihres Mac zu aktualisieren. Hier werden wir die Hauptmerkmale dieser Methode auflisten. Sie können sie lesen, um mehr über diese Methode zu erfahren.
- Keine Notwendigkeit, sich von Apps abzumelden: Der größte Vorteil dieser Methode besteht darin, dass alle Ihre Dateien, Apps und Programme dort bleiben, wo Sie sie verlassen haben. Sie müssen sich für das Update von keiner App abmelden.
- Nehmen Sie sich kurz Zeit: Wenn Sie sich für die Aktualisierung des macOS entscheiden, dauert es kurz. Im Vergleich zur Neuinstallation müssen Sie nicht lange warten. Außerdem möchten Sie keine Apps erneut herunterladen oder Zeit damit verbringen, den PC von Grund auf neu zu bauen.
- Keine Sorge, die falsche Version des Systems zu erhalten: Mit der Aktualisierung von macOS müssen Sie sich keine Sorgen darüber machen, die richtige Version des Betriebssystems für Ihren Computer zu erhalten. Dies ist der sicherste und einfachste Weg, um die neue macOS-Version zu erhalten.
- Zurücksetzen auf die vorherige Version: Ein weiterer wesentlicher Vorteil besteht darin, dass Sie wann immer möglich auf die vorherige Version zurücksetzen können. Das heißt, wenn Ihnen die neueste Version nicht gefällt oder Probleme bereitet, können Sie die vorherige Version auswählen. Sie können jedoch auch auf einige Probleme stoßen. Dazu gehört der Umgang mit bereits bestehenden Problemen im System. Das neue Betriebssystem ist möglicherweise nicht mit einigen Anwendungen im System kompatibel. Wenn Sie zur vorherigen Version zurückkehren möchten, können Sie diesen Artikel lesen: So erhalten Sie alte Versionen von macOS, um weitere Anweisungen zu erhalten.
Schritt-für-Schritt-Anleitung: macOS-Update und Neuinstallation
In diesem Abschnitt stellen wir Ihnen die Schritte für jede der beiden Arten vor. Sie können diejenige auswählen, die zu Ihnen passt, und den entsprechenden Anweisungen folgen, um sie abzuschließen.
macOS-Update:
Schritt 1. Gehen Sie zum Apple-Menü in der Ecke des PC- oder Computerbildschirms.
Schritt 2. Wählen Sie „Systemeinstellungen“.
Schritt 3. Drücken Sie nun die Option „Software Update“.
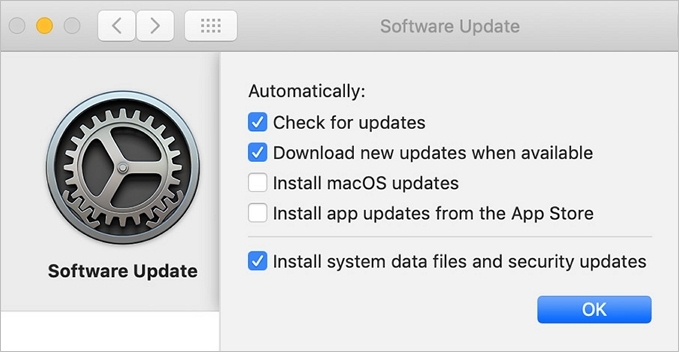
Schritt 4. Von hier aus erhalten Sie die Option „Jetzt upgraden“ oder „Jetzt aktualisieren“.
Schritt 5. Wählen Sie die Option „Jetzt aktualisieren“.
Tipp: Es ist ratsam, alle wichtigen Dateien und Daten zu sichern, bevor Sie sich für das Update entscheiden.
Hinweis: Es gibt einen deutlichen Unterschied zwischen den Optionen „Jetzt upgraden“ und „Jetzt aktualisieren“. Upgrade jetzt ist die Installation der neuen Hauptversion. Es kommt mit einem neuen Namen. Im Gegensatz dazu beinhaltet die Aktualisierung jetzt die Installation der neuesten Version der derzeit auf dem Computer installierten Version.
Saubere Installation:
Es gibt verschiedene Möglichkeiten, das macOS auf Ihrem System zu bereinigen und zu installieren. Schau mal.
Schritt 1. Verwenden Sie die Option „Alle Inhalte und Einstellungen löschen“.
Schritt 2. Wählen Sie das „Apple“-Symbol auf dem Bildschirm. Gehen Sie zu "Systemeinstellungen".
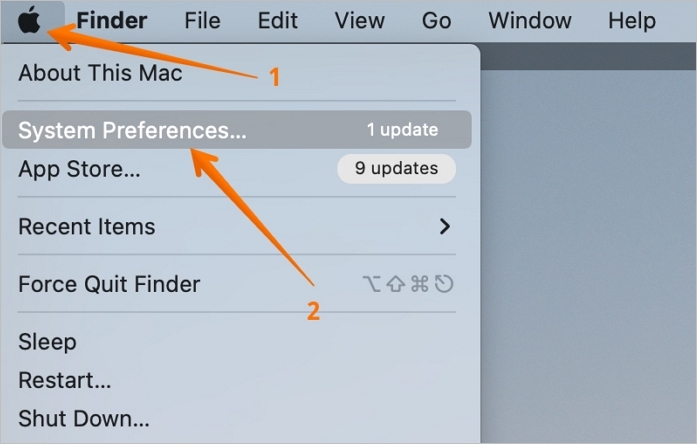
Schritt 3. Sobald Sie auf „Systemeinstellungen“ klicken, erscheint ein entsprechendes Menü. Klicken Sie im Dropdown-Menü auf die Option „Alle Inhalte und Einstellungen löschen“.
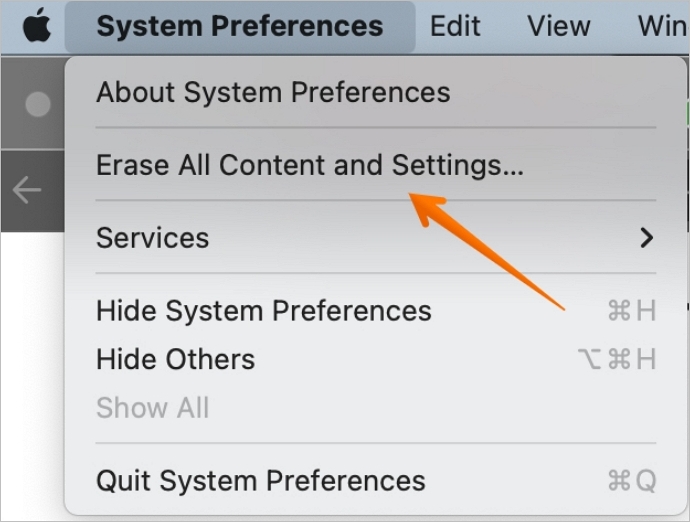
Schritt 4. Hier müssen Sie das Passwort eingeben, das das System entsperrt.
Schritt 5. Danach wird eine Meldung angezeigt, die erklärt, was entfernt wird, wenn Sie diese Option wählen. Klicken Sie auf „Weiter“, um fortzufahren.
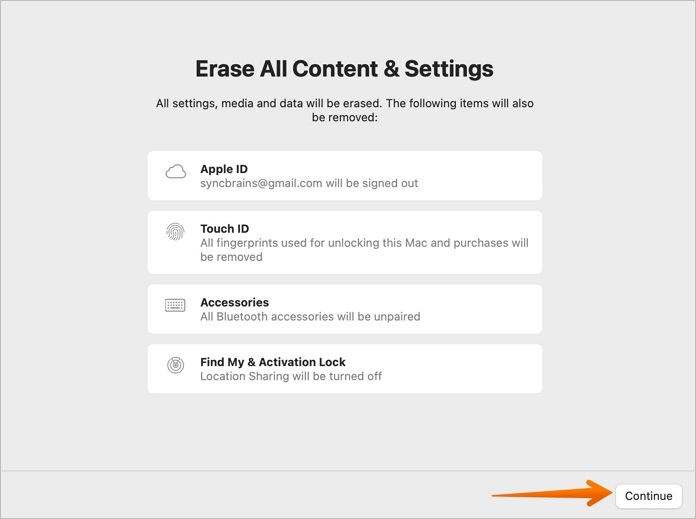
Schritt 6. Jetzt müssen Sie das Apple ID-Passwort eingeben. Es wird Sie von der Apple ID abmelden.
Schritt 7. Eine weitere Popup-Nachricht wird angezeigt, um erneut zu bestätigen, ob Sie fortfahren möchten.
Schritt 8. Klicken Sie auf die Option „Alle Inhalte und Einstellungen löschen“.
Das System leitet den Vorgang ein. Während dieser Zeit können Sie den Computer mehrmals neu starten. Das ist kein Grund zur Panik. Sie müssen ihm Zeit geben, um den Vorgang abzuschließen.
Wenn Sie die Nachricht „Hallo“ auf dem Bildschirm sehen, können Sie sicher sein, dass der Vorgang abgeschlossen ist. Jetzt ist Ihr Computer brandneu und Sie können ihn wieder verwenden.
Hinweis: Diese Funktion funktioniert nur auf Mac-Computern, die nach dem Jahr 2017 veröffentlicht wurden. Der Computer muss außerdem über den T2-Sicherheitschip oder den ARM-basierten Apple Silicon-Chip verfügen.
Es gibt zwei weitere Methoden, die Sie für eine Neuinstallation verwenden können. Diese sind:
- Verwenden der macOS-Wiederherstellung
- Mit einem bootfähigen USB-Stick
Bonus-Tipps: Was können Sie tun, wenn während des Vorgangs Daten verloren gehen?
Haben Sie beim Versuch, das neueste macOS zu installieren, versehentlich Daten verloren? Verständlicherweise können solche Probleme auftreten. In diesem Fall ist es am besten, eine ausgezeichnete Datenwiederherstellungssoftware zu wählen. Hier kommt der EaseUS Data Recovery Wizard für Mac zur Rettung.
Sie können den EaseUS Data Recovery Wizard verwenden, um verlorene Daten von Ihrem Mac wiederherzustellen. Dazu gehören Fotos, Musikdateien, Videos, E-Mails, Dokumente usw. Sie können auch Daten von anderen Mac-basierten Geräten wie Speicherkarten, externen SSDs, USB-Flash-Laufwerken, Time Machine-Sicherungslaufwerken, Festplatten usw. abrufen.
Unabhängig vom Grund für den Datenverlust können Sie sich darauf verlassen, dass EaseUS Data Recovery Wizard Ihnen weiterhilft. Dies kann auf einen Virenbefall oder einen Hardwarefehler zurückzuführen sein. Sie können auch Opfer eines menschlichen Fehlers oder eines einfachen Systemabsturzes werden. Die Verwendung dieser Wiederherstellungssoftware hilft Ihnen, die Panik und Angst bei solchen Katastrophenereignissen zu beseitigen.
Die Software verfügt über eine breite Palette von Wiederherstellungsfunktionen. Dazu gehören Scanmodus, Cloud-Wiederherstellung, Dateifilter usw. Mit diesen Funktionen können Sie die Dateien, die Sie abrufen möchten, schnell scannen und auswählen. Das macht es einfacher, sich auf die Wiederherstellung von Dateien oder Daten zu konzentrieren, die sofort wiederhergestellt werden müssen.
Fünfzehn Jahre Erfahrung im Umgang mit Datenwiederherstellung machen die Experten von EaseUS Data Recovery Wizard in der Lage, Ihnen zu helfen. Wenn Sie Probleme mit dem Aspekt der Mac-Datenwiederherstellung haben, können Sie sich mit ihnen in Verbindung setzen. Die Experten lösen die Fragen mit Leichtigkeit.
Hier stellen wir Ihnen die vollständigen Schritte zur Wiederherstellung Ihrer verlorenen Daten während dieses Vorgangs zur Verfügung. Sie können den Anweisungen folgen, um es zu beenden.
Schritt 1. Wo sind die Daten nach der Aktualisierung des Betriebssystems verloren gegangen? Wählen Sie den Speicherort und klicken Sie auf Scannen.

Schritt 2. EaseUS Data Recovery Wizard for Mac scannt sofort den ausgewählten Datenträger und zeigt die Scanergebnisse im linken Fenster an.

Schritt 3. Wählen Sie nach dem Scan die Zieldateien aus, die während oder nach dem Update unwissentlich verloren gegangen sind, und klicken Sie auf die Schaltfläche Wiederherstellen, um sie alle wiederherzustellen.

Die Leute fragen auch
1. Löscht die Aktualisierung des Mac-Betriebssystems alles?
Nein, das Aktualisieren des Mac-Betriebssystems löscht nicht alles. Benutzer müssen jedoch bei der Aktualisierung vorsichtig sein, da eine unsachgemäße Installation manchmal zu Datenverlust führen kann. Machen Sie in solchen Fällen vorher eine Sicherungskopie der entscheidenden Daten.
2. Verbessert die Aktualisierung von macOS die Leistung?
Ja, die Aktualisierung von macOS trägt zur Verbesserung der Leistung bei. Mit den neuesten Funktionen erhalten Sie im Allgemeinen eine Steigerung der Gesamtleistung des Systems.
3. Was muss vor der Neuinstallation des Mac gesichert werden?
Es wäre hilfreich, wenn Sie mehrere Sicherungskopien hätten, bevor Sie sich für die saubere Installationsoption für Mac entscheiden. Beginnen Sie mit dem gesamten System. Sichern Sie alle Dateien und Programme, die Sie haben. Danach müssen Sie die Installationsprogramme der von Ihnen verwendeten Apps sowie die Lizenzen und Seriennummern der verschiedenen Apps abrufen. Sie müssen sich auch bei Apps abmelden oder deren Autorisierung aufheben, die Ihr Apple-ID-Passwort erfordern.
Fazit
Es gibt zwei Optionen, die Benutzer erhalten, wenn sie ein neues macOS installieren möchten. Sie können das gesamte System löschen und mit einer sauberen Installation neu erstellen. Alternativ können Sie die aktuelle Version aktualisieren und die neueste verfügbare erhalten. Abhängig von Ihren Anforderungen müssen Sie die Installationsmethode auswählen.
Es kann jedoch auch nach dem Ergreifen von vorbeugenden Maßnahmen zu Datenverlusten kommen. Wählen Sie in diesem Fall EaseUS Data Recovery Wizard for Mac. Es ist eine ausgezeichnete Datenwiederherstellungssoftware, die beim einfachen Abrufen verschiedener Dateitypen hilft.
Ist der Artikel hilfreich?
Updated by Maria
Maria ist begeistert über fast allen IT-Themen. Ihr Fokus liegt auf der Datenrettung, der Festplattenverwaltung, Backup & Wiederherstellen und den Multimedien. Diese Artikel umfassen die professionellen Testberichte und Lösungen.
Bewertungen
-
EaseUS Data Recovery Wizard ist eine leistungsstarke Systemwiederherstellungs-Software, mit der Sie versehentlich gelöschte, durch Malware oder aufgrund von Partitionsverlust verlorene Dateien wiederherstellen können.
Mehr erfahren -
EaseUS Data Recovery Wizard ist das beste Programm, das wir bisher getestet haben. Er ist nicht perfekt, weil die heutige fortschrittliche Festplattentechnologie die Datenwiederherstellung schwieriger macht .
Mehr erfahren -
EaseUS Data Recovery Wizard Pro ist eines der besten Programme zur Datenwiederherstellung auf dem Markt. Es bietet Ihnen umfassenden fortschrittlichen Funktionen, z.B., Wiederherstellung formatierter Laufwerke und Reparatur beschädigter Dateien.
Mehr erfahren
Verwandete Artikel
-
Gelöschte Screenshots auf Mac wiederherstellen [ 5 Methoden in 2025]
![author icon]() Markus/May 27, 2025
Markus/May 27, 2025 -
com.apple.DiskManagement.disenter Fehler -119930872 - Anleitung
![author icon]() Markus/May 27, 2025
Markus/May 27, 2025 -
Mac: Defekte Sektoren der externer Festplatte reparieren
![author icon]() Markus/May 27, 2025
Markus/May 27, 2025 -
Wie kann man verschwundenen Outlook Ordner auf Mac finden? [6 Methoden]
![author icon]() Mako/May 27, 2025
Mako/May 27, 2025