Inhaltsverzeichnis
![]() Über den Autor/die Autorin
Über den Autor/die Autorin
![]() Verwandte Beiträge
Verwandte Beiträge
KI-gestützt

- Reparieren Sie Videos mit verschiedenen Problemen, wie z.B. defekt, nicht abspielbar, ohne Ton usw.
- Reparieren Sie beschädigte Bilder und verbessern Sie ihre Qualität mit fortschrittlichen KI-Algorithmen.
- Reparieren Sie Dokumente in verschiedenen Formaten, darunter PDF-, Word-, Excel- und PowerPoint-Dateien.
100% sauber
In diesem Artikel erfahren Sie mehr darüber:
- Was ist PowerPoint stürzt immer wieder ab und warum passiert das?
- PowerPoint Documents Repair Tool herunterladen
- Schnelle Lösungen für PowerPoint stürzt immer wieder ab
- Andere Lösungen zur Behebung von PowerPoint stürzt immer wieder ab
Was ist PowerPoint stürzt immer wieder ab und warum passiert das?
PowerPoint von Microsoft ist das am häufigsten verwendete Werkzeug für Unternehmen und Privatpersonen, um großartige Präsentationen zu erstellen. Es kann für eine Vielzahl von Aktivitäten genutzt werden, wie z. B. wichtige Konferenzen, Lehrveranstaltungen oder Gruppenarbeiten von Schülern.
Es visualisiert den kreativen Fluss des Redners und macht es dem Publikum viel leichter zu verstehen, wohin er geht. Aber es ist nicht perfekt, denn es kann von Zeit zu Zeit einfrieren oder unerwartet beendet werden. Ein weiterer häufiger Fehler, mit dem Benutzer konfrontiert werden können, ist, dass PowerPoint ständig abstürzt.
Wenn Sie versuchen, auf die Folie zu klicken, diese aber nicht reagiert oder der gesamte Bildschirm halbtransparent wird, bedeutet das, dass Ihr PowerPoint abgestürzt ist. Und wenn Sie vergessen, die ungespeicherte Datei zu speichern, können Sie die Änderungen, die Sie daran vorgenommen haben, verlieren. Natürlich stürzt PowePoint immer wieder ab, friert ein oder wird aus bestimmten Gründen unerwartet beendet. Lesen Sie sie unten, um sie im Keim zu ersticken oder besser die Lösungen für Ihre Probleme zu finden.
- 😞PowerPoint-Dateien werden beschädigt: PowerPoint kann abstürzen, weil die Datei selbst beschädigt ist und nicht abgespielt werden kann.
- Fehlerhafte Add-Ins: Wenn Sie vor kurzem neue Add-Ins installiert haben, können auch diese die Ursache sein, da sie möglicherweise nicht mit dem Programm kompatibel sind.
- 🔗Internetverbindung ist schlecht: Die Internetverbindung kann den stabilen Betrieb der integrierten Funktionen stark beeinträchtigen und zu Abstürzen führen.
- 👩💻Multitasking ist überlastet: Möglicherweise führen Sie Ihre Aufgabe aus, während ein anderer Prozess PowerPoint verwendet.
PowerPoint Documents Repair Tool herunterladen
Unabhängig von den Ursachen sollten Sie diese rechtzeitig beheben, indem Sie praktikable Abhilfemaßnahmen ergreifen. Wenn Sie festgestellt haben, dass Ihre Dateien beschädigt sind, können Sie sich an ein Premium-Dokumentenreparaturwerkzeug wie EaseUS Fixo Document Repair wenden.
Dieses vielseitige Dokumentreparaturwerkzeug kann neben PowerPoint-Dateien auch Probleme mit Word öffnen und reparieren, sowie Excel- und PDF-Dateien. Deshalb ist es für Studenten und Berufstätige geeignet, die auf Office-Software angewiesen sind. Sie können EaseUS Fixo Document Repair verwenden, um viele häufige Fehler in PowerPoint ohne technische Hilfe zu beheben, wie z.B. PowerPoint hat ein Problem mit dem Inhalt gefunden, PowerPoint kann ein Video nicht abspielen oder PowerPoint kann kein Video aus einer ausgewählten Datei einfügen. Hier sind einige der besten Funktionen dieses Tools:
- Beheben Sie unlesbare Dateien und Dateien, die sich nicht öffnen lassen, z. B. wenn Excel die Datei nicht öffnen kann.
- Schaffen Sie mit der einfachen und benutzerfreundlichen Schnittstelle eine problemlose Erfahrung für die Benutzer.
- Reparieren Sie beschädigte Dateien im Stapel, um Zeit zu sparen und den Prozess zu erleichtern.
Hier ist, was Sie tun sollten, um Ihre beschädigten Dokumente zu reparieren:
Schritt 1. Laden Sie Fixo herunter und starten Sie es auf Ihrem PC oder Laptop. Wählen Sie "Dokument reparieren", um beschädigte Office-Dokumente zu reparieren, einschließlich Word, Excel, PDF und andere. Klicken Sie auf "Dateien hinzufügen", um beschädigte Dokumente auszuwählen.

Schritt 2. Um mehrere Dateien auf einmal zu reparieren, klicken Sie auf die Schaltfläche "Alles reparieren". Wenn Sie ein einzelnes Dokument reparieren möchten, bewegen Sie den Mauszeiger auf die Zieldatei und wählen Sie "Reparieren". Sie können auch eine Vorschau der Dokumente anzeigen, indem Sie auf das Augensymbol klicken.

Schritt 3. Klicken Sie auf "Speichern", um ein ausgewähltes Dokument zu speichern. Wählen Sie "Alles speichern", um alle reparierten Dateien zu speichern. Wählen Sie "Reparierte anzeigen", um den reparierten Ordner zu finden.

Teilen Sie diesen Beitrag mit Ihren Fans auf Twitter oder Reddit, wenn er Ihnen geholfen hat:
Schnelle Lösungen für PowerPoint stürzt immer wieder ab
Hier sind einige einfache und schnelle Lösungen, vor allem für Computer-Neulinge; wenn Sie ein Techniker sind, der sie ausprobiert hat, springen Sie zu anderen Lösungen, um Ihr Problem zu lösen.
- Lösung 1. Prüfen Sie, ob ein anderer Prozess PowerPoint verwendet
- Lösung 2. Überprüfen Sie Ihre Dateigrößen
- Lösung 3. Internetverbindung prüfen
- Lösung 4. Aktualisieren Sie die Antiviren-Software
Lösung 1. Prüfen Sie, ob ein anderer Prozess PowerPoint verwendet
Wenn PowerPoint derzeit von einem anderen Programm auf Ihrem PC verwendet wird, kann dies zu Konflikten und weiteren Abstürzen führen. Sie können einfach warten, bis sich andere Prozesse selbst beenden, oder sie manuell deaktivieren. Öffnen Sie einfach den Task-Manager, indem Sie ihn in der Suchleiste eingeben und die Eingabetaste drücken. Suchen Sie PowerPoint in den Apps, erweitern Sie es, und klicken Sie mit der rechten Maustaste auf die Aufgabe, die Sie beenden möchten.

Lösung 2. Überprüfen Sie Ihre Dateigrößen
Wenn Ihre PowerPoint-Datei 30 Folien oder mehr enthält oder größer als 30 MB ist, kann sie zu groß sein und viele Systemressourcen beanspruchen - dann kommt es zum Absturz von PowerPoint. Sie können versuchen, die Medien in der PowerPoint-Anwendung auf niedrige Qualität zu komprimieren oder Ihre PowerPoint-Datei und die darin enthaltenen Videos und Fotos zu komprimieren. Auch die Konvertierung der Video- und Fotoformate kann eine gute Wahl sein.

Lösung 3. Internetverbindung prüfen
Arbeiten Sie vorerst um die Online-Funktionen herum und kehren Sie zu ihnen zurück, wenn Sie eine bessere Internetverbindung haben. Versuchen Sie, Dateien lokal zu bearbeiten, denken Sie daran, Ihre Arbeit zu speichern und laden Sie sie später auf Ihr OneDrive- oder SharePoint-System hoch.

Lösung 4. Aktualisieren Sie die Antiviren-Software
Obwohl Antiviren-Software zum Schutz unserer Daten und Informationen eingesetzt wird, kann sie manchmal den normalen Betrieb unserer Prozesse stören, wenn sie im Hintergrund läuft. Sie kann auch zur Beschädigung von PowerPoint-Dateien beitragen. Anstatt es zu entladen, können Sie auch versuchen, es zuerst zu aktualisieren, um zu sehen, ob es schädliche Bedrohungen korrigieren kann.

Teilen Sie diesen Beitrag in Ihren sozialen Medien, wie Instagram oder Facebook, wenn er Ihnen geholfen hat:
Andere Lösungen zur Behebung von PowerPoint stürzt immer wieder ab
Wenn die Schnellreparaturen den Absturz nicht beheben, können Sie einige andere Lösungen ausprobieren, die im Vergleich zu den oben genannten etwas komplexer sind, um zu sehen, ob sie helfen.
- Methode 1: COM Add-ins deaktivieren
- Methode 2: Aktualisieren Sie PowerPoint auf die neueste Version
- Methode 3: Microsoft Office reparieren
Methode 1: COM Add-ins deaktivieren
COM-Add-ins sind Zusatzprogramme, die die Fähigkeiten und Dienstprogramme von Microsoft Apps erweitern können. Sie können die Benutzererfahrung durch Hinzufügen spezieller Funktionen und benutzerdefinierter Befehle erleichtern.
Neu installierte COM-Add-Ins können jedoch mit Ihrem PowerPoint kompatibel sein. Zunächst können Sie diese Add-Ins deaktivieren, um zu sehen, ob sie den Weg versperren. Diese Methode kann auch angewendet werden, wenn Word das Dokument nicht öffnen kann. Gehen Sie wie folgt vor, um die Add-Ins in PowerPoint zu deaktivieren:
Schritt 1. Öffnen Sie PowerPoint und klicken Sie auf die Option "Datei" am oberen Rand des Bildschirms.

Schritt 2. Wählen Sie "Optionen" und tippen Sie auf "Add-ins".
Schritt 3. Jetzt können Sie alle installierten Add-Ins auf der rechten Seite sehen. Entfernen Sie die unerwünschten Add-Ins, indem Sie sie abwählen. Klicken Sie zum Bestätigen auf "OK".

Starten Sie nun PowerPoint neu, um zu sehen, ob es immer noch abstürzt.
Methode 2: Aktualisieren Sie PowerPoint auf die neueste Version
Die Aktualisierung von PowerPoint auf die neueste Version kann dieses Problem oder Probleme wie PowerPoint kann keine Videos abspielen irgendwie lösen. Wenn Sie PowerPoint auf dem neuesten Stand halten, können Sie Probleme beheben, die schon einmal aufgetreten sind, und sind frei von Systemproblemen. Hier ist die Schritt-für-Schritt-Anleitung:
Schritt 1. Rufen Sie nach dem Start von PowerPoint das Menü "Datei" auf.
Schritt 2. Gehen Sie zu "Konto" > "Optionen aktualisieren".
Schritt 3. Klicken Sie auf "Jetzt aktualisieren", um den Vorgang zu starten.

Wenn der Aktualisierungsvorgang abgeschlossen ist, starten Sie Ihren Computer neu und starten Sie PowerPoint.
Methode 3: Microsoft Office reparieren
Wenn alle oben genannten Methoden fehlschlagen, liegt das Problem möglicherweise nicht an der Datei oder an PowerPoint, sondern an Microsoft Office insgesamt. Sie können Microsoft Office mit dem integrierten Reparaturprogramm oder anderen Microsoft-Reparaturtools reparieren. Hier erfahren Sie, wie Sie die Datei mit der integrierten Funktion reparieren können:
Schritt 1. Schließen Sie zunächst alle laufenden Office-Anwendungen.
Schritt 2. Geben Sie Programme hinzufügen oder entfernen in die Suchleiste ein.
Schritt 3. Suchen und finden Sie Ihre Version von Microsoft Office unter den installierten Anwendungen. Klicken Sie auf "Ändern".
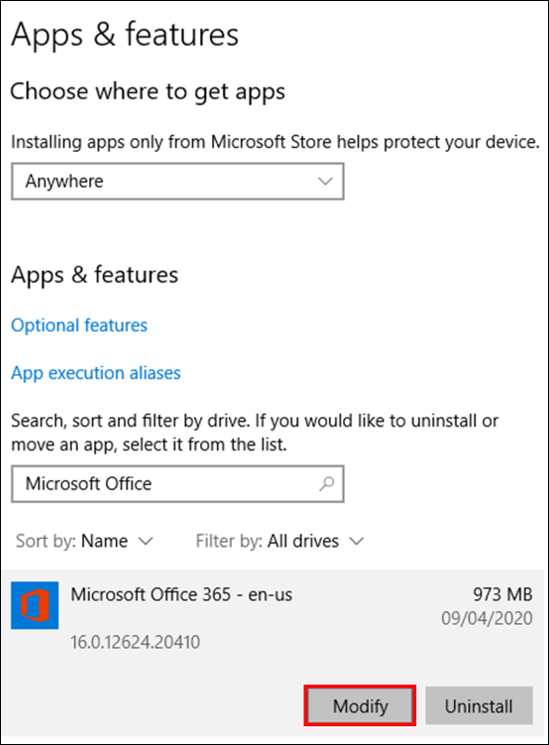
Schritt 4. Wählen Sie "Ja", damit die App Änderungen an Ihrem PC vornehmen kann.
Schritt 5. Jetzt können Sie zwischen Schnellreparatur und Online-Reparatur wählen. Versuchen Sie zuerst die Schnellreparatur. Wenn dies fehlschlägt, wenden Sie sich an die Online-Reparatur.

FAQs zu PowerPoint stürzt immer wieder ab
Hier finden Sie einige häufig gestellte Fragen zu diesem Fehler:
1. Wie verhindere ich, dass mein PowerPoint abstürzt?
- Prüfen Sie, ob ein anderer Prozess PowerPoint verwendet.
- Prüfen Sie mögliche Schwierigkeiten mit Add-ins.
- Reparaturbüro.
2. Warum stürzt mein PowerPoint immer wieder ab?
Meistens tritt dieses Problem auf, nachdem Sie gerade Ihr Microsoft Office auf eine neue Version aktualisiert haben, die mit Ihrem Computer nicht kompatibel ist. Da Antivirus immer in das Systemproblem eingreift, das solche Probleme verursacht, kann es auch zum Absturz von PowerPoint führen.
3. Was ist zu tun, wenn PowerPoint einfriert, ohne zu speichern?
Schließen Sie das Fenster nach dem Öffnen der Datei, indem Sie darauf klicken. Wenn das Fenster Dokumentwiederherstellung nicht angezeigt wird, gehen Sie zum Menü PowerPoint und wählen Sie die Registerkarte Datei. Klicken Sie am Ende der letzten Präsentationen auf Öffnen. Nicht gespeicherte Präsentationen wiederherstellen sollte ausgewählt sein.
4. Wie kann ich meine PowerPoint-Präsentation reparieren?
Gehen Sie folgendermaßen vor:
- Klicken Sie mit der rechten Maustaste auf die .pptx-Datei im Datei-Explorer.
- Wählen Sie "Online ansehen".
- Klicken Sie im orangefarbenen Menüband auf den Dateinamen.
- Wählen Sie Versionsgeschichte.
- Wählen Sie jede frühere Version Ihrer Datei aus und reparieren Sie sie (falls erforderlich).
Letzte Worte
In diesem Beitrag haben wir uns die Ursachen für den Absturz von PowerPoint und verschiedene Methoden für Computer-Neulinge und Techniker angesehen. Und Sie können versuchen, dieses Problem auf verschiedene Arten zu lösen. Wenn Ihre Dateien beschädigt sind, empfehlen wir Ihnen, EaseUS Fixo Document Repair zu verwenden, um Ihnen zu helfen und sie zu reparieren. Sie können es jetzt herunterladen und ausprobieren.
War dieser Artikel hilfreich?
Über den Autor/die Autorin
Maria ist begeistert über fast allen IT-Themen. Ihr Fokus liegt auf der Datenrettung, der Festplattenverwaltung, Backup & Wiederherstellen und den Multimedien. Diese Artikel umfassen die professionellen Testberichte und Lösungen.