Inhaltsverzeichnis
![]() Über den Autor/die Autorin
Über den Autor/die Autorin
![]() Verwandte Beiträge
Verwandte Beiträge
KI-gestützt

- Reparieren Sie Videos mit verschiedenen Problemen, wie z.B. defekt, nicht abspielbar, ohne Ton usw.
- Reparieren Sie beschädigte Bilder und verbessern Sie ihre Qualität mit fortschrittlichen KI-Algorithmen.
- Reparieren Sie Dokumente in verschiedenen Formaten, darunter PDF-, Word-, Excel- und PowerPoint-Dateien.
100% sauber
Ich versuche, eine MP4-Datei zu meiner Präsentation hinzuzufügen, aber jedes Mal, wenn ich es versuche, erhalte ich eine Fehlermeldung, die besagt, dass PowerPoint kein Video aus der ausgewählten Datei einfügen kann. Es wird mir geraten, die Korrektheit des Dateiformats und des Pfads zu überprüfen. Kann mir jemand dabei helfen, dieses Problem zu lösen?
Beim Einfügen von Videos in eine PowerPoint-Datei können Sie gelegentlich auf dieses frustrierende Problem stoßen. Eine solche Fehlermeldung ist äußerst ärgerlich, und zahlreiche Faktoren tragen dazu bei, PowerPoint kann kein Video aus der ausgewählten Datei einfügen. Aber keine Sorge. In diesem Beitrag von EaseUS finden Sie sechs effektive Möglichkeiten, um dieses lästige Problem zu lösen.
6 Methoden: PowerPoint kann kein Video aus der ausgewählten Datei einfügen
Da Sie nun die möglichen Ursachen dafür kennen, dass PowerPoint ein Video aus der ausgewählten Datei nicht einfügt, können Sie die folgenden sechs Methoden ausprobieren, um das Problem zu lösen. Lesen Sie die Methoden unten:
- Methode 1: Das beschädigte Video reparieren
- Methode 2: Das Video in das WMV-Format ändern
- Methode 3: Windows Media Player-Steuerelemente in PowerPoint verwenden
- Methode 4: Die installierten Treiber unter Windows aktualisieren
- Methode 5: Ein K-Lite Codec Pack auf Ihrem Computer installieren
- Methode 6: Die Medienkompatibilität aktivieren
Methode 1: Das beschädigte Video reparieren
Wie bereits erwähnt, kann PowerPoint eine beschädigte Videodatei unter Umständen nicht erkennen, so dass das Video nicht eingefügt werden kann. Deshalb kann dieser Fehler auftreten, wenn Sie mit einem beschädigten Video arbeiten. Aber die gute Nachricht ist, dass Sie ihn mit einem professionellen Video-Reparatur-Tool - EaseUS Fixo Video Repair - mit nur wenigen Klicks beheben können.
Diese Lösung eignet sich für eine Vielzahl von Problemen bei der Videowiedergabe. Dazu gehören die Reparatur von beschädigten Videos, die durch instabile Downloads verursacht wurden, und die Wiederherstellung von Videos, die von Malware-Infektionen betroffen sind.
EaseUS Fixo Video Repair bietet die umfassenden leistungsstarken Funktionen zur Video-Reparatur:
- Reparieren beschädigter Videodateien unter Windows
- Benutzerfreundliche Schnittstelle und Schritt-für-Schritt-Anleitungen
- Unterstützt eine breite Palette von Videoformaten, einschließlich MOV, M2TS, MKV, MTS, 3GP, AVI, FLV, MXF, KLV, INSV, M4V, WMV, MPEG, ASF und MP4 Reparatur
- Kann Videodateien von beschädigten Festplatten, Kameras, USB-Sticks und anderen Speichergeräten wiederherstellen
- Beheben Sie Videoprobleme, z.B. nicht öffnen können, verschwommene Bilder, nicht synchronisierte Audio und Video usw.
Die Software ist sehr einfach zu bedienend. Sie können beschädigte Videos, Bilder und Dokumente mit nur einigen Klicks reparieren. Jetzt laden Sie EaseUS Fixo kostenlos herunter und starten Sie die Reparatur wie folgt.
Schritt 1. Öffnen Sie Fixo auf Ihrem lokalen PC. Klicken Sie auf "Video reparieren" und fügen Sie die beschädigten MP4/MOV/AVI/MKV/3GP/FLV/MKV/WMV Videodateien hinzu, indem Sie auf "Videos hinzufügen" klicken.

Schritt 2. Bewegen Sie den Mauszeiger auf ein Video und klicken Sie auf die Schaltfläche "Reparieren", um den Reparaturprozess für ein einzelnes Video zu starten. Wenn Sie alle Videos reparieren möchten, klicken Sie auf "Alles reparieren".

Schritt 3. Warten Sie ein paar Minuten, und die beschädigten Videos werden repariert werden. Klicken Sie auf das Wiedergabesymbol, um eine Vorschau der Videos anzuzeigen. Sie können ein einzelnes Video speichern, indem Sie auf die Schaltfläche "Speichern" neben dem Wiedergabesymbol klicken. Wenn Sie alle reparierten Videos speichern möchten, wählen Sie "Alles speichern".

Schritt 4. Wenn die Schnellreparatur fehlschlägt, sollten Sie den erweiterten Reparaturmodus verwenden. Klicken Sie auf "Erweiterte Reparatur" und fügen Sie ein Beispielvideo hinzu. Wählen Sie "Bestätigen", um sicherzustellen.
Schritt 5. Eine Liste mit detaillierten Informationen über beschädigte und Beispielvideos wird angezeigt. Klicken Sie auf "Jetzt reparieren", um den erweiterten Videoreparaturprozess zu starten. Wenn die Reparatur abgeschlossen ist, können Sie die Videos ansehen und auf die Schaltfläche "Speichern" klicken, um die reparierten Videodateien an einem geeigneten Ort zu speichern.
Vergessen Sie nicht, diesen Artikel auf Facebook oder Reddit zu teilen, wenn er nützlich ist:
Methode 2: Das Video in das WMV-Format ändern
Bevor Sie in die einzelnen Schritte eintauchen, nehmen Sie sich bitte einen Moment Zeit, um sich ein Video anzusehen, um sich mit der Bedienung vertraut zu machen. Schauen Sie sich das Video-Tutorial unten an, um zu sehen, wie Sie mit dem K-Lite Codec Pack Videos in das WMV-Format konvertieren können:
- 00:30 - Überprüfen Sie Ihr Office-System
- 02:15 - Starten Sie Ihren Computer neu
- 00:39 - Installieren Sie ein K-Lite Codec Pack, um den Fehler zu beheben
Es mag überraschend klingen, dass PowerPoint viele Videoformate nicht unterstützt. Aber wenn Sie Ihr Video in das WMV-Format konvertieren, wird dieser Fehler wahrscheinlich nicht mehr auftreten. Im Folgenden erfahren Sie, wie Sie Ihr beschädigtes Video mit VLC reparieren können:
Schritt 1. Laden Sie den VLC Media Player herunter und starten Sie ihn.
Schritt 2. Wählen Sie die Registerkarte "Medien" und klicken Sie dann auf "Konvertieren/Speichern".

Schritt 3. Tippen Sie auf "Hinzufügen" zu der Datei, die Sie konvertieren möchten, und klicken Sie dann auf "Konvertieren/Speichern".

Schritt 4. Wählen Sie "WMV" als Ausgabe unter dem Abschnitt Profil.

Schritt 5. Drücken Sie zum Verarbeiten auf "Start".
Reparieren von beschädigten Dateien nach der Wiederherstellung in Windows 10, 8, 7
Wie repariert man beschädigte Dateien unter Windows 10, 8 oder 7? Beschädigte Datei Reparatur-Software kostenlos herunterladen, um beschädigte Fotos, Videos, Wort, Excel und PowerPoint nach der Wiederherstellung zu reparieren.
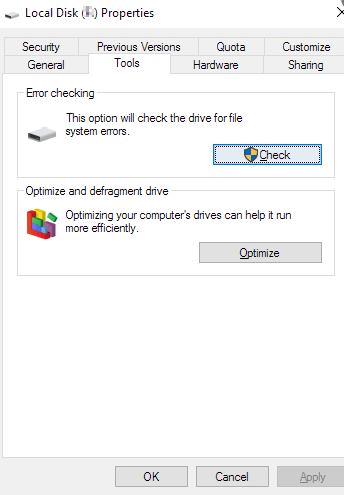
Methode 3: Windows Media Player-Steuerelemente in PowerPoint verwenden
Windows Media Player enthält eine umfassende Auswahl an integrierten Codecs. Wenn Sie das Windows Media Player-Steuerelement in PowerPoint verwenden, können Sie Videos erfolgreich einfügen und abspielen. Das Einfügen von Windows Media Player-Steuerelementen in PowerPoint kann also auch diesen Fehler beheben:
Schritt 1. Öffnen Sie PowerPoint und gehen Sie zu Datei> Optionen.
Schritt 2. Gehen Sie zur Option Multifunktionsleiste anpassen, wählen Sie "Entwickler" und klicken Sie dann auf "OK".

Schritt 3. Gehen Sie im Menü auf Entwickler und fügen Sie "Windows Media Player" unter Weitere Steuerelemente hinzu.
Teilen Sie diesen Beitrag auf Twitter oder Instgram, wenn Sie ihn hilfreich finden:
Methode 4: Die installierten Treiber unter Windows aktualisieren
Wenn Sie keine Treiber Ihres Systems aktualisieren haben, kann dies dazu führen, dass PowerPoint einen Film aus der ausgewählten Datei in bestimmten Programmen nicht einfügen kann. Um die Treiber zu aktualisieren, können Sie die Suchfunktion in der Taskleiste verwenden, um den Geräte-Manager zu finden.

Starten Sie die Anwendung Geräte-Manager, um auf die installierten Treiber zuzugreifen, und wählen Sie die Optionen Sound, Video und Game Controller. Sie können jeden Treiber auf dieser Seite aktualisieren oder zurücksetzen, indem Sie mit der rechten Maustaste auf den jeweiligen Treiber klicken und die gewünschte Aktion aus dem Kontextmenü auswählen.
Methode 5: Ein K-Lite Codec Pack auf Ihrem Computer installieren
PowerPoint verwendet die auf Ihrem Computer installierten Codecs, um eingefügte Videos abzuspielen. Wenn der oben genannte Fehler auftritt, selbst wenn das Video ein kompatibles Format hat, bedeutet dies, dass der für die Videowiedergabe erforderliche Codec entweder fehlt oder nicht kompatibel ist. Um dieses Problem zu beheben, können Sie einen Video-Codec eines Drittanbieters wie K-Lite Codec Pack installieren, damit PowerPoint verschiedene Videos erkennen und erfolgreich einfügen kann. So können Sie vorgehen:
Schritt 1. Sobald Sie den Download abgeschlossen haben, doppelklicken Sie auf die Datei "K-Lite_Codec_Pack_1752_Standard.exe" und wählen Sie den erweiterten Modus.

Schritt 2. Wählen Sie Ihren bevorzugten Player als Standard-Video- und Audio-Player. Klicken Sie dann auf "Weiter".

Schritt 3. Drücken Sie im Konfigurationsfenster des MPC-HC auf "Weiter". Setzen Sie alle Häkchen unter Hardwarebeschleunigung neben der Dekodiermethode.

Schritt 4. Drücken Sie "Ablehnen", wenn Sie aufgefordert werden, zusätzliche Software zu installieren.

Schritt 5. Drücken Sie "Installieren".

Methode 6: Die Medienkompatibilität aktivieren
Eine weitere bequeme Methode zur Lösung des Problems, dass Sie kein Video in PowerPoint einfügen können, ist die Verwendung der Funktion Medienkompatibilität optimieren innerhalb des Programms. Hier ist, wie Sie es verwenden können.
Schritt 1. Öffnen Sie Ihre PowerPoint-Präsentation. Wählen Sie "Datei" und dann "Info".
Schritt 2. Drücken Sie die Option "Medienkompatibilität optimieren".
Schritt 3. Warten Sie, bis PowerPoint selbst die Videodatei optimiert hat.
Ein praktisches Tipp: So vermeiden Sie Videobeschädigungen
Auch wenn Sie Ihre Videodateien auf verschiedene Weise reparieren können, ist es wichtig, Ihre Videos proaktiv zu schützen. Unabhängig davon, wie effektiv die Lösungen zum Reparieren von Dateien auch sein mögen, kann der Reparaturprozess dennoch mühsam sein. Um die Sache zu vereinfachen, finden Sie hier einige wertvolle Tipps, mit denen Sie Schäden an Ihren Videodateien in Zukunft vermeiden können:
- 🗂️Erstellen Sie eine Kopie der Informationen, bevor Sie irgendwelche Änderungen vornehmen.
- 📀Verwenden Sie mehrere Sicherungsmethoden, z. B. USB, CD, DVD und Cloud-Speicher.
- 🦠Halten Sie Ihr Betriebssystem und Ihre Antiviren-Software auf dem neuesten Stand.
- 🧑💻Benutzen Sie Sicherungs- und Wiederherstellungssoftware.
Warum kann PowerPoint kein Video aus der ausgewählten Datei einfügen?
Einige häufige Ursachen werden im Folgenden genannt:
| 📽️Beschädigte video datei | Wenn die Videodatei, die Sie in Ihre PowerPoint-Präsentation einfügen möchten, beschädigt oder fehlerhaft ist, können Sie sie nicht erfolgreich einfügen. |
| 💼Fehlende Datei | Angenommen, die Videodatei, die Sie in Ihre Präsentation einfügen möchten, fehlt. In diesem Fall könnte eine Fehlermeldung in PowerPoint erscheinen, die besagt, dass das Video aus der ausgewählten Datei nicht eingefügt werden kann. |
| ⛔MS Office unterstützt den Codec und das Format des Videos nicht | PowerPoint hat Einschränkungen bei den unterstützten Videodateiformaten und Codecs, und manchmal PowerPoint kann keine Medien abspielen. Wenn also beim Einfügen einer Videodatei mit einem nicht unterstützten Format oder Codec ein Fehler auftritt, müssen Sie die Datei entweder in ein kompatibles Format konvertieren oder den erforderlichen Codec installieren. |
PowerPoint kann ein Video aus einer ausgewählten Datei nicht einfügen FAQs
Wenn Sie immer noch Probleme haben, können Sie die folgenden Fragen und Antworten lesen, um PowerPoint kann kein Video aus einer ausgewählten Datei einfügen zu beheben.
1. Warum kann ich eine MOV-Datei nicht in PowerPoint einfügen?
- Die MOV-Videodatei, die Sie zu laden versuchen, könnte fehlen oder verschoben worden sein. Um dies zu beheben, navigieren Sie einfach zum Explorer auf Ihrem System und überprüfen Sie den Pfad des MOV-Videos, das Sie in PowerPoint einfügen möchten.
- Die MOV-Videodatei könnte auch beschädigt sein, oder ihre Metakomponente wurde verändert. Wenn dies der Fall ist, müssen Sie solche Dateien mit einem Videoreparaturtool reparieren.
- Das MOV-Format oder der Codec ist nicht kompatibel/unterstützt.
2. Warum lässt sich mein MP4 in PowerPoint nicht abspielen?
Überprüfen Sie, ob die eingefügte Video- oder Audiodatei in einem für PowerPoint kompatiblen Format vorliegt. Ist dies nicht der Fall, versuchen Sie, die nicht unterstützten Medien mit Online-Konvertierungstools in ein unterstütztes Dateiformat zu konvertieren. Wir empfehlen, Videodateien in ein MP4-Format mit H.264-Videocodierung und AAC-Audio für eine optimale Wiedergabe zu konvertieren. Das Fehlen eines 64-Bit-Codecs für PowerPoint kann ebenfalls ein Hauptgrund sein.
3. Wie kann man ein Video aus einer Datei in PowerPoint einbetten?
Gehen Sie folgendermaßen vor, um ein Video zu einer bestimmten Folie in der Normalansicht hinzuzufügen:
- Wählen Sie die gewünschte Folie aus.
- Gehen Sie auf die Registerkarte Einfügen und tippen Sie auf Video, wählen Sie dann Film aus Datei.
- Wählen Sie im Dialogfeld Film auswählen die Datei aus, die Sie einfügen möchten.
- Klicken Sie auf Einfügen, um das Video direkt in die Folie einzubetten.
4. Welche Art von Videodatei können Sie in eine PowerPoint-Präsentation einfügen?
Windows-Videodatei (ASF, AVI) MP4-Videodatei (MP4, M4V, MOV).
Schlussfolgerung
Diese Anleitung beschreibt, wie Sie PowerPoint kann kein Video aus ausgewählter Datei einfügen reparieren. Manchmal können die beschädigten Videodateien repariert werden, wenn Sie Windows Media Player-Steuerelemente verwenden, den Dateityp in einen anderen konvertieren, die installierten Treiber aktualisieren oder ein Codec-Paket eines Drittanbieters verwenden, aber nicht immer.
Wenn die oben genannten Methoden nicht funktionieren, können Sie EaseUS FixoVideo Repair verwenden, ein spezielles Videoreparaturtool, das für die Reparatur beschädigter Videos entwickelt wurde. Falls Sie immer noch Zweifel haben, kontaktieren Sie den EaseUS Fixo Video Repair Support.
War dieser Artikel hilfreich?
Über den Autor/die Autorin
Maria ist begeistert über fast allen IT-Themen. Ihr Fokus liegt auf der Datenrettung, der Festplattenverwaltung, Backup & Wiederherstellen und den Multimedien. Diese Artikel umfassen die professionellen Testberichte und Lösungen.