Gesamte Downloads
Hauptinhalt
Über den Autor
Aktuelle Themen

Sie haben eine schnelle SSD in Ihrem Computer eingebaut und wollen sehen, wie schnell der neue Speicher ist, doch er ist auf magische Weise verschwunden. Sie sind frustriert, wenn der Windows-Explorer sich weigert, seine Anwesenheit anzuerkennen. Wenn Sie das nachempfinden können, brauchen Sie sich nicht zu grämen!
Zum Glück führt Sie dieser Artikel von EaseUS durch verschiedene Lösungen, damit Ihre SSD erkannt wird und reibungslos läuft.
Schnelle Überprüfung
Bevor Sie sich mit den Lösungen befassen, sollten Sie die folgenden Punkte überprüfen:
Wenn Sie versuchen, die SSD in der Datenträgerverwaltung zu initialisieren, bewegen Sie die Bildlaufleiste am unteren Rand. Das Fenster ist möglicherweise zu klein, um alle Laufwerke anzuzeigen.

Teilen Sie diese Seite mit anderen, die mit demselben Problem konfrontiert sind, und lassen Sie uns weitermachen!
7 Lösungen: Die zweite SSD wird nicht erkannt oder angezeigt
Wenn Ihre zweite SSD nicht erkannt oder angezeigt wird, versuchen Sie die folgenden Methoden zur Fehlerbehebung Ihrer SSD.
- Methode 1. Die Verbindungsleitung überprüfen
- Methode 2. Das Laufwerk initialisieren und partitionieren
- Methode 3. Laufwerksbuchstaben zuweisen
- Methode 4. Gerätetreiber aktualisieren
- Methode 5. SSD-Firmware aktualisieren
- Methode 6. Nach SSD-Fehlern suchen
- Methode 7. BIOS-Einstellungen konfigurieren
Methode 1. Die Verbindungsleitung überprüfen
Die erste Lösung ist, die richtige Verbindung zu überprüfen. Stellen Sie zunächst sicher, dass die SSD ordnungsgemäß an Ihr System angeschlossen ist. Überprüfen Sie dann die Verbindung zwischen der Hauptplatine und dem Netzteil. Wenn Sie ein SATA-Kabel verwenden, versuchen Sie, einen anderen SATA-Anschluss am Computer zu verwenden.

Methode 2. Das Laufwerk initialisieren und partitionieren
Wenn Ihre SSD neu ist und noch nie aktiviert wurde, weiß Windows nicht, was es damit anfangen soll. Sie brauchen sich keine Sorgen zu machen, denn es ist relativ einfach, Ihre SSDs wieder in Ihr System zu bringen. Dazu wird die Festplatte initialisiert (damit Windows sie sieht) und dann in nutzbare Teile partitioniert.
Schritt 1. Klicken Sie mit der rechten Maustaste auf das Symbol im Startmenü und wählen Sie "Datenträgerverwaltung".
Schritt 2. Suchen Sie in der Datenträgerverwaltung die zweite SSD, die Sie installiert haben, klicken Sie mit der rechten Maustaste darauf und wählen Sie "Datenträger initialisieren".
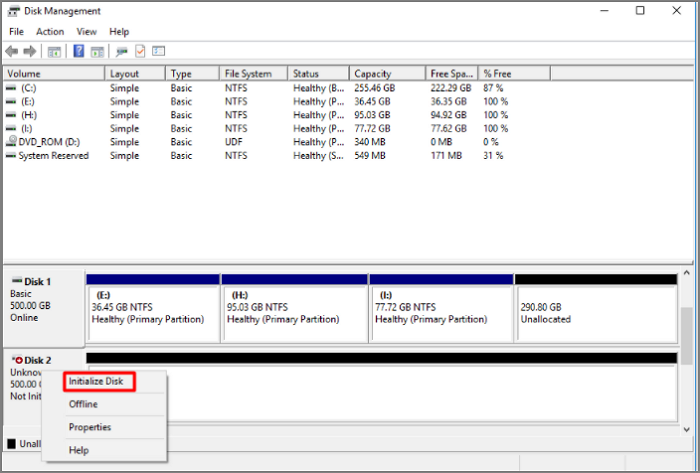
Schritt 3. Dann können Sie mit der rechten Maustaste auf den nicht zugewiesenen Speicherplatz daneben klicken und "Neues einfaches Volume" wählen.
Schritt 4. Folgen Sie den Anweisungen des Assistenten auf dem Bildschirm und legen Sie einen Laufwerksbuchstaben fest und formatieren Sie die SSD.
Wenn Sie die Festplatte aufgrund bestimmter Windows-Beschränkungen nicht initialisieren können, können Sie versuchen, den Vorgang mit einer Drittanbietersoftware wie EaseUS Partition Master Free durchzuführen.
Methode 3. Einen Laufwerksbuchstaben zuweisen
Wenn Ihre SSD initialisiert und partitioniert, aber im Windows Explorer unsichtbar ist, hat sie möglicherweise keinen Laufwerksbuchstaben oder der Laufwerksbuchstabe ist aus irgendeinem Grund nicht verfügbar. Wie ein Haus ohne Adresse = der Postbote (in diesem Fall: Windows) weiß nicht, wohin er liefern soll. Geben wir Ihrer SSD also einen schönen Namen.
Schritt 1. Öffnen Sie die "Datenträgerverwaltung" durch Drücken von "Win + X" und klicken Sie auf "Datenträgerverwaltung".
Schritt 2. Klicken Sie mit der rechten Maustaste auf die SSD-Partition und wählen Sie "Laufwerksbuchstaben und Pfade ändern".
Schritt 3. Weisen Sie der Partition Ihrer SSD einen verfügbaren Laufwerksbuchstaben zu.

Methode 4. Gerätetreiber aktualisieren
Wenn Ihre SSD immer noch Verstecken spielt, könnten veraltete oder fehlerhafte Treiber der Grund dafür sein. Windows ist auf Treiber angewiesen, um mit der Hardware zu kommunizieren, und ein Treiberfehler kann Ihre SSD unsichtbar machen. Lassen Sie die Treiber auffrischen:
Schritt 1. Drücken Sie "Win + X" und wählen Sie "Geräte-Manager" aus der Liste.
Schritt 2. Erweitern Sie den Abschnitt "Laufwerke".
Schritt 3. Klicken Sie mit der rechten Maustaste auf die SSD (falls sie erscheint) und wählen Sie "Treiber aktualisieren".

Methode 5. SSD-Firmware aktualisieren
Ihre SSD benötigt möglicherweise ein Firmware-Upgrade, wenn sie noch nicht erkannt wurde. Betrachten Sie die Firmware als die interne Software der SSD - wenn Sie diese aktualisieren, werden Kompatibilitätsprobleme behoben und Sie erhalten möglicherweise eine noch bessere Leistung. Zum Beispiel ist die Aktualisierung der Firmware bei Samsung SSDs unerlässlich.
Schritt 1. Samsung Magician-Software herunterladen: Besuchen Sie die Samsung-Website und laden Sie die Samsung Magician-Software herunter. Dieses Tool hilft bei der Verwaltung und Optimierung von Samsung SSDs.

Schritt 2. Installieren und starten: Nach dem Herunterladen installieren Sie nun die Software. Ihre Samsung SSD wird automatisch von der mitgelieferten Software erkannt, Sie müssen sie nur noch installieren und starten.
Schritt 3. Suchen Sie den Abschnitt Firmware Update im Hauptfenster. Es wird nach der neuesten Version der Firmware gesucht, die zu Ihrem SSD-Modell passt, und Sie erhalten Zugriff auf eine Schaltfläche.
- Hinweis:
- Der Prozess der Firmware-Aktualisierung darf nicht unterbrochen werden, da Ihr Solid-State-Laufwerk sonst möglicherweise nicht mehr funktioniert. Stellen Sie sicher, dass Ihr Gerät während der Aktualisierung mit einer konstanten Stromversorgung versorgt wird.
Für andere Hersteller:
Das Verfahren ist ähnlich, wenn Sie eine SSD eines anderen Herstellers haben. Besuchen Sie die Website des Herstellers, laden Sie die SSD-Verwaltungssoftware herunter und befolgen Sie die Anweisungen zum Aktualisieren der Firmware.
Methode 6. Nach SSD-Fehlern suchen
Wenn Ihre SSD nicht reagiert, haben Sie möglicherweise Probleme mit den zugrunde liegenden Fehlern. EaseUS Partition Master Free ist eine ausgezeichnete Option für Anfänger, da es eine einfach zu bedienende und dennoch praktische Anwendung ist, die Ihnen bei der Identifizierung und Lösung dieser Probleme helfen kann.
Mit nur wenigen einfachen Handgriffen können Sie nach beschädigten Dateien suchen und diese reparieren sowie nach beschädigten Bereichen auf dem Laufwerk suchen.
Schritt 1. Starten Sie Partition Master auf Ihrem PC. Rechtsklicken Sie auf die Partition, die Sie prüfen möchten, und wählen Sie dann "Dateisystem überprüfen" aus.
Schritt 2. Nun können Sie die Fehler auf der ausgewählten Partition prüfen und die Fehler werden behoben, wenn sie gefunden werden. Klicke Sie dann auf "Starten".
Schritt 3. Partition Master wird mit der Überprüfung der Partition beginnen. Wenn der Prozess endet, klicken Sie auf "Fertigstellen".
Die intuitive Benutzeroberfläche und die Einfachheit des Prozesses ermöglichen es Personen mit beliebigen technischen Kenntnissen.
Methode 7. BIOS-Einstellungen konfigurieren
Überprüfen Sie die BIOS-Einstellungen auf Ihrem Computer, um festzustellen, ob keine der oben aufgeführten Lösungen erfolgreich war. Das BIOS (Basic Input/Output System) regelt, wie die Hardware Ihres Computers und das Betriebssystem miteinander kommunizieren. Falsche BIOS-Einstellungen können gelegentlich dazu führen, dass Ihre SSD nicht erkannt wird. Hier erfahren Sie, wie Sie sie ändern können:
Schritt 1. Starten Sie Ihren Computer neu und rufen Sie das BIOS-Setup auf. Während des Starts wird normalerweise eine Aufforderung angezeigt, welche Taste Sie drücken müssen (oft Entf, F2 oder F10).
Schritt 2. Navigieren Sie im BIOS zum Abschnitt SATA-Konfiguration oder Speicheroptionen. Die genaue Position kann je nach Hersteller Ihres Motherboards variieren.
Schritt 3. Suchen Sie nach der Einstellung für den SATA-Modus. Stellen Sie sicher, dass er auf AHCI (Advanced Host Controller Interface) eingestellt ist. Dieser Modus wird im Allgemeinen für moderne SSDs empfohlen. Wenn er auf IDE oder RAID eingestellt ist, ändern Sie ihn auf AHCI.

Schritt 4. Speichern Sie die vorgenommenen Änderungen und beenden Sie das BIOS. Ihr Computer wird neu gestartet, und Ihre SSD wird nun erkannt.
Die Hauptgründe für das Erkennungsproblem
In diesem Abschnitt erfahren Sie mehr über die häufigsten Ursachen dafür, dass die zweite SSD nicht auf Ihrem PC angezeigt wird, damit Sie beim nächsten Mal nicht in Panik geraten.
- Verbindungsfehler: Die SSD ist möglicherweise nicht richtig mit dem Motherboard oder der Stromversorgung verbunden.
- Treiberproblem: Wenn der Treiber veraltet oder beschädigt ist, kann Windows die SSD nicht erkennen.
- BIOS nicht korrekt eingerichtet: Ihr BIOS erkennt die neue SSD möglicherweise nicht.
- Laufwerk nicht initialisiert oder partitioniert: Neue SSDs müssen initialisiert und partitioniert werden, bevor sie erscheinen.
- Fehlender Laufwerksbuchstabe: Wenn die SSD keinen Laufwerksbuchstaben hat, ist sie auch für den Windows Explorer unsichtbar.
- Physische Beschädigung: Dies geschieht nur in seltenen SSD-Fällen.
- Firmware: Die SSD-Firmware ist möglicherweise veraltet.
Wenn Sie diesen Leitfaden bei der Suche nach Ihrer fehlenden SSD als hilfreich empfunden haben, zögern Sie nicht, ihn mit anderen zu teilen, die vielleicht vor der gleichen Herausforderung stehen.
Das Fazit
Eine zweite SSD, die nicht angezeigt wird, ist verständlicherweise ärgerlich, aber in der Regel ein behebbares Problem. Mit den Methoden, die wir in diesem Artikel aufgeführt haben, sollte auch Ihre SSD erkannt werden und funktionieren. Überprüfen Sie die Verbindungen und initialisieren Sie sie gegebenenfalls, partitionieren Sie das Laufwerk (erneut), weisen Sie einen Laufwerksbuchstaben zu, aktualisieren Sie Treiber und Firmware, suchen Sie nach Fehlern oder konfigurieren Sie weitere BIOS-Einstellungen.
Alles in allem, wenn Sie ein Windows-Spezialist sind oder einfach nur jemand, der seine SSD zu Hause selbst warten muss und jeden einzelnen Sektor der Festplatte im Auge behalten möchte, wird EaseUS Partition Master Sie sicherlich zum Lächeln bringen.
FAQ über die zweite SSD, die nicht angezeigt wird
-
Q1. Warum wird meine M.2 SSD nicht im Datei-Explorer angezeigt?
- Ihre M.2 SSD wird wahrscheinlich nicht im Datei-Explorer angezeigt, weil sie nicht initialisiert, formatiert oder in der Windows Datenträgerverwaltung einem Laufwerksbuchstaben zugewiesen wurde. Sie können diese Methoden ausprobieren, um das Problem zu beheben:
- 1. Vergewissern Sie sich, dass die M.2-SSD in einen freien Motherboard-Steckplatz eingesetzt ist.
2. Überprüfen Sie die BIOS-Einstellungen, um sicherzustellen, dass das M.2-SSD erkannt wird.
3. Initialisieren und partitionieren Sie die M.2 SSD in der Datenträgerverwaltung.
-
Q2. Warum wird meine M.2 SSD nicht im BIOS angezeigt?
- Es kann sein, dass Ihre M.2-SSD aufgrund von Inkompatibilität, unsachgemäßer Installation, Einschränkungen des Motherboards, einer fehlerhaften SSD oder falschen BIOS-Einstellungen nicht im BIOS angezeigt wird.
-
Q3. Kann ich eine SSD auf eine andere klonen?
- Ja, mit einer Software zum Klonen von Festplatten wie EaseUS Todo Backup, die das Klonen von Festplatten ermöglicht. Dies macht es einfach, das Betriebssystem, Anwendungen und Daten zu klonen.
Wie wir Ihnen helfen können
Über den Autor
Maria
Maria ist begeistert über fast allen IT-Themen. Ihr Fokus liegt auf der Datenrettung, der Festplattenverwaltung, Backup & Wiederherstellen und den Multimedien. Diese Artikel umfassen die professionellen Testberichte und Lösungen.
Produktbewertungen
-
Mit „Easeus Partition Master“ teilen Sie Ihre Festplatte in zwei oder mehr Partitionen auf. Dabei steht Ihnen die Speicherplatzverteilung frei.
Mehr erfahren -
Der Partition Manager ist ein hervorragendes Tool für alle Aufgaben im Zusammenhang mit der Verwaltung von Laufwerken und Partitionen. Die Bedienung ist recht einfach und die Umsetzung fehlerfrei.
Mehr erfahren -
"Easeus Partition Master" bietet Ihnen alles, was Sie zum Verwalten von Partitionen brauchen, egal ob Sie mit einem 32 Bit- oder 64 Bit-System unterwegs sind.
Mehr erfahren
Verwandete Artikel
-
Wie behebt man den Windows Bluescreen Neustart [10 Lösungen]
![author icon]() Maria/2025/06/16
Maria/2025/06/16
-
Windows 24H2 Update Fehler 0x800F0922 (Gelöst!)
![author icon]() Maria/2025/05/21
Maria/2025/05/21
-
Windows 10 Boot Reparatur Tool [2025 Liste]🔥
![author icon]() Mako/2025/09/07
Mako/2025/09/07
-
[Gelöst] Wie behebt man 'Format FS=NTFS dauert so lange'?
![author icon]() Maria/2025/05/21
Maria/2025/05/21











