Gesamte Downloads
Hauptinhalt
Über den Autor
Aktuelle Themen
Über die Datenträgerverwaltung: Die Hauptfunktionen und Eigenschaften
Die Windows Datenträgerverwaltung ist ein eingebautes und kostenloses Tool zur Festplattenverwaltung unter Windows. Sie können alle Festplatten und Partitionen auf dem Computer einschließlich der angeschlossenen Datenträger in der Datenträgerverwaltung sehen. Die Partitionssgröße, das Dateisystem, der Partitionsstil und die anderen Informationen des Datenträgers werden angezeigt. Mit dem Tool können Sie den Datenträger kostenlos und schnell verwalten. Darunter haben wir die Haupt- und erweiterten Funktionen aufgelistet.
Grundlegende Funktionen:
- Neue Partitionen erstellen
- Partitionen erweiterten oder verkleinern
- Partitionen löschen
- Laufwerksbuchstaben oder -pfad ändern
- Partitionen formatieren
- Partitionsinformationen prüfen
- Partitionen öffnen
Erweiterte Funktionen:
- Datenträger zu MBR oder GPT initialisieren
- Partitionen als „Aktiviert“ markieren
- Partitionen von MBR zu GPT konvertieren, oder umgekehrt, indem die Partitionen zuerst löschen.
- Basisdatenträger zum dynamischen konvertieren
Wie kann man die Datenträgerverwaltung öffnen?
Es gibt sieben Methoden, um die Windows Datenträgerverwaltung zu öffnen. Wir haben diese Methoden für Sie gesammelt.
Methode 1. Mit dem Rechtsklick auf das Windows-Symbol wählen Sie „Datenträgerverwaltung“ aus. Aber diese Methode gilt nur für Windows 11/10.
Methode 2. Drücken Sie Windows + R Tasten > geben Sie „diskmgmt.msc“ ein und klicken Sie auf „OK“.
Methode 3. Geben Sie „diskmgmt.msc“ in die Suchleiste auf der Taskleiste und öffnen Sie die Datenträgerverwaltung.
Methode 4. Geben Sie „cmd“ in die Suchleiste auf der Taskleiste > mit dem Rechtsklick auf die Eingabeaufforderung wählen Sie „Als Administrator ausführen“ aus > geben Sie „diskmgmt.msc“ ein und drücken Sie die Enter-Taste.
Methode 5. Gehen Sie zu „Systemsteuerung“ > „System und Sicherheit“ > unter der „Verwaltung“ wählen Sie „Festplattenpartitionen erstellen und formatieren“ aus.
Methode 6. Mit dem Rechtsklick auf „Computer“ wählen Sie „Verwalten“ aus > gehen Sie zu „Computerverwaltung“ und dann „Datenträgerverwaltung“.
Methode 7. Öffnen Sie Task-Manager > klicken Sie auf „Dateien“ und wählen Sie „Neuen Task ausführen“ aus > geben Sie „diskmgmt.msc“ ein und klicken Sie auf „OK“.
Wie funktioniert Windows 11/10 Datenträgerverwaltung?
In diesem Teil können wir Ihnen anzeigen, wie Sie die grundlegenden Funktionen von der Datenträgerverwaltung benutzen.
#1. Eine neue Festplatte erstellen
Schritt 1. In der Datenträgerverwaltung finden Sie den nicht zugeordneten Speicherplatz auf der Festplatte. Mit dem Rechtsklick darauf wählen Sie „Neues einfaches Volume“ aus.
Schritt 2. Klicken Sie auf „Weiter“. Stellen Sie die Große der Partition ein und wählen Sie einen neuen Laufwerksbuchstaben aus.
Schritt 3. Fertigen Sie die anderen Einstellungen und aktivieren Sie die Option „Schnellformatierung durchführen“. Klicken Sie auf „Weiter“.
Schritt 4. Führen Sie die Erstellung aus. Dann können Sie eine neue Partition auf der Festplatte erstellen.
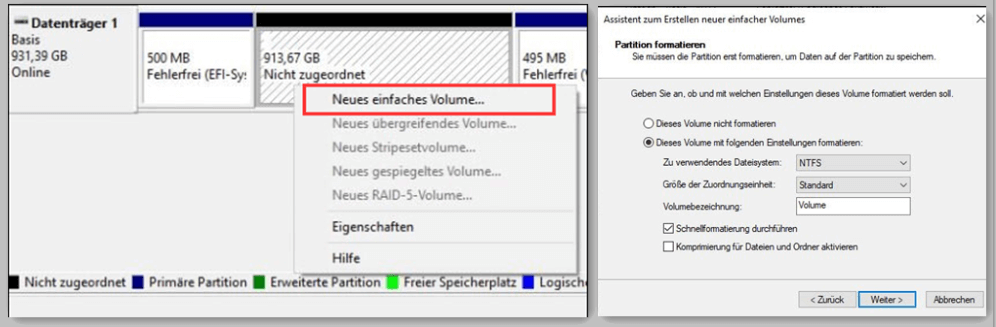
#2. Den Datenträger formatieren
Schritt 1. Mit dem Rechtsklick auf die Partition wählen Sie „Formatieren“ aus.
Schritt 2. Stellen Sie die Volumebezeichnung und das Dateisystem ein.
Schritt 3. Aktivieren Sie die Option „Schnellformatierung durchführen“ und klicken Sie auf „OK“.
#3. Eine Partition erweitern oder verkleinern
Volume verkleinern: Mit dem Rechtsklick auf die Partition wählen Sie „Volume verkleinern“ aus > geben Sie die Größe ein und klicken Sie auf „Verkleinern“.
Volume erweitern: Klicken Sie mit der rechten Maustaste auf die Partition und wählen Sie „Volume erweitern“ aus. Geben Sie die Größe von dem nicht zu geordneten Speicherplatz ein und klicken Sie auf „Hinzufügen“. Dann führen Sie diesen Vorgang aus.
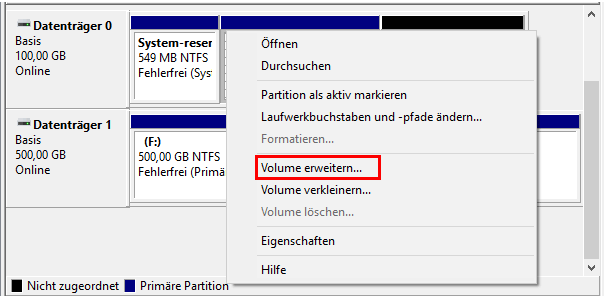
- Hinweis:
- Wenn Sie die Partition durch die Datenträgerverwaltung erweitern wollen, müssen Sie die Partition, welche sich vor oder nach der Ziel-Partition befindet, verkleinern, um den nicht zugeordneten Speicherplatz zu erstellen.
#4. Den Laufwerksbuchstaben ändern
Schritt 1. Mit dem Rechtsklick auf das Laufwerk wählen Sie „Laufwerksbuchstaben oder -pfad ändern“ aus.
Schritt 2. Wählen Sie einen neuen Laufwerksbuchstaben aus und klicken Sie auf „OK“.

#5. Eine Partitionen löschen
Schritt 1. Klicken Sie mit der rechten Maustaste auf die Partition und wählen Sie „Volume löschen“ aus.

Schritt 2. Bestätigen Sie die Löschung mit dem Klick auf „OK“.
#6. Eine neue Festplatte initialisieren
Schritt 1. Schließen Sie die Festplatte an den Computer an und öffnen Sie die Windows Datenträgerverwaltung.
Schritt 2. Mit dem Rechtsklick auf die Festplatte wählen Sie „Datenträgerinitialisierung“ aus.
Schritt 3. Wählen Sie den Partitionsstil als MBR oder GPT aus.
- MBR: Sie können bis zu 4 Partitionen auf einer 2 TB oder kleinerer Festplatte erstellen.
- GPT: Sie können über 4 Partitionen auf einer 3 TB oder größere Festplatte erstellen.

#7. Den Basisdatenträger zum dynamischen konvertieren
Die Datenträgerverwaltung unterstützt nur, einen Basisdatenträger zum dynamischen zu konvertieren. Wenn Sie einen dynamischen Datenträger in den basische umwandeln wollen, können Sie die alternative Software zur Datenträgerverwaltung benutzen.
#8. MBR-Festplatte zu GPT konvertieren, oder umgekehrt
Wenn Sie den Partitionsstil ändern wollen, sollten Sie zuerst die Partitionen auf der Festplatte löschen. Wenn Sie die Konvertierung ohne Löschen der Partitionen anfertigen wollen, können Sie auch die alternative Software in diesem Artikel benutzen.
Schritt 1. In der Datenträgerverwaltung finden Sie die Partition, dessen Partitionsstil Sie ändern wollen. Klicken Sie mit der rechten Maustaste darauf und wählen Sie „Volume löschen“ aus.
Schritt 2. Wiederholen Sie den Schritt, um alle Partitionen zu löschen.
Schritt 3. Mit dem Rechtsklick auf die Festplatte wählen Sie „Zu GPT-Datenträger konvertieren“ oder „Zu MBR-Datenträger konvertieren“ aus.
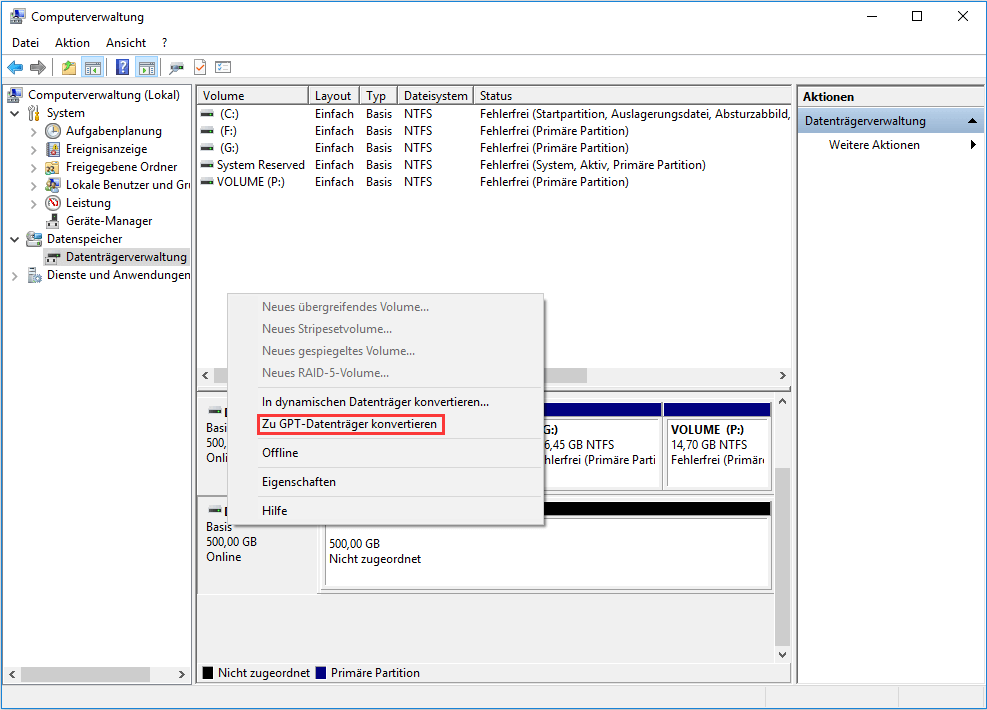
Alternative zur Datenträgerverwaltung - EaseUS Partition Master
Neben der Windows Datenträgerverwaltung können Sie noch viele Drittanbieter Software zur Festplattenverwaltung finden. Wenn Sie Ihre Festplatten einfacher und effizienter verwalten wollen, empfehlen wir Ihnen eine Alternative - EaseUS Partition Master.
Das ist eine professionelle Software zur Festplattenverwaltung und bietet Ihnen die umfassenden Lösungen für die Verwaltung an. Im Vergleich zur Datenträgerverwaltung ist diese Software leistungsfähiger und einfacher zu bedienend. Nicht nur die grundlegenden sondern auch die erweiterten Funktionen wie Klonen werden angeboten. Darunter haben wir die erweiterten Funktionen aufgelistet.
- Alte Festplatte auf die neue und große SSD/HDD klonen.
- Das System auf eine HDD oder SSD migrieren.
- Den Partitionsstil von MBR zu GPT konvertieren, oder umgekehrt.
- Partitionen zusammenführen, auch wenn sie nicht nebeneinander liegen.
- Partitionen aufteilen, das Festplatten-Layout anpassen.
- Den Speicherplatz auf den Festplatten mit nur einigen Klicks schaffen.
- 4K-Ausrichtung von SSD.
Fazit: Windows Datenträgerverwaltung oder eine Alternative
In diesem Artikel wir haben Ihnen die Windows Datenträgerverwaltung ausführlich vorgestellt. Das eingebaute Tool bietet Ihnen nur die grundlegenden Funktionen für die Festplattenverwaltung. wie Löschen, Erstellen und Formatieren. Eine professionelle Drittanbieter Software ist vergleichsweise sicherer und leistungsfähiger. Bei EaseUS Partition Master wird die Operation nicht sofort ausgeführt. Die Software speichert zuerst Ihre Änderung. Sie können mehrere Aufgaben mit einem Klick ausführen oder die nicht gewünschten Aufgaben abbrechen.
Wenn Sie vorher keine Erfahrungen mit der Windows Datenträgerverwaltung haben und die Festplatten einfache verwalten wollen, wird auch diese Alternative empfohlen.
Wie wir Ihnen helfen können
Über den Autor
Mako
Nach dem Studium der Germanistik ist Mako seit 2013 Teil des EaseUS-Teams und hat sich in den letzten 11 Jahren intensiv mit Software-Themen beschäftigt. Der Schwerpunkt liegt auf Datenrettung, Datenmanagement, Datenträger-Verwaltung und Multimedia-Software.
Produktbewertungen
-
Mit „Easeus Partition Master“ teilen Sie Ihre Festplatte in zwei oder mehr Partitionen auf. Dabei steht Ihnen die Speicherplatzverteilung frei.
Mehr erfahren -
Der Partition Manager ist ein hervorragendes Tool für alle Aufgaben im Zusammenhang mit der Verwaltung von Laufwerken und Partitionen. Die Bedienung ist recht einfach und die Umsetzung fehlerfrei.
Mehr erfahren -
"Easeus Partition Master" bietet Ihnen alles, was Sie zum Verwalten von Partitionen brauchen, egal ob Sie mit einem 32 Bit- oder 64 Bit-System unterwegs sind.
Mehr erfahren
Verwandete Artikel
-
Wie kann ich Windows 11 NVMe langsam beheben?
![author icon]() Maria/2025/07/08
Maria/2025/07/08
-
Paragon Migrate OS to SSD Testbericht [Pro & Contra]
![author icon]() Maria/2025/06/08
Maria/2025/06/08
-
8 Lösungen, um den Dateisystemfehler -805305975 zu beheben [2025]
![author icon]() Mako/2025/05/21
Mako/2025/05/21
-
Windows Festplatten Leistung messen und verbessern [Schnelle Hilfe]
![author icon]() Markus/2025/05/21
Markus/2025/05/21








