Gesamte Downloads
Hauptinhalt
Über den Autor
Aktuelle Themen
Raspberry Pi ist ein kleiner Bordcomputer, der entwickelt wurde, um erschwingliche Computerausbildung zu fördern. Raspberry-Pi-Platinen werden an einen Monitor oder einen Smart-TV angeschlossen und mit einer Tastatur und einer Maus bedient. Die Pi-Platinen sind völlig unbedeckt. Das offizielle Betriebssystem für Raspberry Pi heißt Raspbian.
Normalerweise wird der Raspberry Pi mit einer SD-Karte zum Booten des Betriebssystems geliefert, aber Sie können auch Ihre eigene SD-Karte auf dem PI-Board verwenden. Die alternative Karte muss jedoch das erforderliche Format und die erforderliche Größe haben. Um Unregelmäßigkeiten zu vermeiden, müssen Sie die SD-Karte vor dem Schreiben des Raspberry Pi-Images formatieren.
In diesem Artikel geht es um die Formatierung von SD-Karten für Raspberry Pi.
Welches Dateisystem soll ich für eine SD-Karte für Raspberry Pi wählen?
Es gibt 3 wichtige SD-Kartenformate für den Raspberry Pi. Diese sind FAT16, FAT32 und exFAT. Die SD Association hat die Spezifikationen für diese Formate festgelegt. Das FAT16-Format von SD-Karten hat eine Kapazität von 128 MB bis 2 GB Daten. Das FAT32-Format von SD-Karten kann Daten in einem Bereich von 4 GB bis 32 GB aufnehmen. Dieses Format findet man bei Karten mit hoher Kapazität (SDHC).
Außerdem kann das exFAT-Format von SD-Karten Daten von 64 GB bis 2 TB aufnehmen. Das exFAT-Format ist für SD-Karten mit erweiterter Kapazität (SDXC) gedacht. FAT steht bei allen SD-Kartenformaten für File Allocation Table (Dateizuordnungstabelle) und wird wegen seiner relativen Einfachheit verwendet.
Die vom Bootloader des Raspberry Pi unterstützten Formate von SD-Karten sind nur FAT16 und FAT32. Es ist also offensichtlich, dass SD-Karten mit höherer Kapazität (SDXC) nicht verwendet werden können. Um SDXC-Karten mit dem Raspberry Pi kompatibel zu machen, müssen Sie die Karte in FAT32 formatieren.
Welche Größe ist für die SD-Karte für Raspberry Pi kompatibel?
Da der Raspberry Pi keinen internen Speicher hat, ist er auf austauschbare SSD-Karten als primären Boot-Speicher angewiesen. Ja, Sie können SSDs oder externe Laufwerke verwenden, aber SD-Karten sind ein günstigeres Medium.
Eine 8-GB-SD-Karte für den Raspberry Pi ist ausreichend, wenn Sie ihn nur für normale Zwecke verwenden. Allerdings könnten Sie bald Warnungen über zu wenig Speicherplatz erhalten, wenn Sie ein ständiger Nutzer sind. Eine SD-Karte mit einer Speicherkapazität von 32 GB ist für die meisten Benutzer mehr als ausreichend. Sie können auch SD-Karten mit höherer Speicherkapazität verwenden, vorausgesetzt, sie sind ordnungsgemäß formatiert und weisen keine früheren Partitionen auf.
So können Sie eine SD-Karte für Raspberry Pi in FAT32 formatieren - 4 Methoden
In diesem Teil zeigen wir Ihnen mehrere Methoden, um eine SD-Karte auf FAT32 zu formatieren.
Methode 1. SD-Karte auf FAT32 mit EaseUS Partition Master für Raspberry Pi formatieren
Ein professioneller Formatter kann die SD-Karte für Raspberry Pi einfach und schnell auf FAT32 formatieren. Hier empfehlen wir Ihnen EaseUS Partition Master, ein professioneller Partition Manager, der ein Laufwerk zu formatieren.
Jetzt können Sie das Formatierungstool kostenlos herunterladen. Dann schließen Sie Ihre SD-Karte an Ihren Computer an und beginnen Sie der Formatierung Ihrer SD-Karte auf FAT32 wie folgt.
Schritt 1. Starten Sie EaseUS Partition Master, klicken Sie mit der rechten Maustaste auf die Partition auf Ihrer externen Festplatte/USB/SD-Karte, die Sie formatieren möchten, und wählen Sie die Option "Formatieren".

Schritt 2. Weisen Sie der ausgewählten Partition eine neue Partitionsbezeichnung, ein Dateisystem (NTFS/FAT32/EXT2/EXT3/EXT4/exFAT) und eine Clustergröße zu und klicken Sie dann auf "OK".

Schritt 3. Klicken Sie im Warnfenster auf "OK", um fortzufahren.
Schritt 4. Klicken Sie auf die Schaltfläche "Aufgabe(n) ausführen" in der oberen linken Ecke, um die Änderungen zu überprüfen, und dann auf "Anwenden", um die Formatierung Ihrer externen Festplatte/USB/SD-Karte zu starten.
Methode 2. SD-Karte mit Windows Explorer formatieren
Schritt 1. Schließen Sie die SD-Karte mit dem SD-Kartenleser an Ihren Computer an.
Schritt 2. Gehen Sie zu "Dieser PC" und öffnen Sie den Windows Explorer, klicken Sie mit der rechten Maustaste auf Ihre SD-Karte und wählen Sie "Formatieren...".
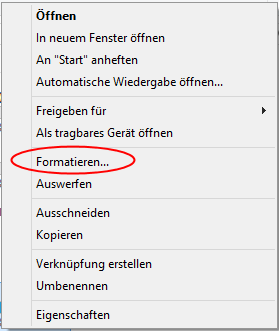
Schritt 3. Geben Sie das Dateisystem an und vergeben Sie einen neuen Namen für Ihre SD-Karte. Klicken Sie auf "Start" und "OK", um die Formatierung zu bestätigen.
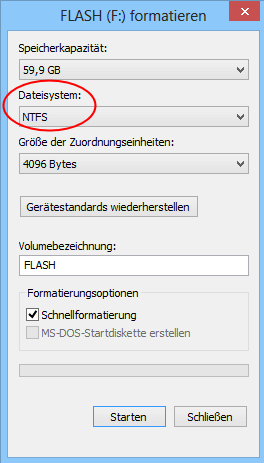
Methode 3. SD-Karte mit der Datenträgerverwaltung formatieren
Schritt 1. Stecken Sie Ihre SD-Karte in ein Kartenlesegerät und verbinden Sie sie mit Ihrem Computer.
Schritt 2. Klicken Sie mit der rechten Maustaste auf "Dieser PC", wählen Sie "Verwalten" und geben Sie "Datenträgerverwaltung" ein.
Schritt 3. Suchen Sie Ihre SD-Karte, klicken Sie mit der rechten Maustaste darauf und wählen Sie "Formatieren...".

Schritt 4. Klicken Sie auf "Ja", um fortzufahren, geben Sie einen neuen Namen und ein Dateisystem (exFAT, FAT32 oder NTFS) für die Karte an. Klicken Sie dann auf "OK", um Ihre SD-Karte zu formatieren.
Methode 4. SD-Karte durch CMD formatieren
- Geben Sie in das Suchfeld von Windows cmd ein.
- Klicken Sie mit der rechten Maustaste auf Eingabeaufforderung und wählen Sie Als Administrator ausführen.
- Geben Sie diskpart ein und drücken Sie die Eingabetaste.
- Geben Sie dann list disk ein und drücken Sie die Eingabetaste. Mit dem Befehl Datenträger auflisten werden die verfügbaren Laufwerke auf dem PC aufgelistet.
- Geben Sie als Nächstes select disk + Laufwerksnummer ein, z. B. wenn Ihre SD-Karte die Nummer 2 in der Liste ist, geben Sie select disk 2 ein und drücken Sie die Eingabetaste.
- Danach geben Sie list volume ein und drücken Sie die Eingabetaste.
- Geben Sie dann list volume + Datenträgernummer ein, z. B. wenn Ihr Datenträger die Nummer 10 hat, geben Sie auf diese Weise ein, list volume 10 und drücken Sie die Eingabetaste.
- Geben Sie je nach gewünschtem Dateiformat format fs=fat32 ein und drücken Sie die Eingabetaste, um die SD-Karte auf FAT32 zu formatieren.
Wie wir Ihnen helfen können
Über den Autor
Katrin
Jahrgang 1990; Studierte Deutscher Philologie an SISU, China; Seit 2011 zum festen Team der EaseUS-Redaktion. Seitdem schreibte sie Ratgeber und Tipps. Zudem berichtete sie über Neues und Aufregendes aus der digitalen Technikwelt.
Produktbewertungen
-
Mit „Easeus Partition Master“ teilen Sie Ihre Festplatte in zwei oder mehr Partitionen auf. Dabei steht Ihnen die Speicherplatzverteilung frei.
Mehr erfahren -
Der Partition Manager ist ein hervorragendes Tool für alle Aufgaben im Zusammenhang mit der Verwaltung von Laufwerken und Partitionen. Die Bedienung ist recht einfach und die Umsetzung fehlerfrei.
Mehr erfahren -
"Easeus Partition Master" bietet Ihnen alles, was Sie zum Verwalten von Partitionen brauchen, egal ob Sie mit einem 32 Bit- oder 64 Bit-System unterwegs sind.
Mehr erfahren
Verwandete Artikel
-
5 Blackmagic Disk Speed Test-Alternativen für Mac
![author icon]() Maria/2025/05/21
Maria/2025/05/21
-
Gelöst: Windows Diskpart Clean funktioniert nicht
![author icon]() Mako/2025/05/21
Mako/2025/05/21
-
Secure Boot ist nicht aktiviert Battlefield 2042 8.8.0 und wie man es aktiviert
![author icon]() Maria/2025/09/17
Maria/2025/09/17
-
10 Methoden zur Beschleunigung von Windows 11 | Windows 11 PC schneller machen
![author icon]() Katrin/2025/05/21
Katrin/2025/05/21








