Gesamte Downloads
Hauptinhalt
Über den Autor
Aktuelle Themen
Das Brennen von ISO-Dateien auf einen USB-Stick unter Windows 8 kann ein komplizierter Prozess für diejenigen sein, die kein technisches Know-how und keine Computerkenntnisse haben. Aber keine Sorge, in diesem Tutorial werden wir es jedem leicht machen, egal ob er aus einem nicht-technischen Hintergrund kommt. Wir werden Sie während des gesamten Prozesses des Brennens von ISO auf USB unter Windows 8 effizient führen und Ihre neugierigen Fragen beantworten.
Wenn Sie nach einem einfachen und bequemen Weg suchen, bietet EaseUS Partition Master einen einfacheren Vorgang als das Windows USB/DVD Download Tool. Es gilt als der beste und einfachste Weg, um ein Windows 8 ISO auf ein USB-Laufwerk zu brennen, da es eine benutzerfreundliche Oberfläche hat und einfach zu bedienen ist.
Bevor Sie fortfahren, sollten Sie sicherstellen, dass Sie die folgenden Vorbereitungen getroffen haben:
- Wichtig
- USB: Ein USB-Laufwerk mit einer Kapazität von mindestens 8-16 GB, das mit dem Dateisystem FAT32 formatiert ist. Um das USB-Laufwerk auf FAT32 zu formatieren, können Sie im Windows Explorer mit der rechten Maustaste auf das USB-Laufwerk klicken, "Formatieren" wählen und FAT32 als Dateisystem auswählen.
- Windows 8 ISO-Datei: Die Windows 8-ISO-Datei kann von der offiziellen Microsoft-Website oder anderen vertrauenswürdigen Quellen heruntergeladen werden.
Schließlich sollten Sie das USB-Laufwerk an den PC anschließen. Schließen Sie es einfach an einen freien USB-Anschluss des Computers oder Laptops an.
Brennen von ISO auf USB unter Windows 8
Es gibt zwei Leitfäden, die in diesem Teil erwähnt werden. Und hier ist eine Tabelle für Sie, um mehr Details über die beiden Wege zu erfahren:
| ⚙️Comparison |
🥇EaseUSPartition Master |
🥈WindowsUSB/DVD-Download-Tool |
|---|---|---|
| ✏️Complex Ebene |
Niedrig, für Anfänger |
Ein bisschen kompliziert |
| 💻Gilt für |
Windows 8/8.1/10/11/7 auf USB brennen |
Windows 7/8 auf USB brennen |
| ⏱️Duration |
1-3 Minuten |
3-5 Minuten |
| 🚩Schnittstelle |
Klar, mit Aufforderungen |
Nicht so klar |
Wir lernen zwei Methoden kennen, um ein Windows 8 ISO auf ein USB-Laufwerk unter Windows 8 zu brennen. Der erste Weg ist über EaseUS Partition Master, der einfachste Weg für Anfänger und technisch nicht versierte Personen. Der zweite Weg ist das Windows USB/DVD Download Tool, das nicht so anfängerfreundlich ist. Wenn Sie also kein Profi sind, wenden Sie sich an EaseUS Partition Master. Wir zeigen Ihnen eine Schritt-für-Schritt-Anleitung.
Anleitung 1. Brennen von Windows 8 ISO auf USB mit EaseUS Partition Master
EaseUS Partition Master ist ein leistungsstarkes und benutzerfreundliches Partitionsmanagement-Tool, das auch die Möglichkeit bietet, ISO-Dateien auf ein USB-Laufwerk zu brennen. Es bietet einen unkomplizierten und effizienten Weg, um Windows 8/8.1 auf einen USB-Stick zu brennen.
Gehen Sie folgendermaßen vor, um Windows 8 ISO-Dateien mit EaseUS Partition Master auf einen USB-Stick zu brennen:
Schritt 1. Starten Sie EaseUS Partition Master und gehen Sie zum Abschnitt "Bootfähige Medien". Klicken Sie auf "ISO brennen" und dann auf "Weiter".

Schritt 2. Wählen Sie das ISO-Image, das Sie auf Ihren PC heruntergeladen haben, und klicken Sie auf "Öffnen".

Schritt 3. Klicken Sie auf "Weiter" und wählen Sie den Ziel-USB als Ziel und klicken Sie auf "Brennen", um den Vorgang auszuführen.
Sie haben Windows 8 nun erfolgreich auf Ihren USB-Stick gebrannt. Jetzt ist es an der Zeit, mehr über die Funktionen von EaseUS Partition Master zu erfahren.
Hauptmerkmale von EaseUS Partition Master:
- Brennen von ISO auf USB unter Windows 10
- USB auf FAT32 formatieren
- Einen bootfähigen USB-Stick erstellen
- Brennen von Windows 7 ISO auf USB
- Initialisieren einer Festplatte zur Installation von Windows 8
EaseUS Partition Master ist für seine Benutzerfreundlichkeit bekannt und eignet sich daher für Benutzer aller Erfahrungsstufen. Sie können EaseUS Partition Master jetzt herunterladen und von der benutzerfreundlichen Oberfläche, den Optionen und verschiedenen nützlichen Funktionen zur Vereinfachung Ihrer Routineaufgaben profitieren.
Anleitung 2. Brennen von Windows 8 ISO auf USB mit dem Windows USB/DVD Download Tool
Mit dem USB/DVD-Download-Tool von Microsoft können Sie Windows 8-ISO-Dateien für die Installation von Windows 8 auf USB brennen.
Führen Sie die folgenden Schritte aus, um Windows 8 ISO mit dem Windows USB/DVD-Download-Tool auf USB zu brennen:
Schritt 1. Laden Sie das Windows USB/DVD Download Tool herunter, installieren Sie es und führen Sie es auf Ihrem PC/Laptop aus.
Schritt 2. Wählen Sie auf dem Startbildschirm des Download-Tools (Schritt 1 von 4) die ISO-Datei für Windows 8. Stellen Sie sicher, dass die Datei die Erweiterung ".iso" hat.
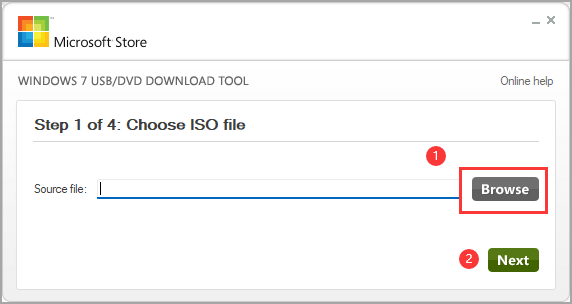
Schritt 3. Wählen Sie in Schritt 2 von 4 den gewünschten Medientyp und das USB-Laufwerk aus, auf dem Sie Ihre Windows 8-Installation einrichten möchten.
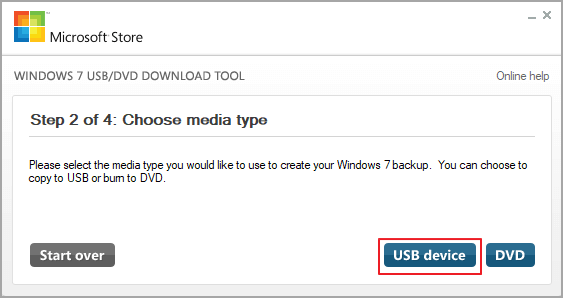
Schritt 4. Fahren Sie mit Schritt 3 von 4 fort, indem Sie das USB-Gerät in Ihren Computer einstecken. Klicken Sie nach dem Einstecken auf die Schaltfläche "Mit dem Kopieren beginnen". Denken Sie daran, dass bei diesem Vorgang das USB-Laufwerk und alle darauf gespeicherten Daten gelöscht werden. Sichern Sie daher unbedingt Ihre wertvollen Daten, um sie zu bewahren.

Schritt 5. Schließlich beginnt das Download-Tool automatisch mit der Erstellung des bootfähigen USB-Geräts (Schritt 4 von 4). Warten Sie ein paar Minuten und lassen Sie den Vorgang abschließen.

- Hinweis:
- Die angegebenen Schritte gelten für Windows 8 und Windows 8.1, obwohl die Screenshots auf dem Windows 7 USB/DVD Download Tool basieren. Bitte folgen Sie den Anweisungen entsprechend, um die Windows 8 ISO auf ein USB-Laufwerk zu brennen.
Wenn Sie keine Erfahrung mit Computern haben oder eine benutzerfreundlichere Option wünschen. Sie müssen EaseUS Partition Master verwenden, um die Windows 8-ISO einfach und schnell auf ein USB-Laufwerk zu brennen.
Denken Sie daran, dass Sie nach dem Brennen der ISO-Datei auf das USB-Laufwerk das bootfähige USB-Laufwerk in den BIOS-Einstellungen Ihres Computers als primäres Startlaufwerk festlegen müssen, um sicherzustellen, dass Ihr PC/Laptop vom USB-Laufwerk startet und den Windows 8-Installationsprozess einleitet. Wenn Sie diesen Schritt und diese Einstellung ignorieren, kann Windows 8 nicht vom USB-Laufwerk gestartet werden.
So installieren Sie Windows 8 von einem bootfähigen USB-Stick
Sobald Sie Windows 8 erfolgreich auf den USB-Stick gebrannt haben, können Sie Windows 8 von diesem bootfähigen USB-Stick auf einem anderen Computer installieren. Hier erfahren Sie, wie Sie Windows 8 von einem bootfähigen USB-Stick installieren:
Schritt 1. Schließen Sie das bootfähige USB-Laufwerk an den Computer an, auf dem Sie Windows 8 installieren möchten.
Schritt 2. Schalten Sie den Zielcomputer ein und stellen Sie ihn so ein, dass er beim Start von dem angeschlossenen USB-Laufwerk bootet. Dazu müssen Sie möglicherweise Ihre BIOS-Einstellungen anpassen, um das USB-Flash-Laufwerk als Boot-Option zu aktivieren.
Schritt 3. Folgen Sie dann den Anweisungen auf dem Bildschirm, um die Sprache und andere Details von Windows 8 über USB einzustellen.
Weitere Informationen zur Installation von Windows finden Sie in dem folgenden Artikel:
Wo wollen Sie Windows installieren und wie [2023 Neu]
Es war schon immer wichtig, sicherzustellen, dass Ihr Windows 11/10/8/7-Betriebssystem auf dem richtigen Speicherlaufwerk installiert ist und läuft.
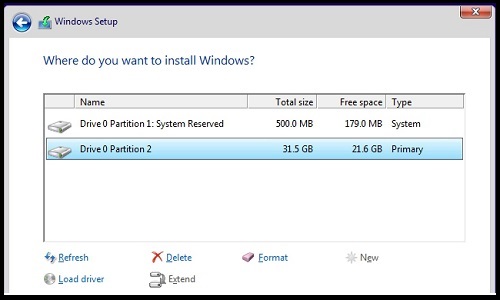
Warum ISO unter Windows 8 auf USB brennen?
Viele Benutzer suchen nach einer Möglichkeit oder einem Tool, mit dem sie ISO-Dateien unter Windows 8 auf USB brennen können. Aber warum? Werfen wir zunächst einen Blick auf die Vorteile des Brennens von ISO auf USB unter Windows 8. Sie können auf die Schaltflächen klicken, um andere über die Vorteile zu informieren:
- Tragbarkeit: USB-Laufwerke sind kompakt und leicht zu transportieren, so dass Sie Ihre Windows 8-Installation oder Ihr bootfähiges Laufwerk überallhin mitnehmen können.
- Geschwindigkeit: Die Installation von Windows 8 von einem USB-Laufwerk ist im Allgemeinen schneller als die von optischen Medien wie DVDs.
- Wiederverwendbarkeit: USB-Laufwerke können problemlos formatiert und für verschiedene Zwecke wiederverwendet werden, z. B. zur Erstellung bootfähiger Laufwerke für andere Betriebssysteme oder zur Speicherung von Daten.
- Kompatibilität: USB-Laufwerke werden von modernen Computern weitgehend unterstützt und können auf verschiedenen Geräten verwendet werden, was die Installation von Windows 8 auf verschiedenen Systemen erleichtert.
- Verlässlichkeit: USB-Laufwerke sind haltbarer als optische Medien und verringern das Risiko einer Beschädigung oder Datenbeschädigung während des Installationsvorgangs.
- Einfache Updates: Mit einem USB-Laufwerk können Sie Ihre Windows 8-Installationsdateien problemlos aktualisieren oder neue bootfähige Laufwerke mit den neuesten Updates erstellen.
- Flexibel: Wenn Sie eine ISO-Datei auf ein USB-Laufwerk brennen, können Sie den Installationsprozess anpassen, zusätzliche Software oder Treiber hinzufügen und das Setup nach Ihren Wünschen gestalten.
Diese Vorteile machen das Brennen einer ISO-Datei auf ein USB-Laufwerk zu einer bevorzugten Methode für die Installation von Windows 8 auf Windows 8-kompatiblen Geräten. Lesen Sie die obigen Anleitungen, um die Details zu erfahren.
Schlussfolgerung
Das Brennen von ISO-Dateien auf einen USB-Stick unter Windows 8 bietet mehrere Vorteile, z. B. Portabilität, Geschwindigkeit, Wiederverwendbarkeit, Kompatibilität, Zuverlässigkeit, einfache Updates und Flexibilität. Wir haben zwei Methoden diskutiert, um dies zu erreichen: die Verwendung von EaseUS Partition Master und das Windows USB/DVD Download Tool. EaseUS Partition Master bietet eine benutzerfreundliche Oberfläche und vereinfacht den Prozess, so dass es auch für Anfänger geeignet ist. Das Windows USB/DVD Download Tool hingegen ist ein Microsoft-Tool, das speziell für das Brennen von ISO-Dateien auf USB-Laufwerke entwickelt wurde. Beide Methoden erfordern eine gute Vorbereitung, und die Auswahl des USB-Laufwerks als primäre Boot-Option in den BIOS-Einstellungen des Computers ist entscheidend.
Wir hoffen, dass Sie diesen Artikel hilfreich und informativ finden. Bitte vergessen Sie nicht, diesen Artikel mit Ihren Kollegen/Freunden zu teilen, um ihnen zu helfen, ISO unter Windows 8 effizient auf USB zu brennen.
Das könnte Ihnen auch gefallen:
Brennen von ISO auf USB unter Windows 8 FAQs
Wenn Sie weitere Fragen zum Brennen von ISO auf USB unter Windows 8 haben, folgen Sie bitte den unten stehenden FAQs.
1. Kann ich einen bootfähigen USB-Stick für Windows 8 aus einer ISO-Datei erstellen?
Ja, Sie können einen bootfähigen USB-Stick für Windows 8 mit dem Windows USB/DVD Download Tool erstellen.
Folgen Sie diesen Schritten:
Schritt 1. Laden Sie das Windows USB/DVD Download Tool herunter und installieren Sie es.
Schritt 2. Starten Sie das Tool und wählen Sie die Windows 8 ISO-Datei aus.
Schritt 3. Wählen Sie das USB-Laufwerk als Ziel für die Erstellung des bootfähigen USB.
Schritt 4. Folgen Sie den Anweisungen auf dem Bildschirm, um den Vorgang abzuschließen.
2. Welches Tool kann ich verwenden, um ein Windows 8-Iso-Image auf einen bootfähigen USB-Stick zu brennen?
Es gibt zahlreiche Tools zum Brennen des Windows 8 ISO-Images auf ein bootfähiges USB-Laufwerk. Ein häufig verwendetes Tool ist das Windows USB/DVD Download Tool. EaseUS Partition Master ist jedoch das beste Tool, um diese Art von Operationen auf jeder Windows-Version einfach durchzuführen.
3. Wie brenne ich eine ISO-Datei unter Windows 8?
Um eine ISO-Datei unter Windows 8 zu brennen, können Sie die folgenden Schritte ausführen:
Schritt 1. Wählen Sie eine zuverlässige ISO-Brennsoftware wie z.B. EaseUS Partition Master. Installieren Sie es auf Ihrem PC/Laptop.
Schritt 2. Öffnen Sie die Software und wählen Sie die Option zum Brennen eines ISO-Images.
Schritt 3. Suchen Sie die ISO-Datei auf Ihrem Computer.
Schritt 4. Wählen Sie das USB-Laufwerk als Ziel für das Brennen der ISO-Datei.
Schritt 5. Starten Sie den Brennvorgang.
Wie wir Ihnen helfen können
Über den Autor
Maria
Maria ist begeistert über fast allen IT-Themen. Ihr Fokus liegt auf der Datenrettung, der Festplattenverwaltung, Backup & Wiederherstellen und den Multimedien. Diese Artikel umfassen die professionellen Testberichte und Lösungen.
Produktbewertungen
-
Mit „Easeus Partition Master“ teilen Sie Ihre Festplatte in zwei oder mehr Partitionen auf. Dabei steht Ihnen die Speicherplatzverteilung frei.
Mehr erfahren -
Der Partition Manager ist ein hervorragendes Tool für alle Aufgaben im Zusammenhang mit der Verwaltung von Laufwerken und Partitionen. Die Bedienung ist recht einfach und die Umsetzung fehlerfrei.
Mehr erfahren -
"Easeus Partition Master" bietet Ihnen alles, was Sie zum Verwalten von Partitionen brauchen, egal ob Sie mit einem 32 Bit- oder 64 Bit-System unterwegs sind.
Mehr erfahren
Verwandete Artikel
-
Boot Gerät nicht gefunden - So beheben Sie den Fehler
![author icon]() Mako/2024/04/22
Mako/2024/04/22
-
Lösungen für falschen Parameter beim Kopieren der Datei
![author icon]() Markus/2024/04/22
Markus/2024/04/22
-
Behoben: HP bleibt in Bootschleife hängen | 5 effiziente Lösungen
![author icon]() Maria/2024/04/24
Maria/2024/04/24
-
Format fs=ntfs bleibt hängen oder friert ein [Vollständige Anleitung]
![author icon]() Markus/2024/04/22
Markus/2024/04/22








