Gesamte Downloads
Hauptinhalt
Über den Autor
Aktuelle Themen
Microsoft Windows Search Filter Host verursacht die hohe CPU-Auslastung
Windows Search kann manchmal Probleme machen. Wenn der Computer sehr langsam arbeitet, überprüfen Sie zuerst die CPU-Auslastung im Task-Manager. Sie können möglicherweise herausfinden, dass die CPU-Auslastung sehr hoch sein und der Prozess von SearchProtocolHost.exe zu viele Systemressourcen beansprucht. Was ist die SearchProtocolHost.exe Datei und wie können Sie die hohe CPU-Auslastung in diesem Fall beheben? In diesem Artikel können Sie die Antworte finden.
Über den Windows Search Filter Host
SearchProtocolHost.exe wird normalerweise auf dem Pfad “C:\Windows\System32” gespeichert. Das ist der Prozess von Windows Search Indexer. Diese Datei hilft, alle Dateien in dem System aufzuzeichnen, damit der Suchprozess verbessert geworden sein kann. Warum verursacht die Microsoft Windows Search Filter Host die hohe CPU-Auslastung? Wenn der Indexer manche Dateien im System nicht finden kann, wird der Such-Prozess stark angetrieben und werden mehr Systemressourcen beansprucht. In diesem Fall ist die CPU-Auslastung höher geworden.
Den “SearchProtocolHost.exe” Prozess beenden
Wenn der Computer bereits sehr langsam arbeitet, können Sie zuerst diesen Prozess beenden. Folgen Sie den Schritten.
Schritt 1. Mit dem Rechtsklick auf das Windows-Symbol wählen Sie “Task-Manager” aus.
Schritt 2. Im Task-Manager finden Sie den “SearchProtocolHost.exe” Prozess. Mit dem Rechtsklick darauf wählen Sie “Beenden” aus.
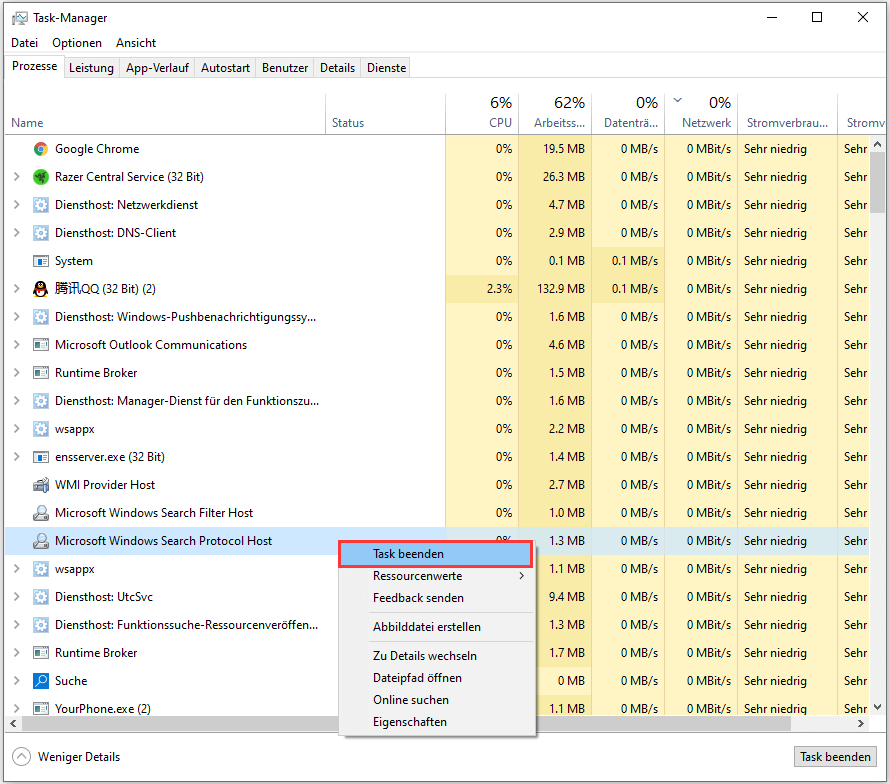
Um die hohe CPU-Auslastung aufgrund von dem Windows Suchfilter-Host zu beheben, haben wir Ihnen die Lösungen ausführlich erklärt. Bitte lesen Sie weiter.
Hohe CPU-Auslastung aufgrund von Microsoft Windows Suchfilter-Host beheben
Um diesen Fehler zu beheben, können Sie zuerst diese Vorbereitungen anfertigen.
Lösung 1. Das Windows System aktualisieren
Wurde das System bereits für lange Zeit nicht aktualisiert? Manche Programme können den Indexer ignorieren. In diesem Fall können Sie zuerst das System aktualisieren. Beim System-Update werden die Listen im Indexer über das Netzwerk aktualisiert, falls ein neu gestartetes Programm übersehen wird.
Nach dem Update überprüfen Sie weiter, ob die CPU-Auslastung noch hoch bleibt. Wenn diese Lösung nicht funktioniert, führen Sie die folgenden Lösungen durch.
Lösung 2. Verdächtige Software deinstallieren oder deaktivieren
Haben Sie vor kurzem einige neue Programme installiert? Manche Drittanbieter Software wie Antivirus-Software, Firewall, Systemoptimierer und Imaging-Software können auch zu diesem Fehler führen. Viren und Malware sind auch ein Hauptgrund dafür.
Wenn Sie sicherstellen können, welche Software möglicherweise zu diesem Problem führen können, können Sie diese Software deinstallieren oder deaktivieren. Dann scannen Sie den Computer mit dem Windows Defender, um die verdächtigen Software aufzufinden und zu löschen.
Lösung 3. Den SFC-Befehl ausführen
Der SFC-Befehl dient dazu, die beschädigten Systemdateien zu überprüfen und zu reparieren. Wenn Sie vom Fehler aufgrund von Microsoft Windows Search Filter Host betroffen sind, können Sie auch den SFC-Befehl ausführen und den Fehler beheben. Folgen Sie den Schritten.
Schritt 1. Auf dem Desktop geben Sie “CMD” in die Suchleiste ein. Mit dem Rechtsklick auf die Eingabeaufforderung wählen Sie “Als Administrator ausführen” aus.
Schritt 2. Geben Sie “DISM /Online /Cleanup-Images /RestoreHealth” ein und drücken Sie die Enter-Taste.
Schritt 3. In der Eingabeaufforderung geben Sie “sfc/ scannow” ein und drücken Sie die Enter-Taste.
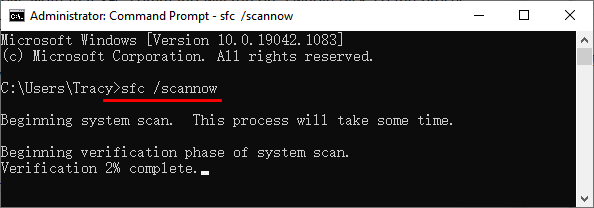
Schritt 4. Starten Sie den Computer neu. Das Tool wird die beschädigten Dateien automatisch finden und reparieren.
Nach diesem Vorgang überprüfen Sie, ob der SearchProtocolHost.exe Prozess noch zur hohen CPU-Auslastung führt.
Extra Hilfe: Eine einfach zu bedienende Alternative zur Windows Eingabeaufforderung
Haben Sie vorher keine Erfahrungen mit der Windows Eingabeaufforderung? Das Tool wird für die Anfängern aber nicht empfohlen. Denn falsche Behandlungen könnten zu anderen schwerwiegenden Problemen führen und Sie könnten Ihre Daten auch verlieren. In diesem Fall empfehlen wir Ihnen ein anderes Tool zur Festplatten-Überprüfung und - Reparatur.
EaseUS Partition Master Free ist eine professionelle aber einfach zu bedienende Software zur Festplatten-Verwaltung. Mit der Software können Sie nicht nur den Speicherplatz der Festplatte verwalten, sondern auch die System- und Festplatten-Fehler auffinden und reparieren. Mit nur einigen Klicks können Sie die beschädigten Systemdateien reparieren und die unbekannten Fehler beheben. Jetzt laden Sie die Software herunter und starten Sie die Fehlerbehebung wie folgt.
Schritt 1. Starten Sie Partition Master auf Ihrem PC. Rechtsklicken Sie auf die Partition, die Sie prüfen möchten, und wählen Sie dann "Dateisystem überprüfen" aus.
Schritt 2. Nun können Sie die Fehler auf der ausgewählten Partition prüfen und die Fehler werden behoben, wenn sie gefunden werden. Klicke Sie dann auf "Starten".
Schritt 3. Partition Master wird mit der Überprüfung der Partition beginnen. Wenn der Prozess endet, klicken Sie auf "Fertigstellen".
Lösung 4. Indizierungsoptionen ändern
Schritt 1. Geben Sie “Indizierungsoptionen” in das Start-Menü ein und öffnen Sie das Tool.
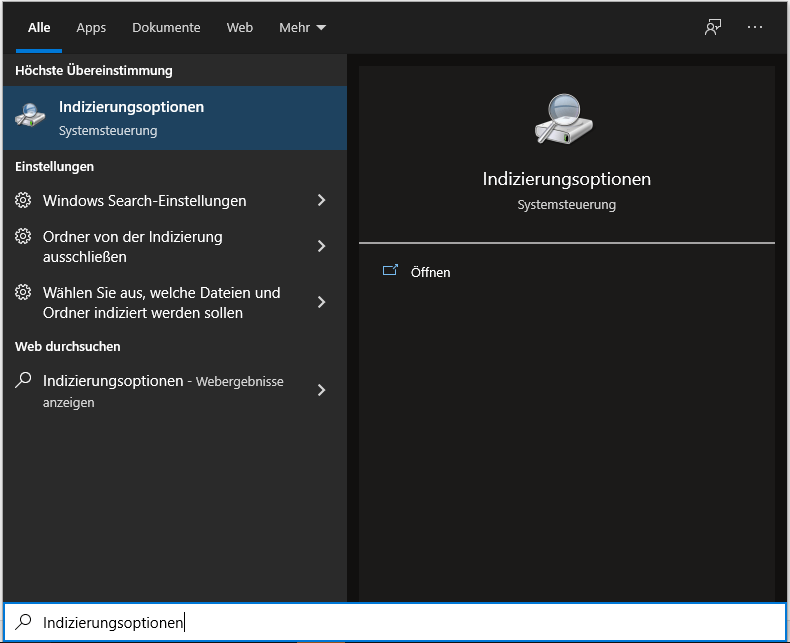
Schritt 2. Klicken Sie auf “Ändern”. Dann können Sie eine Liste der indizierten Speicherort finden.
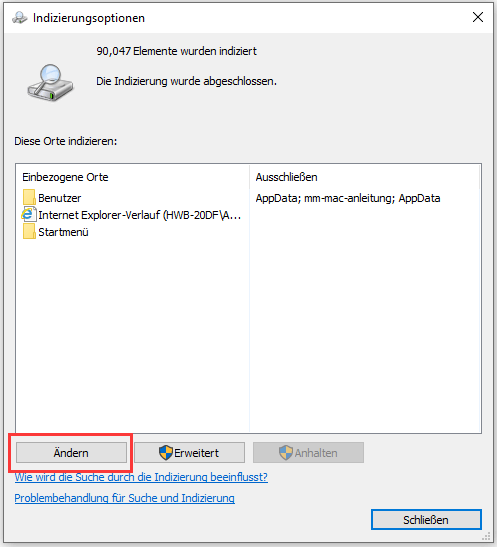
Schritt 3. Klicken Sie auf “Alle Orte anzeigen”. Dabei werden die Administrator-Rechte benötigt.
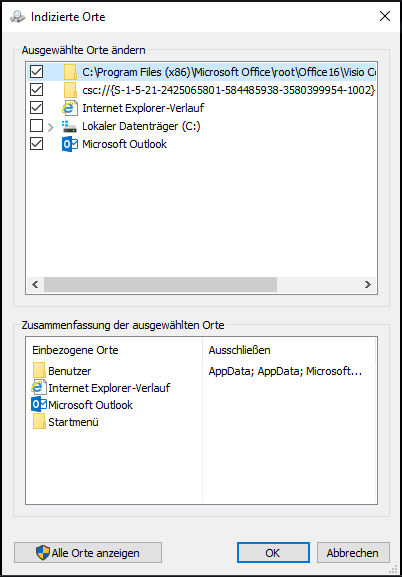
Schritt 4. Deaktivieren Sie die Optionen der großen Speicherorte, z.B., das Systemlaufwerk oder eine große Partition.
Schritt 5. Anschließend klicken Sie auf “OK”, um die Änderung zu speichern.
Schritt 6. Starten Sie den Computer neu und überprüfen Sie, ob die hohe CPU-Auslastung bereits gelöst.
Lösung 5. Windows Problembehandlung ausführen
Schritt 1. Gehen Sie zu Einstellungen > Update und Sicherheit. Im linken Bereich klicken Sie auf “Problembehandlung” und im rechten Bereich klicken Sie auf “Zusätzliche Problembehandlungen”.
Schritt 2. Scrollen Sie nach unten und wählen Sie “Suche und Indizierung” aus.
Schritt 3. Klicken Sie auf “Problembehandlung ausführen” aus.
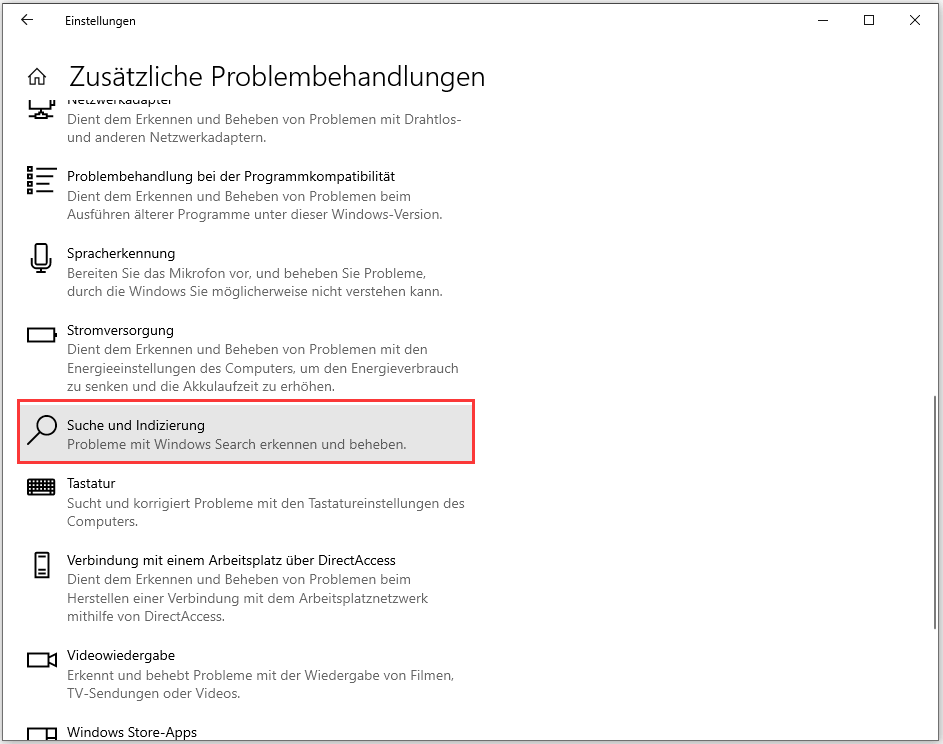
Wie wir Ihnen helfen können
Über den Autor
Mako
Nach dem Studium der Germanistik ist Mako seit 2013 Teil des EaseUS-Teams und hat sich in den letzten 11 Jahren intensiv mit Software-Themen beschäftigt. Der Schwerpunkt liegt auf Datenrettung, Datenmanagement, Datenträger-Verwaltung und Multimedia-Software.
Produktbewertungen
-
Mit „Easeus Partition Master“ teilen Sie Ihre Festplatte in zwei oder mehr Partitionen auf. Dabei steht Ihnen die Speicherplatzverteilung frei.
Mehr erfahren -
Der Partition Manager ist ein hervorragendes Tool für alle Aufgaben im Zusammenhang mit der Verwaltung von Laufwerken und Partitionen. Die Bedienung ist recht einfach und die Umsetzung fehlerfrei.
Mehr erfahren -
"Easeus Partition Master" bietet Ihnen alles, was Sie zum Verwalten von Partitionen brauchen, egal ob Sie mit einem 32 Bit- oder 64 Bit-System unterwegs sind.
Mehr erfahren
Verwandete Artikel
-
Wie kann man das Windows 7-Kennwort mit USB-Stick zurücksetzen?
![author icon]() Maria/2025/06/09
Maria/2025/06/09
-
Gelöst: Ein Systemupdate wird installiert, bitte warten
![author icon]() Maria/2025/05/21
Maria/2025/05/21
-
Top 5 Benchmark-Software für NVME SSD [2025 aktualisiert]
![author icon]() Mako/2025/05/21
Mako/2025/05/21
-
So beheben Sie die hohe CPU-Auslastung der ausführbaren Datei des Windows 11 Antimalware-Dienstes
![author icon]() Maria/2025/05/21
Maria/2025/05/21











